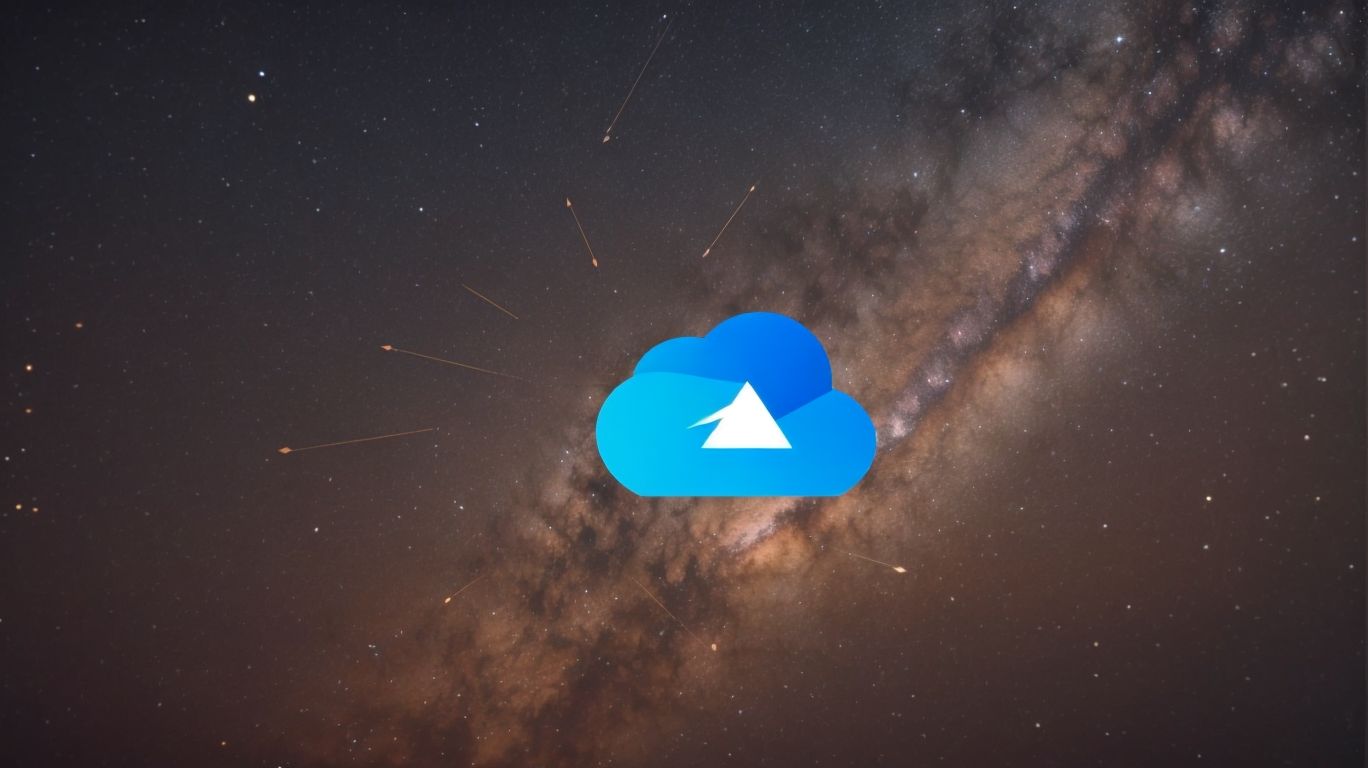Does Freefilesync Work With Onedrive?
Curious about how to make Freefilesync work seamlessly with Onedrive? This article will delve into what Freefilesync and Onedrive are, how they can work together, and the benefits and limitations of using them in tandem.
We will also walk you through the steps to set up Freefilesync with Onedrive and explore alternative sync options like GoodSync, Syncovery, and Allway Sync.
Stay tuned to learn all about syncing your files efficiently and effectively.
Key Takeaways:
What Is Freefilesync?
Freefilesync is a software application that allows users to synchronize files and folders between local paths, network drives, or other storage locations on Windows.
One of the key functionalities of Freefilesync is its ability to ensure that the content across different storage paths remain identical and up to date. Users can easily select the folders they want to synchronize and initiate the process with just a few clicks. The software is designed to work seamlessly with both local drives on the computer as well as network drives, providing a versatile solution for file management.
Furthermore, Freefilesync stands out for its efficiency in detecting changes in files and folders, ensuring that only the modified data is synchronized, thus optimizing the synchronization process. This feature not only saves time but also reduces the risk of data loss or duplication.
What Is Onedrive?
Onedrive is a cloud storage service provided by Microsoft that enables users to store, access, and sync their data across various devices, including PCs and mobile devices.
With Onedrive, users can effortlessly upload files, photos, and documents to the cloud, ensuring their data is securely backed up and easily accessible from anywhere. The seamless syncing capabilities of Onedrive automatically update files across devices, allowing for real-time collaboration and efficiency. Integration with Microsoft accounts offers users the convenience of accessing their files through familiar platforms like Outlook and Office applications, enhancing workflow productivity and ensuring a seamless user experience.
How Does Freefilesync Work With Onedrive?
Freefilesync works with Onedrive by providing a seamless synchronization solution for backing up files, mapping folders, and resolving any connection issues that may arise during the process.
Integration of Freefilesync with Onedrive is crucial for ensuring efficient file syncing, enabling users to effortlessly create backups of their data and establish clear folder mappings. By seamlessly working with Onedrive, Freefilesync tackles common synchronization challenges, such as conflicting versions and data loss. This integration not only streamlines the backup process but also enhances data security by providing a reliable connection to Onedrive servers, safeguarding files from potential corruption or loss.
What Are The Compatible Platforms For Freefilesync?
Freefilesync is compatible with various platforms, including Windows operating systems, Synology NAS, QNAP, and Xpenology NAS devices.
In terms of compatibility, Freefilesync truly stands out for its support on multiple platforms. Windows users can seamlessly integrate this software into their systems, ensuring smooth file synchronization processes. For those utilizing NAS devices such as Synology, QNAP, or Xpenology, Freefilesync offers robust functionality to synchronize files effortlessly across these storage solutions. With dedicated support for these popular NAS brands, users can trust Freefilesync to deliver reliable performance and streamlined file management. Whether it’s organizing documents on a Windows PC or syncing data on a Synology NAS, Freefilesync proves to be a versatile and effective solution.
How Can You Sync Onedrive With Freefilesync?
Syncing Onedrive with Freefilesync involves configuring network drives, using Windows Explorer to navigate to the desired folder, and copying the URL link for the Onedrive directory.
Setting up network drives is the initial step in this synchronization process. Open Windows Explorer and locate the ‘This PC’ or ‘Computer’ option in the sidebar. Click on ‘Map network drive’ and follow the prompts to connect to your Onedrive account. Once connected, you can easily access your Onedrive folders like any other network drive.
To find the URL link for your Onedrive directory, go to the Onedrive website and navigate to the folder you wish to sync. Right-click on the folder and select ‘Copy link.’ This link can then be pasted into Freefilesync to establish the synchronization between the two platforms.
What Are The Benefits Of Using Freefilesync With Onedrive?
Using Freefilesync with Onedrive offers numerous benefits, such as providing a reliable file synchronization solution, ensuring seamless workflow support, and enabling easy access to instructions and user IDs.
By combining these two powerful tools, users can streamline their data management processes effortlessly. The synchronization feature allows for real-time updates across devices, ensuring that the latest versions of files are always accessible. This not only boosts productivity but also prevents version conflicts and data loss.
Freefilesync integration with Onedrive simplifies the handling of multiple tasks simultaneously. Users can easily track changes, merge edits, and collaborate efficiently without worrying about file discrepancies or unauthorized access.
What Are The Limitations Of Using Freefilesync With Onedrive?
Despite its advantages, using Freefilesync with Onedrive may have limitations such as occasional connection problems, file conflicts, and app-related issues that require troubleshooting or app password management.
One common issue users face when syncing files between Freefilesync and Onedrive is intermittent connection stability. This may result in incomplete or failed transfers, disrupting the synchronization process. To address this, ensuring a stable internet connection and periodically checking the connectivity settings can help minimize such disruptions.
File conflicts can also arise when simultaneous changes are made to the same file on both platforms, leading to data discrepancies. Resolving conflicts manually or using advanced file versioning options in either tool can help maintain data integrity and prevent loss of information.
Some users encounter app-specific challenges, such as compatibility issues or authentication errors when integrating Freefilesync with Onedrive. Updating both applications to their latest versions and verifying account permissions can often resolve these issues, ensuring smooth and error-free syncing.
How To Set Up Freefilesync With Onedrive?
Setting up Freefilesync with Onedrive involves downloading and installing the application, configuring Onedrive account settings, adjusting Freefilesync preferences, and initiating the synchronization process.
Once you have downloaded Freefilesync, the installation process is straightforward and user-friendly. Simply follow the on-screen instructions to complete the setup.
Next, it is essential to configure your Onedrive account within the Freefilesync application to enable seamless synchronization. This involves entering your Onedrive login credentials and granting the necessary permissions.
After successfully linking your Onedrive account, you can fine-tune Freefilesync preferences to suit your specific needs. This includes selecting folders/files to synchronize, setting up filters, and determining how conflicts should be resolved.
The synchronization process can be initiated by clicking on the ‘Synchronize’ button, triggering Freefilesync to compare and update files between your local storage and Onedrive cloud storage.
Step 1: Download and Install Freefilesync
The first step in setting up Freefilesync with Onedrive is to download the Freefilesync application from the official website and install it on your system.
It is crucial to ensure that you are obtaining Freefilesync from the official source to guarantee its authenticity and avoid potential risks associated with downloading software from unreliable sources.
Once you have successfully downloaded the application, initiate the installation process by running the setup file. Follow the on-screen instructions to complete the installation, selecting the desired destination for the program on your system.
After the installation is finalized, you will be ready to utilize Freefilesync to synchronize and manage your files efficiently.
Step 2: Set Up Onedrive Account
The next step involves setting up your Onedrive account by configuring account settings, inputting credentials, and ensuring seamless solution integration with Freefilesync.
Navigate to the Onedrive website and click on the ‘Sign Up’ or ‘Create an Account’ option. Fill in the required fields such as your name, email, and a secure password. Make sure to select a strong password to enhance the security of your account.
Next, you will receive a verification email to confirm your account. Follow the instructions in the email to complete the verification process and gain access to your Onedrive account.
Once your account is verified, download and install Freefilesync on your device. You can find the necessary download link on their official website.
Step 3: Configure Freefilesync Settings
After setting up the Onedrive account, configure Freefilesync settings according to your preferences, including file synchronization intervals, network drive mapping, and application customization.
When configuring Freefilesync settings, start by selecting your desired synchronization intervals. This allows you to choose how frequently you want the files to be synchronized between Onedrive and your local storage. Consider your usage patterns and the importance of timely updates when making this selection.
Next, establish network drive mapping to ensure seamless access to your stored files. Assign drive letters to easily navigate to the synced content on your system. This step streamlines the process of accessing and managing files across different platforms.
Delve into application customization to tailor Freefilesync according to your workflow. Explore the various options available within the application settings to optimize its performance and functionality based on your unique requirements.
Step 4: Sync Onedrive with Freefilesync
The final step is to initiate the synchronization process between Onedrive and Freefilesync by selecting the desired folders, configuring the network drive path, and using the generated URL for synchronization.
When selecting the desired folders for synchronization, it’s crucial to pick those containing the files and data you need to back up or share.
For a smoother process, ensure that the network drive path is correctly configured to establish a stable connection between Onedrive and Freefilesync.
The generated URL plays a vital role in facilitating the synchronization process seamlessly, allowing the two platforms to exchange data efficiently.
What Are The Alternatives To Freefilesync For Onedrive?
Apart from Freefilesync, users can explore alternative software solutions like GoodSync, Syncovery, and Allway Sync for syncing and managing files with Onedrive.
GoodSync offers a user-friendly interface with synchronization options across multiple platforms. Its automated backup feature ensures data protection and version control. Syncovery, known for its robust performance, supports complex synchronization tasks with advanced filtering capabilities. Allway Sync stands out for its two-way synchronization and portable version for on-the-go usage.
GoodSync
GoodSync provides users with a robust syncing and backup service that integrates seamlessly with Onedrive accounts, offering efficient data management and app password support.
One of the standout features of GoodSync is its advanced syncing capabilities, enabling users to synchronize and backup their files effortlessly. Its real-time sync function ensures that any changes made in one location are quickly reflected across all devices, maintaining data consistency.
Along with traditional backup functionalities, GoodSync also supports automatic backups on a scheduled basis, providing users with peace of mind that their data is continuously protected. Its integration with Onedrive enhances convenience, allowing seamless storage and access to files from anywhere.
Another noteworthy aspect of GoodSync is its robust data management tools, enabling users to organize and track their files effectively. Its app password support feature ensures secure access to synced data, enhancing overall data protection for users.
Syncovery
Syncovery is a versatile software solution that enables users to synchronize files with Onedrive efficiently, although some users may encounter occasional syncing issues.
With Syncovery, users can enjoy a range of features beyond just file synchronization, including real-time syncing, scheduled backups, and cloud storage integration. This software’s versatility allows for syncing files across different devices and platforms seamlessly. While some may experience occasional challenges with syncing, Syncovery’s robust capabilities usually streamline the process with ease. One key advantage of using Syncovery is its compatibility with various cloud storage services, ensuring a smooth and comprehensive syncing experience. In particular, users find Syncovery’s integration with Onedrive to be particularly efficient and convenient for their file management needs.
Allway Sync
Allway Sync offers users a reliable synchronization service for managing files with Onedrive, ensuring seamless workflow support and efficient data syncing.
By leveraging Allway Sync, users can effortlessly synchronize their files across various devices, ensuring that their data is always up-to-date and accessible. This powerful tool not only streamlines the workflow but also enhances collaboration by enabling swift sharing of information. With its user-friendly interface and robust features, Allway Sync provides a convenient solution for individuals and businesses striving to maintain organized and synced data. The efficient syncing process minimizes the risk of data loss and saves valuable time that can be utilized in productive tasks.
Frequently Asked Questions
Does Freefilesync Work With Onedrive?
Yes, Freefilesync is compatible with Onedrive and can be used to sync files between your computer and Onedrive account.
Can I use Freefilesync to backup my Onedrive files?
Yes, Freefilesync can be used to create backups of your Onedrive files on your local computer, providing an additional layer of protection for your important data.
Is Freefilesync free to use with Onedrive?
Yes, Freefilesync is completely free to use with Onedrive and does not require any additional purchases or subscriptions.
Does Freefilesync support real-time syncing with Onedrive?
Yes, Freefilesync offers real-time syncing capabilities with Onedrive, ensuring that any changes made to your files are automatically synced between your computer and Onedrive account.
Can I schedule automatic syncs between Freefilesync and Onedrive?
Yes, Freefilesync allows you to schedule automatic syncs with Onedrive, providing a convenient way to keep your files up-to-date without having to manually initiate the sync process.
Will using Freefilesync affect my Onedrive storage space?
No, Freefilesync does not use any additional storage space on your Onedrive account. It simply syncs files between your computer and Onedrive, without taking up any extra storage.