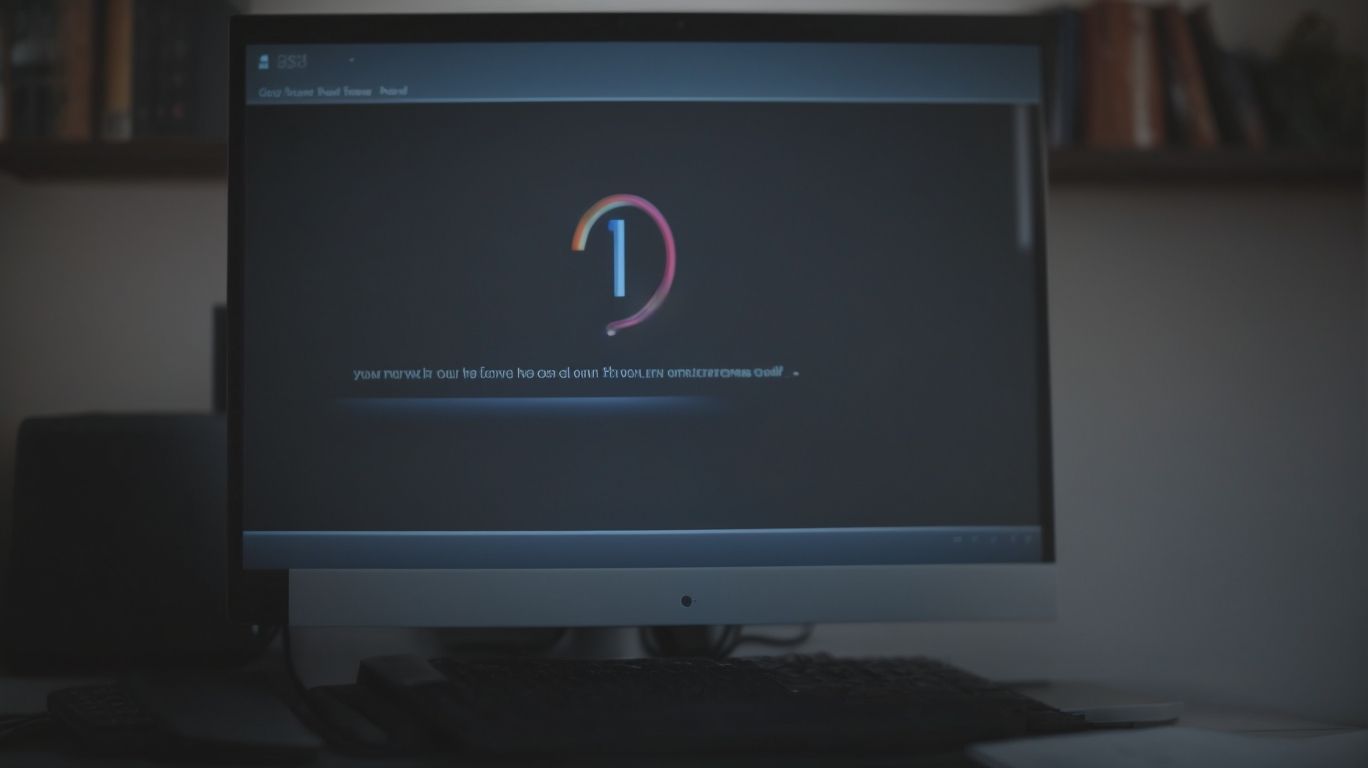Do Onedrive Files Stay on My Computer?
Are you curious about how OneDrive works and what storage options it offers?
Wondering what happens to your OneDrive files when they are synced to your computer?
In this article, we will explore the ins and outs of OneDrive, including free and paid storage options, file syncing, and the benefits and risks of keeping OneDrive files on your computer.
Discover how to effectively manage your OneDrive files for seamless access and security.
Key Takeaways:
What is OneDrive?
OneDrive, developed by Microsoft, is a cloud storage service that allows users to save files and access them from any device.
With OneDrive, users can store documents, photos, videos, and other types of files in a secure online storage space, known as the default location. This service eliminates the need for physical storage devices and enables seamless synchronization across various devices such as computers, smartphones, and tablets. Utilizing OneDrive’s integration into Microsoft’s ecosystem, files are automatically backed up and can be accessed through applications like Microsoft Office, providing convenient collaboration and accessibility.
How Does OneDrive Work?
OneDrive works by syncing files between devices, allowing offline access to folders and local copies of documents.
When you sync a device with OneDrive, it creates a two-way connection that keeps your files updated across all linked devices. This means that any changes you make on one device automatically reflect on all others in real-time. OneDrive stores a local copy of your files on each device, ensuring that you can access them even without an internet connection. The synchronization process ensures that your files are always up to date and accessible whenever you need them.
What Are the Storage Options for OneDrive?
OneDrive offers users two storage options: Free storage and Paid storage plans.
With the Free storage option, OneDrive provides users with 5 GB of space to store files, photos, videos, and more. This is a great starting point for those who have moderate storage needs and want to access their files from anywhere.
On the other hand, the Paid storage plans offer significantly more storage capacity, ranging from 100 GB to 2 TB, depending on the selected plan. Users opting for paid plans enjoy additional features such as advanced security options, collaboration tools, and priority support.
Free Storage
The Free Storage option on OneDrive provides users with a limited amount of online space to store their files.
One of the key benefits of using the Free Storage option on OneDrive is the accessibility it offers to your files from anywhere with an internet connection. This cloud-based solution ensures that your important documents, photos, and other files are securely stored and can be easily accessed on various devices.
It is essential to keep in mind the space limitations that come with the Free Storage option. Users may find themselves quickly running out of space, especially if they have large files or a significant amount of data to store.
Cloud storage is convenient but does require users to manage their space efficiently to avoid exceeding the storage limits imposed by the free plan.
Paid Storage
Paid Storage plans on OneDrive offer users the option to subscribe for additional storage capacity beyond the free limits.
These paid plans come with a host of benefits that cater to the diverse needs of users. With a subscription to OneDrive‘s paid storage plans, users can enjoy not only increased capacity for storing files and documents securely but also added features like enhanced data protection, automatic backup options, and seamless synchronization across devices. This ensures that users can access their important data anytime, anywhere, without worrying about running out of space or compromising on data security.
The flexible subscription model allows users to choose a plan that best fits their requirements, whether it is for personal use, collaboration with teams, or storing large multimedia files. The additional capacity provided in these plans enables users to store a wide range of content, from photos and videos to important documents and presentations, without any storage constraints. This means that users can focus on their work and creativity without being hindered by storage limitations, making the paid storage plans on OneDrive a valuable asset for individuals and businesses alike.
What Happens to OneDrive Files When They Are Synced to a Computer?
When OneDrive files are synced to a computer, users can monitor the sync status through icons that indicate whether the syncing process is completed.
Once the syncing starts, a cloud icon overlay with a checkmark indicates that the file has successfully completed syncing. Conversely, a circular arrow icon shows active syncing, signifying that the file is still in the process of syncing. Users can also access the OneDrive menu in the system tray to view a detailed status of all files being synced. Understanding these visual cues can help users keep track of the synchronization progress effectively.
File Availability
File Availability on OneDrive ensures that users can access their files both online and offline across multiple devices.
Whether you are working on a computer, tablet, or smartphone, OneDrive offers seamless accessibility to all your files. With online access, users can view and edit documents directly in their web browser, eliminating the need for downloading files. The offline access feature allows you to work on files even without an internet connection, ensuring productivity on the go. This level of flexibility caters to the modern user who needs to switch between devices effortlessly. From collaborating on a presentation on your laptop to reviewing spreadsheets on your phone, OneDrive simplifies file management across various platforms.
File Location
OneDrive allows users to choose the default location for storing files locally, accessible through Finder on macOS and File Explorer on Windows.
On macOS, to set the default file location for OneDrive, users can first open the OneDrive application and click on the ‘OneDrive’ menu. From there, select ‘Preferences’ followed by ‘Account’. Under the ‘Choose Folder’ option, click on ‘Choose this location’ to set the desired folder as the default storage location.
On Windows, users need to open File Explorer, right-click on the OneDrive icon in the system tray, select ‘Settings’, go to the ‘Account’ tab, and then click on ‘Unlink this PC’. After that, sign back in and choose the new default location.
Do OneDrive Files Stay on My Computer?
OneDrive files can be stored on your computer’s local hard drive if you choose to sync them for offline access.
This feature can be particularly useful if you need access to your files when you are not connected to the internet. By syncing your OneDrive files to your local hard drive, you ensure that you can work on them even when you are offline. It also provides a convenient way to backup your important documents and ensure that you always have access to them, regardless of your internet connection status. It’s essential to regularly check your local storage capacity to avoid running out of space and maintain a smooth synchronization process.
What Are the Benefits of Having OneDrive Files on My Computer?
Having OneDrive files on your computer provides benefits such as offline access and faster retrieval times when accessing documents.
When your files are synced to your local machine from OneDrive, you no longer rely on an internet connection to open them. This is particularly advantageous in situations where connectivity is limited or unreliable. With the files stored on your computer, you can quickly retrieve them without waiting for them to download from the cloud. This not only saves time but also ensures that you have instant access to your important documents whenever you need them.
Offline Access
Offline Access in OneDrive allows users to view and work on files without an internet connection, ensuring access to critical data anytime.
This functionality is particularly useful for individuals who need to work on important documents while traveling or in locations with limited or no internet connectivity. With Offline Access, users can make edits, create new files, and collaborate with others seamlessly, even when offline. Once the device is back online, all changes are automatically synced to the OneDrive cloud storage, ensuring seamless data access without interruptions. By enabling Offline Access, users can boost productivity and efficiency by ensuring they are not hindered by a lack of internet connectivity.
Faster Access
Storing OneDrive documents on your computer enables faster access to synced files, enhancing retrieval speed and overall efficiency.
By having your OneDrive files stored locally, you eliminate the need to constantly rely on an internet connection to access your documents, allowing for seamless retrieval at any time. This convenience is especially beneficial in situations where you may not have consistent access to a stable network. The process of syncing the files to your device ensures that the most up-to-date versions are readily available, further streamlining your workflow.
What Are the Risks of Having OneDrive Files on My Computer?
Storing OneDrive files on your computer poses risks such as limited storage space and potential security vulnerabilities.
While having access to your files offline is convenient, the synchronization process for OneDrive files can eat up significant storage space on your device, especially if you have a large number of files or documents stored. By storing sensitive information locally, you may increase the likelihood of cyber threats like malware or unauthorized access. This raises concerns about the safety of your data, particularly if your computer gets stolen or compromised. It’s crucial to weigh these drawbacks against the benefits of offline storage.
Limited Storage Space
Limited Storage Space on a local hard drive may restrict the amount of OneDrive files that can be stored, necessitating backups or additional capacity.
When the available storage on your computer starts to dwindle, it can lead to a situation where new OneDrive files cannot be synced or accessed, disrupting your workflow.
Expanding the storage capacity is vital to ensure seamless data management and prevent loss of important documents. Consider utilizing external hard drives or cloud storage solutions to create backups of your OneDrive files, providing an added layer of security.
With the increasing reliance on digital data, having sufficient storage space and robust backup strategies is essential to safeguard your information from unforeseen circumstances.
Security Risks
Security Risks associated with storing OneDrive data on a computer include potential confidentiality breaches and vulnerabilities that may compromise data protection.
Confidentiality breaches may occur if unauthorized users gain access to the computer storing sensitive OneDrive data. This can lead to unauthorized viewing, editing, or deletion of important files, posing a significant threat to data security. Storing data locally on a computer increases vulnerability risks, as the device may be susceptible to malware, hacking attempts, or physical theft. Without proper encryption and security measures in place, the risk of data exposure and loss is heightened, highlighting the importance of implementing robust security protocols to safeguard confidential information.
How Can I Manage OneDrive Files on My Computer?
To manage OneDrive files on your computer, you can utilize options like Selective Syncing, Backing Up, and Deleting unwanted files.
Regarding Selective Syncing, you can choose specific folders or files to sync, saving space on your local drive. This is especially helpful if your OneDrive has a large amount of data, allowing you to only sync what’s needed. Backing up files ensures that your data is safe in case of device failure or accidental deletion. Regularly backing up important documents is a good practice to avoid any data loss scenarios. Additionally, Deleting unwanted files from OneDrive not only declutters your account but also frees up storage space for new files.
Selective Syncing
Selective Syncing in OneDrive allows users to choose specific folders for synchronization, enabling customized file management.
By opting for Selective Syncing in OneDrive, users can prioritize essential files and folders, ensuring that only relevant data is stored locally on their devices. This feature contributes to optimized storage usage as users can select only the most important folders for synchronization, saving valuable disk space.
Selective Syncing enhances efficiency by streamlining access to frequently used folders, making it easier to find and work on necessary files. With this level of control, users can tailor their syncing preferences to suit their individual needs and workflow, promoting a more organized and productive digital environment.
Backing Up Files
Backing Up Files from OneDrive to an external drive or cloud storage adds an extra layer of protection for important data.
By creating a backup of your OneDrive files on an external drive, you safeguard your data against potential issues like hardware failure, accidental deletions, or malware attacks. This proactive measure ensures that even if there is a system crash or cyber attack, your valuable information remains safe and accessible. Storing backups on a cloud service offers the advantage of remote access, enabling you to retrieve your files from anywhere with an internet connection. Prioritizing these backup methods is crucial for maintaining the integrity and security of your digital assets.
Deleting Files
Deleting Files from OneDrive removes them from the synced folders, sending them to the recycle bin before permanent deletion.
To delete files from OneDrive, locate the file or folder you wish to remove. Right-click on the selected item and choose ‘Delete’ from the dropdown menu. This action sends the file to the recycle bin, which acts as a temporary holding place for deleted items. To permanently delete the file, go to the recycle bin, right-click on the item, and select ‘Delete’ again. Alternatively, you can empty the recycle bin to permanently remove all deleted files. Ensure that you have reviewed the items in the recycle bin before emptying it, as deleted files cannot be recovered once permanently deleted.
Frequently Asked Questions
1. Do all my OneDrive files stay on my computer?
No, not all of your OneDrive files will stay on your computer. By default, only your most recently accessed files will be stored on your computer for offline access.
2. How can I change which OneDrive files stay on my computer?
You can change which OneDrive files stay on your computer by adjusting your OneDrive settings. Simply go to OneDrive settings and select which folders you want to keep offline.
3. Will my OneDrive files take up space on my computer?
Yes, your OneDrive files that are stored on your computer will take up space on your local storage. However, you can choose the size and amount of files you want to keep offline to save space.
4. Can I access OneDrive files from any computer?
Yes, you can access your OneDrive files from any computer with an internet connection. As long as you have your login information, you can access your files from anywhere.
5. Is there a limit to how many OneDrive files I can store on my computer?
There is no limit to how many OneDrive files you can store on your computer. However, the amount of storage space on your computer may limit how many files you can keep offline.
6. Can I delete OneDrive files from my computer without deleting them from online storage?
Yes, you can delete OneDrive files from your computer without deleting them from online storage. This will only remove the locally stored file, but it will remain accessible on the OneDrive website.