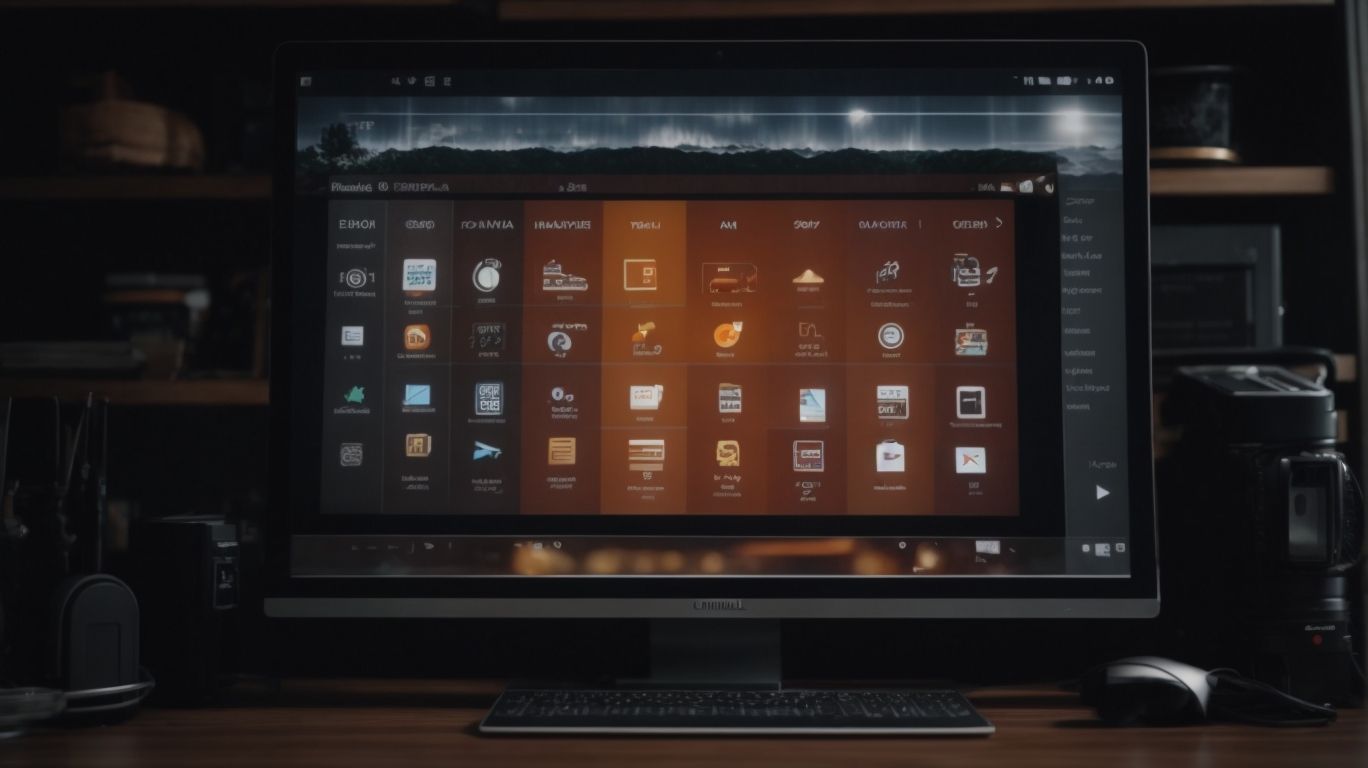Do I Need Microsoft Onedrive on Startup?
Wondering what Microsoft OneDrive is and whether you need it to start up with your computer?
In this article, we explore the impact of having Microsoft OneDrive on startup, the pros and cons of this setting, and how to disable it if you choose to do so.
We also discuss alternative cloud storage options such as Google Drive, iCloud, Dropbox, Box, and Amazon Drive.
Learn more about managing Microsoft OneDrive and optimizing your startup experience.
Key Takeaways:
What is Microsoft OneDrive?
Microsoft OneDrive is a cloud storage service provided by Microsoft, integrated into Windows 10 for seamless file syncing and access.
One of the main features of Microsoft OneDrive is its ability to sync files across multiple devices. This means that you can access your documents, photos, and videos from anywhere, whether you’re using a computer, tablet, or smartphone. By simply signing in with your Microsoft account, your files are automatically updated and available across all your devices. OneDrive offers a generous amount of free storage space, making it easy to store and share large files securely. Its intuitive interface further enhances the user experience, allowing for effortless file management.
What is Startup?
Startup refers to the process of initializing a computer system, where various programs and services are launched at system boot.
During the startup process, the computer goes through a series of steps to prepare for user interaction. These steps include checking hardware components, loading the operating system, and configuring settings. Without a successful startup, the computer would not be able to perform any tasks efficiently. It is crucial for ensuring that the system is ready to run applications and respond to user inputs. Understanding the intricacies of the startup sequence can help users troubleshoot issues and optimize the performance of their computers.
Do I Need Microsoft OneDrive on Startup?
Determining the necessity of having Microsoft OneDrive on startup depends on individual user preferences and the need for immediate access to cloud storage upon system boot.
Factors influencing this decision can vary depending on the user’s computing habits and the resources of the system itself. For users who heavily rely on accessing files saved in OneDrive right at the start, having it launch on startup can save time and streamline their workflow.
Alternatively, for those concerned about system performance, having Microsoft OneDrive start with the computer may slow down the boot-up process and consume additional resources. These users might prefer to manually launch OneDrive only when needed to optimize their system’s speed.
How Does Microsoft OneDrive Affect Startup Time?
The impact of Microsoft OneDrive on startup time can be evaluated by monitoring its resource consumption using the Task Manager.
When observing the Task Manager, navigate to the ‘Startup’ tab to identify which applications are set to launch when the system boots up. Look for Microsoft OneDrive and note the impact it has on the startup duration.
Next, analyze the ‘Performance’ tab in Task Manager to assess how much CPU, memory, disk, and network resources are utilized by OneDrive during startup. High resource consumption could slow down the boot process.
To optimize startup time, consider adjusting OneDrive settings to prevent it from launching at startup or limiting its background processes. This can significantly improve system performance and reduce the time taken for the computer to boot.
What are the Pros and Cons of Having Microsoft OneDrive on Startup?
Having Microsoft OneDrive on startup offers the advantage of immediate access to synced files, but it may lead to longer boot times and resource consumption, balancing its benefits and drawbacks.
When enabled on startup, Microsoft OneDrive ensures that your files are always up to date across all your devices, providing seamless accessibility and collaboration. This feature is particularly useful for users who work on multiple devices or share files frequently.
The downside of enabling it to launch at startup is that it may slow down the overall boot time of your computer. Running OneDrive constantly in the background can consume system resources, impacting the performance of other applications.
How to Disable Microsoft OneDrive on Startup?
Disabling Microsoft OneDrive on startup can be achieved through various methods, such as using Task Manager to manage startup programs efficiently.
Another efficient way to disable Microsoft OneDrive on startup is by accessing the System Configuration utility. Here’s how you can do it:
- Press Windows Key + R to open the Run dialog box.
- Type ‘msconfig‘ and press Enter.
- Go to the ‘Startup’ tab in the System Configuration window.
- Locate ‘Microsoft OneDrive’ in the list of startup programs.
- Uncheck the checkbox next to ‘Microsoft OneDrive’ to disable it from starting up.
- Click ‘Apply’ and then ‘OK’ to save the changes.
You can also utilize the Registry Editor to disable Microsoft OneDrive on startup. Here are the steps to do so:
- Press Windows Key + R to open the Run dialog box.
- Type ‘regedit‘ and press Enter to open the Registry Editor.
- Navigate to the following path: HKEY_LOCAL_MACHINE\SOFTWARE\Microsoft\Windows\CurrentVersion\Run
- Locate the entry for ‘OneDrive’ on the right-hand side.
- Right-click on the ‘OneDrive’ entry and select ‘Delete‘.
- Close the Registry Editor and restart your computer for the changes to take effect.
Method 1: Using Task Manager
One of the ways to disable Microsoft OneDrive on startup is by accessing the Task Manager and managing its startup status as a running program.
To achieve this, you need to first right-click on the taskbar and select ‘Task Manager’ from the context menu that appears. Once the Task Manager window opens, navigate to the ‘Startup’ tab which displays a list of programs that launch when your computer starts.
Locate Microsoft OneDrive in the list of programs, right-click on it, and choose the ‘Disable’ option. This action prevents Microsoft OneDrive from automatically starting up when you boot your computer, conserving valuable system resources and potentially improving startup time.
Method 2: Using System Configuration
Another method to disable Microsoft OneDrive on startup involves accessing System Configuration and modifying the startup settings to exclude the program.
- Press the Windows key + R to open the Run dialog box.
- Type ‘msconfig’ and hit Enter. This will open the System Configuration window.
- Navigate to the ‘Startup’ tab.
- Look for ‘Microsoft OneDrive’ or similar in the list of startup items.
- Uncheck the box next to it to exclude it from startup.
- Click ‘Apply’ and then ‘OK’ to save the changes.
By disabling Microsoft OneDrive on startup, you can improve your system’s performance by reducing the unnecessary programs running in the background.
Method 3: Using Registry Editor
Utilizing the Registry Editor allows users to customize startup entries, including Microsoft OneDrive, and manage storage space allocation effectively.
Disabling Microsoft OneDrive on startup is a practical way to optimize system performance and prevent unnecessary use of storage space. By accessing the Registry Editor, users can fine-tune which programs launch at startup, enhancing system speed and efficiency. This process not only streamlines the boot-up process but also helps in decluttering the system’s startup routine.
Managing storage space efficiently is crucial for maintaining a smooth-running system. By disabling OneDrive from starting up automatically, users can allocate storage resources more effectively, ensuring that only essential programs launch with the operating system.
What are the Alternatives to Microsoft OneDrive?
If Microsoft OneDrive doesn’t meet your needs, consider alternatives like Google Drive, Dropbox, iCloud, Box, or Amazon Drive for file storage and synchronization.
Google Drive: With its seamless integration with Google Workspace, Google Drive offers collaboration features, including real-time editing and commenting. Dropbox stands out for its simplicity and user-friendly interface, making it ideal for individuals and small businesses. iCloud, designed for Apple users, excels in syncing data across iOS devices effortlessly.
- Box: Known for prioritizing security and compliance, Box is favored by businesses requiring enhanced data protection.
- Amazon Drive: Ideal for Prime members, this service offers unlimited photo storage and integration with Amazon Prime perks.
Google Drive
Google Drive offers secure cloud storage for files, enabling users to access and share documents, images, and other content seamlessly.
One of the standout features of Google Drive is its robust security measures, which include encryption of data both in transit and at rest, ensuring that secure data storage is a top priority.
Its collaborative tools allow multiple users to work on the same document simultaneously, making real-time collaboration effortless. The user-friendly interface of Google Drive makes it easy for individuals and teams to organize, search for, and manage their files effectively.
Google Drive offers a generous amount of free storage space, making it a cost-effective solution for individuals and businesses alike.
iCloud
iCloud, Apple’s cloud storage service, provides seamless data synchronization across Apple devices, ensuring accessibility and backup for user data.
Users can rely on iCloud to automatically sync files, photos, and documents across iPhone, iPad, Mac, and even Windows devices, simplifying the process of accessing important data from anywhere. This service also offers robust backup solutions, ensuring that data remains secure and retrievable in case of device failure or loss. With iCloud, users have the flexibility to choose what data to sync, allowing for a customized experience based on individual needs and preferences.
Dropbox
Dropbox is a reliable program for storage and file sharing, offering safe and efficient cloud storage solutions for individuals and businesses.
With Dropbox, users can easily store documents, photos, videos, and more in the cloud, ensuring that their files are accessible from anywhere with an internet connection. The platform not only provides ample storage capacity, but also includes robust security features such as end-to-end encryption and two-factor authentication to keep data protected. One of the standout advantages of Dropbox is its seamless collaboration tools, allowing teams to work together on shared files in real-time, making it an ideal choice for remote work and project management.
Box
Box is an enterprise-focused cloud storage platform, emphasizing secure collaboration tools and privacy controls for organizations managing sensitive data.
One of the key advantages of Box is its ability to provide a seamless collaboration environment for teams working on projects in real-time. With features like version history tracking and file locking, users can ensure that there are no conflicts in document edits. Box offers robust security measures such as encryption at rest and in transit, two-factor authentication, and granular access controls, catering to the privacy needs of large organizations. Box integrates with a variety of productivity tools such as Microsoft Office 365 and G Suite, enhancing its ease of use and adoption within enterprise settings.
Amazon Drive
Amazon Drive offers secure storage solutions for backups, ensuring data reliability and access for users seeking reliable cloud storage options.
With its robust backup capabilities and top-tier security features, Amazon Drive stands out as a reliable alternative to Microsoft OneDrive. Regarding safeguarding valuable data, Amazon Drive provides end-to-end encryption and multi-factor authentication, giving users peace of mind that their files are well-protected. Its user-friendly interface makes it easy for users to upload, manage, and retrieve their backups effortlessly. Whether you are a business professional or a personal user, Amazon Drive offers scalability and flexibility, ensuring that your data remains secure and accessible at all times.
Conclusion
Understanding the impact of Microsoft OneDrive on system startup and exploring alternative cloud storage options can help users make informed decisions based on their storage needs and system performance requirements.
Regarding assessing the effect of Microsoft OneDrive on system startup, it is vital to consider the synchronization settings and auto-startup configurations within the application. Adjusting these settings can significantly impact how OneDrive launches during system boot, potentially improving overall startup times. Users may want to keep in mind that while OneDrive offers seamless integration with Windows operating systems, it might consume a considerable amount of system resources depending on the size and number of files being synced.
Frequently Asked Questions
Do I Need Microsoft Onedrive on Startup?
Microsoft Onedrive is a cloud storage and file sharing service provided by Microsoft. It allows users to store files and access them from any device with an internet connection. But do you really need it to start up automatically every time you turn on your computer?
Here are some frequently asked questions about Microsoft Onedrive on startup:
What is Microsoft Onedrive?
Microsoft Onedrive is a cloud storage and file sharing service provided by Microsoft. It allows users to store files and access them from any device with an internet connection.
Why does Microsoft Onedrive start up automatically?
By default, Microsoft Onedrive is set to start up automatically when you turn on your computer. This is to ensure that your files are always synced and up to date.
Can I disable Microsoft Onedrive on startup?
Yes, you can disable Microsoft Onedrive from starting up automatically. This can help improve your computer’s startup speed and performance. You can manually open the application when you need it.
Do I need Microsoft Onedrive on startup if I don’t use it often?
If you don’t use Microsoft Onedrive frequently, it may not be necessary to have it start up automatically. Disabling it from startup can help free up resources and improve your computer’s performance.
What are the benefits of having Microsoft Onedrive on startup?
Having Microsoft Onedrive start up automatically ensures that your files are always synced and up to date. This can be convenient if you frequently use multiple devices to access your files.
How do I disable Microsoft Onedrive from starting up automatically?
To disable Microsoft Onedrive from starting up automatically, you can right-click on the Onedrive icon in your system tray and select “Settings”. Then, go to the “Settings” tab and uncheck the option for “Start Onedrive automatically when I sign in to Windows”.