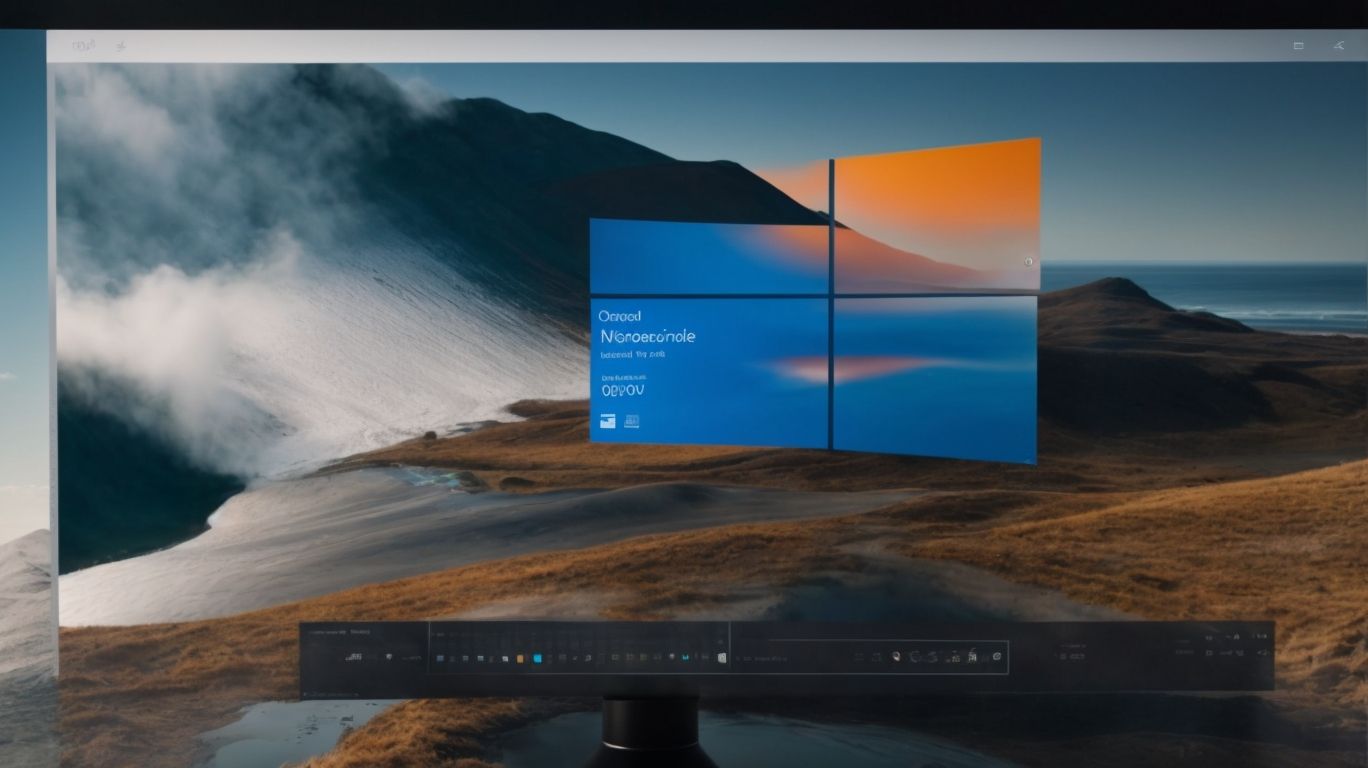Can You Use Windows 10 Without Onedrive?
Are you wondering about the ins and outs of using OneDrive on your Windows 10 device?
This article covers its features, alternatives, how to disable or reinstall it, and more.
Explore the benefits of using OneDrive for easy file access, sharing, and collaborative work. Find out what happens when you disable OneDrive, which files and functions are affected, and whether it’s recommended to completely uninstall it.
Stay tuned for a step-by-step guide on managing OneDrive on Windows 10.
Key Takeaways:
What is OneDrive?
OneDrive is a cloud storage service provided by Microsoft, allowing users to store, access, and share files online through their Microsoft Account.
With OneDrive, users can enjoy the convenience of saving their documents, photos, and videos securely on the cloud. This means that your important files are not only accessible from anywhere with an internet connection but also safe from potential device failures or loss. OneDrive seamlessly integrates with other Microsoft services like Office Online, making it easy for users to collaborate on documents in real-time with colleagues or friends. The ability to easily share files and folders through OneDrive enhances productivity and allows for efficient collaboration among team members.
What are the Features of OneDrive?
OneDrive offers a range of features including file synchronization, file sharing, version history, and collaboration tools.
Synchronization is a key component of OneDrive, allowing users to access their files seamlessly across different devices. This means that changes made on one device are instantly reflected on other connected devices. Additionally, sharing options in OneDrive enable users to easily collaborate with others by granting them access to specific files or folders. The collaboration capabilities of OneDrive extend to real-time editing and commenting, making it a powerful tool for teams working on projects together.
Can You Use Windows 10 Without OneDrive?
It is possible to use Windows 10 without utilizing OneDrive, as the cloud storage service is optional and can be disabled by users.
OneDrive comes integrated with Windows 10, offering users convenient cloud storage services. Some users may prefer not to use it due to privacy concerns or their preference for other cloud storage providers. Thankfully, Microsoft allows users the flexibility to decide whether or not to enable OneDrive during the initial setup process or disable it later through system settings. By doing so, users retain control over their data and can choose alternative methods for storing and syncing their files.
What are the Alternatives to OneDrive?
Alternatives to OneDrive include Google Drive, Dropbox, and iCloud, offering similar cloud storage and file sharing functionalities.
Google Drive, known for its seamless integration with other Google services, allows users to store files, collaborate in real-time, and access documents from any device. Dropbox, on the other hand, stands out for its simplicity and file synchronization across various platforms. iCloud, Apple’s native cloud storage service, prioritizes security and synchronization within the Apple ecosystem.
How to Disable OneDrive on Windows 10?
Disabling OneDrive on Windows 10 can be done through the settings menu by turning off the sync feature or uninstalling the app.
Here’s a detailed guide on how to achieve this:
- To disable syncing, you need to access the OneDrive settings by right-clicking on the OneDrive icon in the taskbar notification area.
- Choose ‘Settings’ from the menu and navigate to the ‘Account’ tab.
- In the ‘Settings’ tab, click on the ‘Unlink this PC’ button to stop syncing your files.
- If you prefer uninstalling the application altogether, go to the Control Panel, select ‘Programs’ and then ‘Programs and Features’.
- Locate ‘Microsoft OneDrive’ in the list and right-click on it to choose ‘Uninstall’.
Step-by-Step Guide to Disable OneDrive
To disable OneDrive, open the settings menu, navigate to the OneDrive section, and toggle off the sync feature or uninstall the application.
If you’re using a Windows computer, you can start by clicking on the Start menu located at the bottom left corner of your screen. From there, proceed to open the ‘Settings’ option by clicking on the gear icon. Once the Settings window opens, look for the ‘Accounts’ section and select it. In the Accounts menu, you will find ‘Sync your settings’ where you can disable the OneDrive sync feature.
If you wish to completely uninstall OneDrive from your computer, you can do so by going to ‘Apps’ in the Settings menu. Locate ‘Microsoft OneDrive’ in the list of installed applications, click on it, and select ‘Uninstall’. Follow the on-screen prompts to remove the application from your system.
What Happens When You Disable OneDrive on Windows 10?
When you disable OneDrive on Windows 10, the syncing of files will stop, and the OneDrive folder will no longer be accessible from File Explorer.
By turning off OneDrive, you effectively put a halt to the continuous process of syncing your files across devices, preventing any automatic updates or backups. This means that any changes made to files on one device won’t be mirrored on others as they were before.
The removal of access to the OneDrive folder in File Explorer may also impact your workflow, as it eliminates the convenience of directly accessing and managing your cloud-stored files seamlessly alongside local files.
What Files Are Affected?
Disabling OneDrive will affect only the files stored in the OneDrive folder, while other files and data on the computer remain unaffected.
When you disable OneDrive on your computer, it specifically impacts the files that are synchronized and stored within the designated OneDrive folder. This means that any documents, photos, or other content stored directly within the OneDrive folder will no longer sync to the cloud or be accessible on other devices through OneDrive.
It’s important to note that disabling OneDrive doesn’t delete these files; they simply won’t be available through OneDrive services. Your other computer data, outside of the OneDrive folder, such as files stored in different locations on your hard drive, will continue to remain unaffected by this action.
What Functions Are Affected?
The primary function affected by disabling OneDrive is the synchronization of files and access to cloud-stored documents through the OneDrive app.
When OneDrive is disabled, users lose the ability to seamlessly sync files across devices, causing disruptions in collaboration and workflow efficiency. Without access to the cloud-stored documents, sharing and editing files with team members becomes cumbersome, impacting real-time updates and version control. Features like automatic backup of photos and videos are also hampered, leading to potential data loss and inconvenience. Therefore, it is crucial to keep OneDrive enabled for smooth operation and seamless access to important documents and files.
Can You Completely Uninstall OneDrive on Windows 10?
While you can disable OneDrive, completely uninstalling the application requires additional steps, as it is integrated into Windows 10.
OneDrive, Microsoft’s cloud storage service, comes pre-installed on Windows 10, deeply integrated with the OS. Disabling OneDrive simply stops it from syncing files, but the application remains on the system. When you choose to completely uninstall OneDrive, you will need to navigate through control panel settings and manually remove the program from your computer. This distinction is crucial for users who want to free up disk space or eliminate the application entirely from their system.
Is It Recommended to Uninstall OneDrive?
Uninstalling OneDrive is a personal choice based on individual storage and file-sharing needs. It is recommended for users who do not utilize cloud storage services frequently.
Users who mainly rely on local storage and seldom need to access files across multiple devices may consider uninstalling OneDrive to free up system resources and streamline their workflow. On the other hand, for individuals who heavily depend on cloud storage for seamless file synchronization and collaboration, removing OneDrive might hinder their productivity and convenience.
How to Reinstall OneDrive on Windows 10?
To reinstall OneDrive on Windows 10, you can download the setup file from the official Microsoft website and follow the installation instructions.
Visit the Microsoft website and navigate to the OneDrive download page. Look for the option to download the setup file compatible with Windows 10. Once the download is complete, locate the downloaded file on your computer.
- Double-click on the setup file to begin the installation process.
- Follow the on-screen prompts to proceed with the installation. Ensure you agree to the terms and conditions and choose your preferred installation settings.
- Wait for the installation to complete, and when finished, restart your computer.
After restarting, you should now have a fresh installation of OneDrive on your Windows 10 system.
Step-by-Step Guide to Reinstall OneDrive
Reinstalling OneDrive involves downloading the official setup file, running the installer, and signing in with your Microsoft Account to start syncing files.
Once you have successfully downloaded the official setup file from the Microsoft website, locate the file in your Downloads folder or the specified destination. Double-click on the installer to initiate the installation process. Follow the on-screen prompts to customize installation settings according to your preferences.
After the installation is complete, launch the OneDrive application. You will be prompted to sign in with your Microsoft Account. Enter your credentials and click on the sign-in button to link your OneDrive storage to your account.
Once signed in, you can configure your syncing preferences, select folders to sync, and manage your files effortlessly across devices.
What Are the Benefits of Using OneDrive on Windows 10?
Using OneDrive on Windows 10 offers advantages such as easy file access, automatic backup, and collaborative work environments for users.
With easy file access through OneDrive, users can quickly retrieve their files from any device, ensuring seamless workflow efficiency. The automated backup feature on Windows 10 allows for peace of mind by safeguarding important data against unexpected loss.
The collaboration capabilities of OneDrive enhance team productivity, enabling real-time editing, commenting, and sharing of documents. This fosters a dynamic work environment where teams can work together seamlessly, regardless of physical location.
Easy File Access and Sharing
One of the key benefits of OneDrive is the ease of accessing files from any device and sharing them with others seamlessly.
Whether you are working on a document from your laptop, accessing photos on your phone, or reviewing a presentation on a tablet, OneDrive ensures that your files are accessible across all your devices. This cross-device availability makes it convenient to transition between different gadgets without any hassle.
The seamless sharing functionalities of OneDrive allow you to collaborate with colleagues or share memories with friends effortlessly. With just a few clicks, you can grant access to specific files or folders, control permissions, and keep everyone in the loop without any compatibility issues. The intuitive interface and robust features of OneDrive make it a powerful tool for enhancing productivity and connectivity in today’s digital landscape.
Automatic File Backup
OneDrive offers automatic file backup, ensuring that your important documents and data are securely stored in the cloud for easy retrieval and protection.
Having this feature enabled means that your files will be continuously safeguarded without the need for manual intervention, giving you peace of mind knowing that your valuable information is safe. With OneDrive’s automatic backup, you can access your documents from any device at any time, making it a convenient solution for seamless data management. This secure storage system helps prevent data loss due to accidental deletions or device failures, providing a reliable solution for preserving your work and memories.
Collaborative Work
OneDrive facilitates collaborative work environments by allowing multiple users to edit, comment, and share files in real-time, enhancing teamwork and productivity.
Through its seamless integration with Microsoft Office applications, OneDrive enables team members to work on documents, spreadsheets, and presentations concurrently. This real-time file editing feature ensures that all changes are instantly visible to everyone involved, eliminating version control issues and streamlining the collaboration process. Users can leave comments on specific sections of the document, providing valuable feedback and enabling productive discussions within the team. The easy-to-use sharing capabilities of OneDrive allow for secure and efficient distribution of files among team members, promoting a smooth workflow and boosting overall productivity.
Frequently Asked Questions
Can You Use Windows 10 Without Onedrive?
Yes, it is possible to use Windows 10 without Onedrive. Onedrive is a cloud storage service provided by Microsoft, but it is not mandatory for using the Windows 10 operating system.
Why would someone want to use Windows 10 without Onedrive?
There are a few reasons why someone might choose not to use Onedrive on their Windows 10 device. Some may prefer to use other cloud storage services, while others may have privacy concerns.
How do I disable Onedrive on my Windows 10 device?
To disable Onedrive, go to the Settings app and navigate to the “Privacy” section. Then, click on “Background apps” and toggle off the switch for Onedrive.
What will happen if I disable Onedrive on my Windows 10 device?
Disabling Onedrive will stop it from syncing your files to the cloud, but your local files will still remain on your device. You can still access these files and use them as normal.
Can I still access my Onedrive files if I disable it on my Windows 10 device?
Yes, you can still access your Onedrive files through the Onedrive website or the Onedrive app on other devices. Disabling Onedrive on one device does not delete your files from the cloud.
Is there a way to completely remove Onedrive from Windows 10?
No, Onedrive is a built-in feature of Windows 10 and cannot be completely removed. However, you can disable it as mentioned in the previous faq.