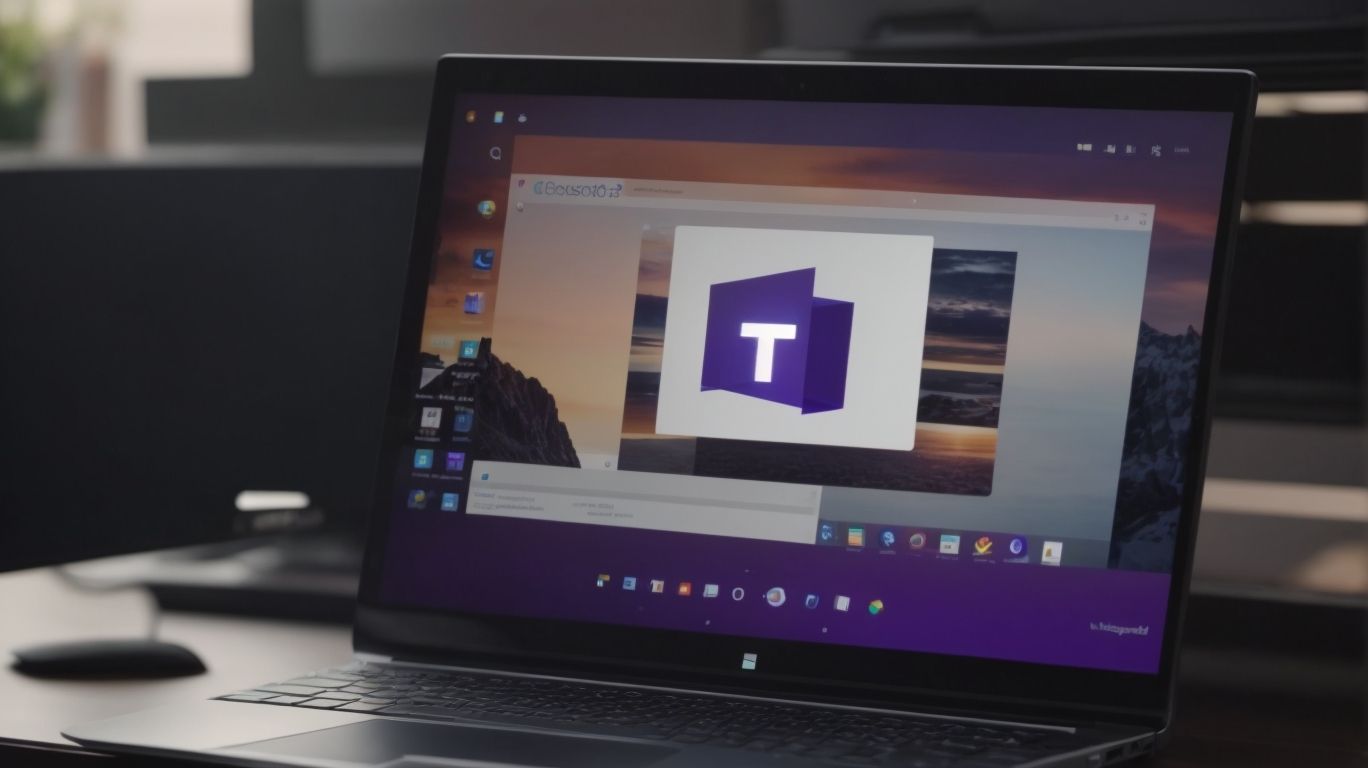Can You Use Teams Without Onedrive?
Curious about how Teams and Onedrive work together? Can you use Teams without Onedrive?
We explore the relationship between these two Microsoft tools, how Onedrive stores files in Teams, and alternatives to Onedrive in Teams.
Find out about the limitations of using Teams without Onedrive, the implications for file sharing and collaboration, and how to set up Teams without Onedrive.
Learn more about maximizing your productivity with Teams!
Key Takeaways:
What Is Teams?
Microsoft Teams is a collaboration platform that integrates seamlessly with other Microsoft services like SharePoint and Exchange, enabling users to communicate through chat, meetings, and collaboration on files.
The integration of Microsoft Teams with services like SharePoint and Exchange allows for a smooth workflow where users can effortlessly access documents, emails, and other resources directly within the Teams interface. This seamless connection enhances productivity by bringing together various tools under one platform, eliminating the need to switch between different applications.
The architecture supporting Microsoft Teams is designed to facilitate real-time communication and collaboration. The chat feature enables instant messaging, file sharing, and even video calls, creating a dynamic environment for team interactions.
What Is Onedrive?
OneDrive is a cloud storage service provided by Microsoft, offering users the ability to store files, share them with others, and collaborate on documents with specific permissions.
OneDrive provides a seamless platform where users can upload various types of files, ranging from documents and presentations to images and videos. Through its intuitive interface, users can easily organize their files into folders, making it efficient to locate and access specific documents. Furthermore, OneDrive facilitates file sharing by generating shareable links that can be sent to colleagues or friends, enabling quick and secure access to shared files. This cloud storage solution also prioritizes collaboration, allowing multiple users to work on the same document simultaneously, making real-time edits and updates that enhance productivity.
How Do Teams and Onedrive Work Together?
Microsoft Teams and OneDrive work together seamlessly to enhance collaboration and file sharing within organizations, providing a unified experience for users across both platforms.
One of the key aspects that make the integration between Microsoft Teams and OneDrive so powerful is the ability to easily access, share, and collaborate on files stored in OneDrive directly within the Teams interface. This means that users can effortlessly share documents, spreadsheets, presentations, and other files without having to switch between multiple applications.
The integration ensures that all team members have access to the most up-to-date versions of files, reducing the chances of errors or confusion that often arise when multiple versions of a document are circulated.
The seamless connection between Teams and OneDrive streamlines document management by allowing users to organize, search, and retrieve files efficiently, making it easier to find the information they need when they need it.
How Does Onedrive Store Files in Teams?
OneDrive stores files in Teams by offering a secure and organized environment for collaboration, ensuring that users have the necessary permissions to access and edit shared documents.
When a file is uploaded to OneDrive within Teams, it undergoes a process where it is encrypted to protect the data from unauthorized access. This encryption adds an additional layer of security to the file storage system. Additionally, collaboration features such as real-time co-authoring and version history allow team members to work on documents simultaneously and track changes made over time. These features facilitate seamless teamwork and enhance productivity. Users can set specific permissions for each file, controlling who can view, edit, or comment on the document.
How Can Onedrive Be Used in Teams?
OneDrive can be utilized in Teams to streamline collaboration, facilitate seamless file sharing, and ensure that team members have access to the latest versions of documents.
By utilizing OneDrive within Teams, team members can collaborate on documents in real-time, eliminating the need for lengthy email exchanges and multiple versions of the same file. This synchronization ensures that everyone is working on the most up-to-date document, boosting productivity and reducing the risk of errors. The file sharing capabilities of OneDrive make it easy to disseminate information quickly and securely, whether it’s a presentation, spreadsheet, or any other type of file.
Can You Use Teams Without Onedrive?
While Microsoft Teams is designed to work seamlessly with OneDrive, it is possible to use Teams without relying on one Drive for file storage and collaboration.
Utilizing Microsoft Teams independently of OneDrive offers users the flexibility to explore alternative solutions for file storage and collaboration within the Teams platform. By leveraging the built-in capabilities of Teams, such as creating channels, sharing files, and collaborating in real-time, users can effectively manage documents and projects without the need for integration with OneDrive. This approach allows for a more streamlined workflow within Teams, focusing on centralizing communication and collaboration efforts in one cohesive platform.
What Are the Alternatives to Onedrive in Teams?
Several alternatives to OneDrive can be used in Teams for file storage and collaboration, including services like Box, Google Drive, and Dropbox.
Box is a robust cloud storage platform that integrates seamlessly with Microsoft Teams, offering secure file sharing and collaboration tools. Users can easily access, edit, and share documents within the Teams interface, enhancing productivity and workflow efficiency.
- Google Drive, known for its user-friendly interface and generous free storage space, provides real-time collaboration features such as comments, editing, and version history. It allows for easy integration with Google Workspace applications, making it a popular choice for team projects.
- Dropbox, with its intuitive interface and comprehensive file management features, ensures smooth collaboration in Teams. Its advanced syncing capabilities and file recovery options enhance data security and accessibility.
How Do These Alternatives Work?
These alternative platforms function similarly to OneDrive in Teams, offering file sharing capabilities, collaboration tools, and integration with Microsoft services to enhance teamwork.
For instance, setting up SharePoint Online alongside Teams provides a seamless experience for storing, accessing, and collaborating on documents within the Microsoft 365 ecosystem.
Similarly, utilizing Google Drive with Teams allows for smooth file sharing and editing in real-time, complementing each other’s functionalities.
Both Dropbox and Box can be integrated with Teams, providing secure cloud storage options and facilitating collaboration among team members effortlessly.
These platforms support version control, ensuring that users are always working on the latest files.
What Are the Limitations of Using Teams Without Onedrive?
Using Microsoft Teams without OneDrive may pose limitations in terms of seamless file sharing, collaboration efficiency, and ensuring robust security measures for data management.
One of the major drawbacks organizations may face in utilizing Teams independently of OneDrive is the potential fragmentation of files across different platforms, making it challenging to locate and access information efficiently. This can lead to confusion, duplication of efforts, and decreased productivity as team members struggle to find the most updated versions of documents. Without the integrated storage capabilities of OneDrive, there can be issues related to version control and ensuring that everyone is working on the latest iterations of files.
How Does It Affect File Sharing and Collaboration?
The absence of OneDrive in Teams can impact file sharing and collaboration by introducing potential inefficiencies, version control challenges, and accessibility issues for team members.
When OneDrive is not integrated within Teams, team members may face difficulties in accessing the most up-to-date files, leading to confusion and potential errors in collaborative projects.
Without the seamless integration of OneDrive, team members might resort to storing files locally, making it challenging to track revisions and ensuring that everyone is working on the latest version.
The lack of OneDrive in Teams could hinder the ability to quickly share documents and collaborate in real-time, impacting overall team productivity and cohesiveness.
What Are the Implications for Security and Data Management?
The implications of using Teams without OneDrive include potential security vulnerabilities, data management complexities, and the need for alternative measures to ensure information protection.
Excluding OneDrive from Teams raises concerns about potential breaches in security, leaving sensitive data exposed to unauthorized access and manipulation. This gap in protection can lead to data leaks, compliance violations, and jeopardize the confidentiality of valuable information stored within the platform. Implementing robust security protocols is essential to fortify the digital environment and shield against cyber threats.
Without synchronized data management between Teams and OneDrive, organizations may encounter challenges in centralizing, organizing, and tracking data efficiently, resulting in confusion, duplication, and difficulties in data retrieval.
How to Set Up Teams Without Onedrive?
Setting up Microsoft Teams without integrating OneDrive involves specific configurations for file sharing, collaboration settings, and deployment strategies tailored to the organization’s requirements.
The first step in this process is to access the Microsoft Teams admin center, where administrators can adjust the settings to exclude OneDrive integration. Once in the admin center, navigate to the settings tab and locate the ‘OneDrive and SharePoint’ section. Here, you can disable the OneDrive integration to ensure that files are stored and shared exclusively within Teams.
Next, it is crucial to establish clear guidelines for file sharing within Teams. Utilize the ‘Files’ tab within each Team to upload, share, and collaborate on files directly. Admins can also customize permissions, ensuring that only authorized team members have access to specific files or folders.
What Are the Steps to Disable Onedrive in Teams?
Disabling OneDrive in Teams requires specific steps to adjust file sharing settings, permissions, and access controls to ensure that the transition does not disrupt collaboration processes within the organization.
One crucial step in deactivating OneDrive involves modifying file sharing settings to restrict access to certain documents while still enabling team productivity. By adjusting these settings, organizations can safeguard sensitive data and ensure that only authorized individuals can view or edit specific files.
Configuring permissions is essential to maintain privacy and security within the collaboration platform. By carefully setting permissions, administrators can control who can upload, download, edit, or delete files, enhancing overall data governance.
Another vital aspect is managing access controls, which involve setting granular restrictions on who can access certain folders or files, reducing the risk of unauthorized users gaining entry to sensitive information.
How to Manage Files and Folders in Teams Without Onedrive?
Managing files and folders in Teams without relying on OneDrive involves utilizing Teams’ built-in file management functionalities, organizing content, setting permissions, and ensuring accessibility for team members.
When working within Teams exclusively, users can leverage features like Channels, which serve as dedicated spaces for specific topics or projects, allowing for logical segregation of files and discussions.
Utilizing Tags in Teams can help categorize and label files for easy retrieval and identification, promoting an efficient search process within the Teams environment.
- Utilizing @mentions and sharing links directly to files within chats or conversations can enhance collaboration and streamline file sharing processes.
- Assigning different permission levels to team members based on their role ensures proper data security and confidentiality within the team workspace.
Users can also maximize the use of Channel folders within Teams to maintain a hierarchical structure, making it easier for members to navigate and locate pertinent files.
Frequently Asked Questions
Can You Use Teams Without Onedrive?
Yes, you can use Teams without Onedrive. While Onedrive is a helpful tool for storing and sharing files within Teams, it is not necessary for using Teams.
What are the benefits of using Teams without Onedrive?
Using Teams without Onedrive can help streamline your workflow and organization by allowing you to access all your team’s files and conversations in one place.
Do I need to have an Onedrive account to use Teams?
No, you do not need to have an Onedrive account to use Teams. However, if you do have an Onedrive account, you can easily integrate it with Teams for easy file sharing and collaboration.
Can I still access and share files in Teams without Onedrive?
Yes, you can still access and share files in Teams without Onedrive. Teams has its own file storage system that allows you to upload, share, and collaborate on files without the need for Onedrive.
Is it possible to disable Onedrive integration in Teams?
Yes, it is possible to disable Onedrive integration in Teams. You can do this by adjusting the settings in your Teams account or by contacting your IT administrator.
Will using Teams without Onedrive affect my file storage limit?
No, using Teams without Onedrive will not affect your file storage limit. Teams has its own file storage system that is separate from Onedrive, so your file storage limit will remain the same.