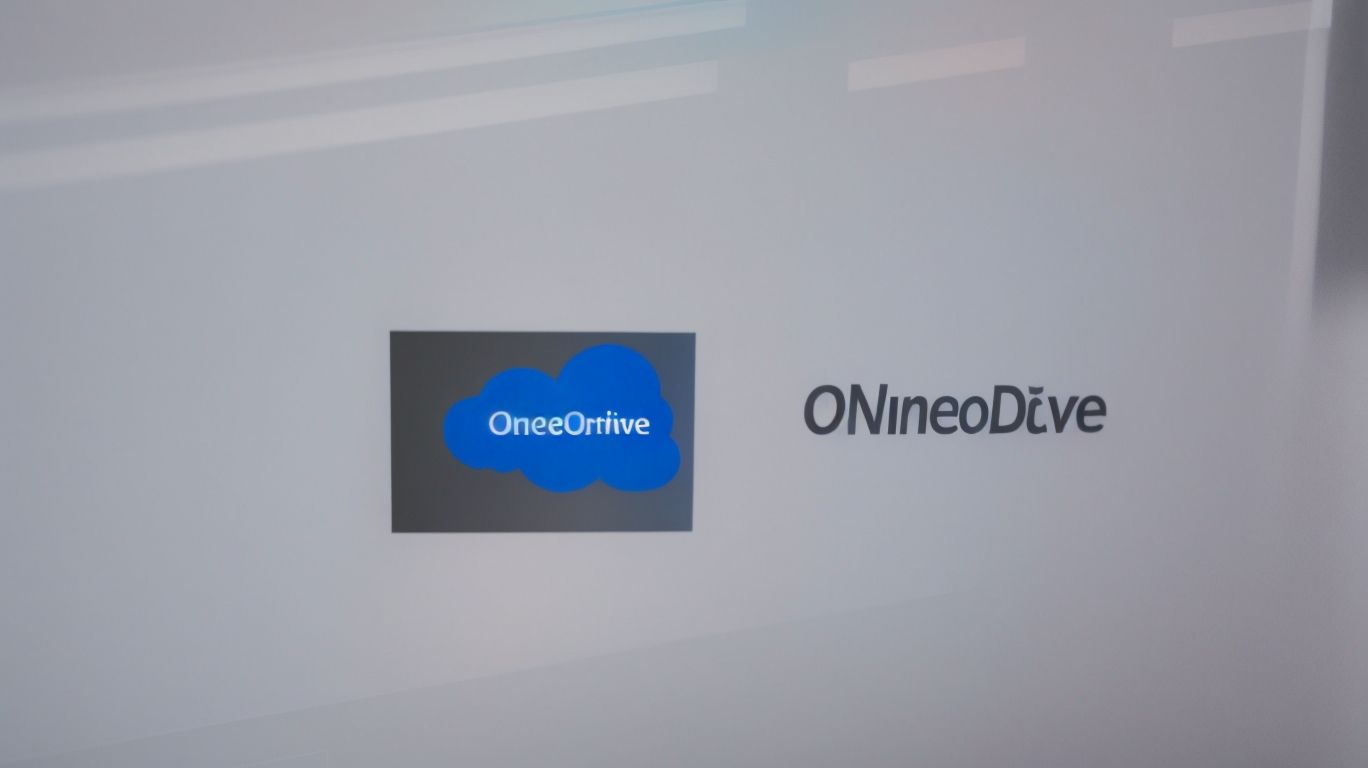Can You Use Onedrive With Teams?
Are you curious about how OneDrive and Microsoft Teams work together?
We will explore the relationship between OneDrive and Teams, how you can connect them, share files, collaborate effectively, and access OneDrive within Teams.
We will also discuss the benefits and limitations of using OneDrive with Teams, providing you with a comprehensive understanding of these popular Microsoft tools.
Stay tuned to learn how you can enhance your team’s productivity and streamline file management.
Key Takeaways:
What is OneDrive?
OneDrive is a cloud storage service provided by Microsoft, allowing users to store, access, and share files remotely.
OneDrive seamlessly integrates with other Microsoft 365 products, improving teamwork and productivity for users. Its advanced security measures, such as encryption and multi-factor authentication, ensure your data remains safe and private. Whether you are using a computer, tablet, or smartphone, OneDrive offers easy access to your files anytime, anywhere. The technology behind OneDrive enables efficient syncing of files across all your devices, providing a seamless experience for users.
What is Microsoft Teams?
Microsoft Teams is a collaboration platform that enables efficient communication, file sharing, and team collaboration within organizations.
One of the key features of Microsoft Teams is its robust chat functionality, allowing teams to have both group and private conversations seamlessly. Users can easily share files, images, and documents directly in the chat for quick access and reference during discussions. Teams enables users to schedule and conduct virtual meetings, making it a powerful tool for remote or dispersed teams to collaborate in real-time.
Integration with other Microsoft 365 tools is another standout feature of Teams, which enhances overall organization productivity and workflows. By seamlessly connecting with apps such as Outlook, OneDrive, and SharePoint, users can access and share files, schedule meetings, and manage tasks more efficiently.
What is the Relationship Between OneDrive and Teams?
The relationship between OneDrive and Microsoft Teams is symbiotic, as they seamlessly integrate to enhance file management and collaboration capabilities for users.
OneDrive acts as the central hub for storing documents, allowing users to easily sync files from their devices to the cloud. It provides a systematic way to organize files, offering features like version history and access controls to maintain data integrity.
On the other hand, Microsoft Teams serves as a collaborative platform, where users can create teams, channels, and chat threads to communicate and work on shared documents. By seamlessly connecting OneDrive with Teams, users can efficiently access and share files within Teams channels, eliminating the need to switch between different applications.
Can You Use OneDrive with Teams?
Yes, users can effectively use OneDrive with Microsoft Teams to access files securely and collaborate on projects seamlessly.
By integrating OneDrive with Teams, business users can easily share documents, presentations, and spreadsheets, ensuring that the most up-to-date information is always available. This streamlined approach not only enhances security by centralizing data sets, but also improves flexibility as team members can work on files concurrently. With the advanced technology behind OneDrive, automatic syncing and version control are enabled, promoting efficiency in managing and tracking changes seamlessly.
How to Connect OneDrive to Teams?
Connecting OneDrive to Microsoft Teams involves a straightforward setup process that ensures seamless file access and sharing between the two platforms.
To link OneDrive with Teams successfully, it is crucial to pay attention to the specific channels you want to sync. By carefully selecting the appropriate channels, you can streamline collaboration efforts and ensure that all team members have access to the most updated settings. Establishing user permissions is essential to maintain data integrity and privacy within the shared workspace. By setting up permissions accurately, you can control who has access to what information, thus enhancing security measures. Remember, having a synchronized OneDrive and Teams environment fosters efficient communication and boosts productivity for the entire team.
How to Share OneDrive Files in Teams?
Sharing files from OneDrive to Microsoft Teams is a simple and efficient process that promotes collaborative work environments and ensures data accessibility.
When sharing files between these platforms, it is crucial to understand the different access levels that can be set to maintain data security. OneDrive allows users to generate shareable links with specific permissions, such as view-only or edit capabilities, ensuring that only authorized individuals can make changes.
Users can organize files into folders on OneDrive, which can then be easily shared with Teams, enabling seamless collaboration.
Version control is also a key feature that helps teams track changes and revert to previous versions if needed. Should users encounter any issues during the file sharing process, technical assistance is readily available to provide prompt support.
How to Collaborate on OneDrive Files in Teams?
Collaborating on OneDrive files within Microsoft Teams fosters teamwork, transparency, and real-time contributions, enhancing overall project efficiency.
OneDrive in Teams enables multiple users to simultaneously edit documents, ensuring constant updates and eliminating version control issues. Users can leave comments directly on files, facilitating clear communication and feedback within workflows. The integration with other Microsoft 365 tools like Outlook and SharePoint enhances collaboration on complex projects. This cohesive ecosystem streamlines processes, boosts productivity, and creates a seamless experience for all users involved.
How to Access OneDrive in Teams?
Accessing OneDrive directly within Microsoft Teams allows users to streamline their workflows, access essential documents, and maintain consistency across platforms.
By utilizing this seamless integration, users can easily navigate between their Teams workspaces and OneDrive folders without the need to switch between applications, enhancing overall productivity and organization.
The integration also enables offline use, allowing users to access and edit files from OneDrive even when internet connectivity is patchy or unavailable, ensuring uninterrupted work progress. With updated settings and synchronization capabilities, changes made within Teams will reflect in OneDrive instantly, fostering a cohesive and efficient file management system.
What Are the Benefits of Using OneDrive with Teams?
The integration of OneDrive with Microsoft Teams offers numerous benefits, including seamless file sharing, enhanced collaboration, and improved productivity for organizations.
One notable advantage of combining OneDrive and Teams is the streamlined communication and project management it provides. With the ability to schedule and join meetings directly from Teams, as well as make calls and conduct video conferences, teams can stay connected effortlessly. The added security measures ensure that sensitive data shared within the platform is protected. The flexibility to access files and collaborate from anywhere, coupled with the organizational tools available to categorize and search for content easily, makes this integration a valuable asset for modern workplaces.
Seamless File Sharing and Collaboration
The seamless file sharing and collaboration capabilities between OneDrive and Microsoft Teams enable users to work together efficiently, share ideas, and streamline workflows.
OneDrive and Microsoft Teams offer a range of collaborative features that elevate team productivity and project management. Users can easily co-author documents simultaneously, enhancing real-time editing capabilities. The integration enables team members to provide quick feedback, make edits, and track changes seamlessly. The ability to leave comments, tag colleagues for input, and receive notifications on updates promotes effective communication within teams.
The chat and messaging functionalities within Teams allow for swift communication, fostering a collaborative environment where discussions, decisions, and feedback can be shared instantly. The shared workspace in Teams acts as a central hub for project files, enabling team members to access, edit, and collaborate on documents effortlessly. This centralized approach minimizes confusion, ensures version control, and boosts overall team efficiency.
Easy Access to Files
The easy access to files through OneDrive within Microsoft Teams ensures that users can retrieve documents, presentations, or spreadsheets quickly, regardless of their location or device.
Integrated seamlessly into the Teams interface, OneDrive provides a centralized hub for all your collaborative work, boosting productivity and streamlining workflows. The ability to store, share, and edit files directly within Teams simplifies project management and enhances team collaboration.
With OneDrive’s robust version control features, you can confidently work on documents knowing that you can access previous iterations or track changes effortlessly. This level of transparency fosters smooth communication and prevents confusion that may arise from multiple versions of a file floating around.
Improved Team Productivity
The integration of OneDrive with Microsoft Teams leads to improved team productivity by streamlining communication, facilitating collaboration, and centralizing file management.
This integration offers a seamless platform for teams to work cohesively on projects, access and edit documents in real-time, and share updates instantly. By leveraging the power of Excel, PowerPoint, and SharePoint within this ecosystem, team members can efficiently collaborate on spreadsheets, presentations, and documents. The synchronization between OneDrive and Teams ensures that the latest versions of files are readily available, reducing confusion and time wasted searching for the correct document.
What Are the Limitations of Using OneDrive with Teams?
While the integration of OneDrive with Microsoft Teams offers substantial benefits, there are certain limitations to consider, including restricted file sizes, storage constraints, and limited app integration.
One of the primary drawbacks of using OneDrive alongside Teams is the file size restrictions imposed, which can hinder the seamless sharing of large files between team members. Users may face challenges related to storage space, especially if dealing with a high volume of files or multimedia content, potentially leading to cluttered and disorganized libraries. The constraints on third-party app integration could limit the functionality and efficiency of workflows, as users may find it challenging to incorporate essential tools and services seamlessly.
Limited File Size
The limited file size capacity when using OneDrive with Microsoft Teams may pose challenges for users handling large data sets or multimedia files that exceed the designated limits.
These restrictions can significantly impact the efficient sharing of information within a collaborative project, hindering the seamless flow of work that relies on timely file exchanges. Users may find themselves having to compromise on the quality or quantity of data shared due to the limitations, affecting the overall productivity and effectiveness of the team’s efforts. Restricted file sizes may also impede the ability to grant appropriate access levels to team members, leading to potential delays in decision-making processes and project milestones.
Limited Storage Space
The limited storage space available in OneDrive when integrated with Microsoft Teams may require users to manage their data efficiently to avoid exceeding capacity and encountering storage issues.
When dealing with the challenges of restricted storage within the OneDrive and Teams ecosystem, one needs to focus on proper data organization. Sorting files into folders, naming them accurately, and archiving older content can help optimize available space. Prioritizing essential documents and regularly deleting unnecessary files are vital steps to maintain efficiency. Utilizing the collaborative features of cloud storage services allows for shared access while controlling individual contributions will facilitate streamlined information management. By adopting these practices, users can enhance flexibility, prevent clutter, and ensure smoother operations within their digital workspace.
Limited Integration with Other Apps
The limited integration capabilities of OneDrive with Microsoft Teams may hinder seamless connectivity with external applications or platforms, restricting the versatility and functionality of the collaborative environment.
For organizations that heavily rely on tools like Box, Dropbox, and Google Drive for their file storage and sharing needs, the constraints posed by the limited app integration can lead to inefficiencies in workflow management.
Team members accustomed to utilizing these external platforms may face challenges in accessing and collaborating on documents seamlessly within the Teams interface, potentially causing delays in project timelines and communication breakdowns.
To mitigate these issues, businesses may need to explore alternative solutions or workarounds to streamline the integration process and ensure a more cohesive digital workspace experience.
Conclusion
The integration of OneDrive with Microsoft Teams offers a robust solution for streamlined file management, enhanced collaboration, and improved productivity for businesses and organizations.
By combining the file storage capabilities of OneDrive with the dynamic communication features in Teams, teams can seamlessly share, edit, and collaborate on documents in real-time.
This integration promotes efficient project coordination through centralized document access and version control, facilitating smoother workflows and reducing the risk of errors.
It is essential to note that while this integration enhances teamwork through instant messaging, chats, and virtual meetings, users need to be mindful of data security measures and access permissions to maintain confidentiality and privacy.
Frequently Asked Questions
Can You Use Onedrive With Teams?
Yes, Onedrive is fully integrated with Teams. You can easily access and share files from your Onedrive within the Teams platform.
How do I connect my Onedrive to Teams?
To connect your Onedrive to Teams, simply click on the Files tab in the channel or chat and select “Open in SharePoint” or “Open in Onedrive”. This will connect your Onedrive to the Teams channel or chat.
Can I collaborate on Onedrive files within Teams?
Yes, you can collaborate on Onedrive files within Teams. When you open a file from Onedrive in Teams, you can edit and make changes in real-time with other team members.
Do I need separate accounts for Onedrive and Teams?
No, you do not need separate accounts for Onedrive and Teams. As long as you have a Microsoft account, you can access both platforms.
Can I sync my Onedrive files with Teams?
Yes, you can sync your Onedrive files with Teams. This allows you to have offline access to your files and easily share them with your team members.
Is there a limit to the amount of Onedrive files I can use in Teams?
No, there is no limit to the amount of Onedrive files you can use in Teams. However, it is recommended to keep your files organized to maintain efficient collaboration within the platform.