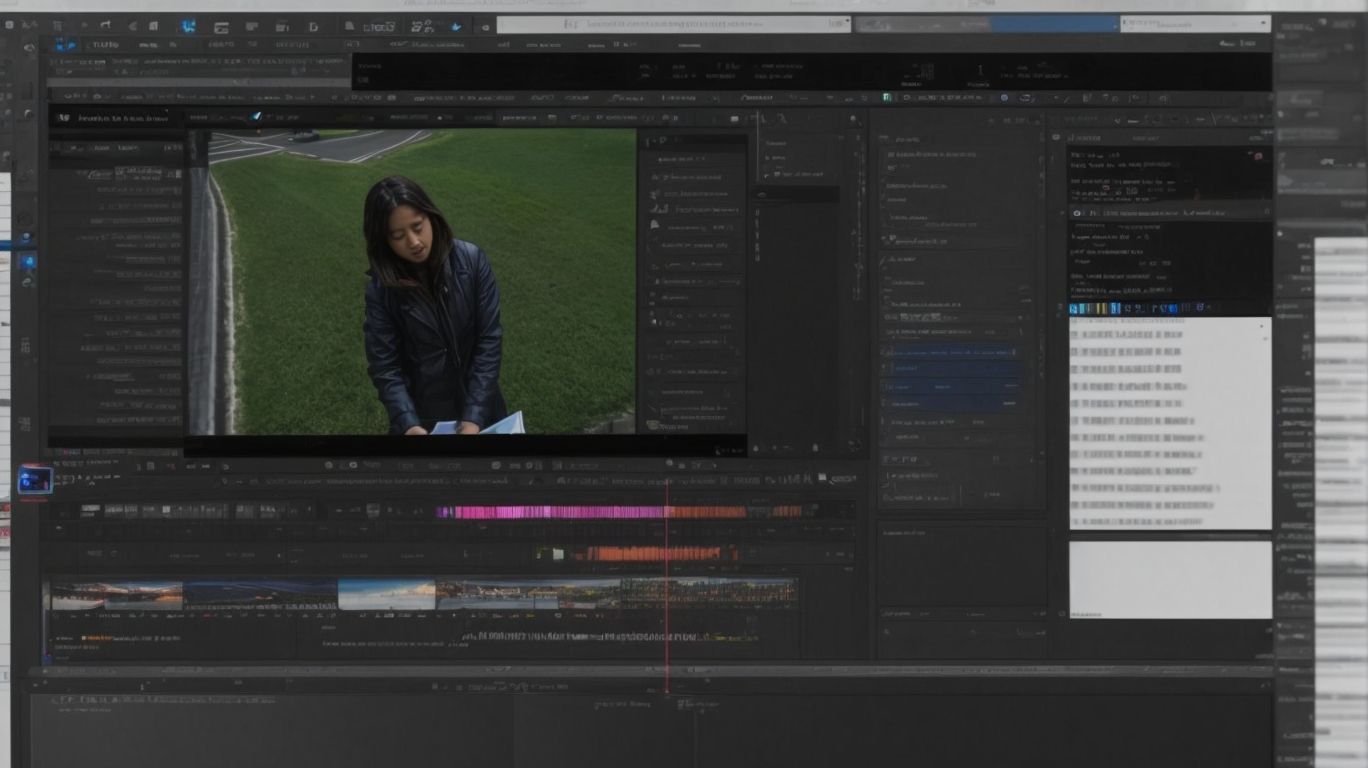Can You Track Changes in Onedrive?
Are you looking to stay on top of changes made to your files and folders in Onedrive?
Learn how to effectively use Onedrive to track changes, monitor modifications, deletions, restorations, sharing, and downloads.
We will also discuss the limitations of tracking changes in Onedrive and offer troubleshooting tips to address any issues.
Discover how to view and restore previous versions of files easily!
Key Takeaways:
What is Onedrive?
Onedrive is a cloud storage service provided by Microsoft as part of the Microsoft 365 suite, offering users the ability to store, sync, and share files and folders securely.
One of the key features of Onedrive is its seamless integration with Microsoft 365, allowing users to access their files across various Microsoft products and services effortlessly. With its robust file management capabilities, users can organize their documents, photos, and other files efficiently, making it easier to locate and work on them. Onedrive prioritizes data security by implementing advanced encryption protocols and strict access controls, ensuring that users’ sensitive information remains protected at all times.
How to Use Onedrive to Track Changes?
Using Onedrive to track changes involves utilizing features such as version history, activity feed, and log to monitor and review modifications made to Excel worksheets.
Enabling track changes in Onedrive for Excel documents is a simple process that ensures transparency and accountability in collaborative work. To begin, open your Excel workbook stored in Onedrive. Click on the ‘Review’ tab in the Excel toolbar. Within the ‘Changes’ group, select ‘Track Changes’ and then ‘Highlight Changes’. Set your preferences for what changes to track and click ‘OK’.
Once enabled, any edits made by collaborators will be highlighted. You can review these changes by navigating to the ‘Changes’ group and selecting ‘Accept/Reject Changes’. This allows you to accept or decline modifications, keeping your worksheet organized and error-free.
Enable Version History
Enabling version history in Excel worksheets on Onedrive allows users to save and view previous iterations of the document, facilitating seamless tracking of changes over time.
Once version history is enabled, the system automatically saves a new version of the document every time changes are made, ensuring that no data is lost during the editing process.
Accessing the history log is simple; users can navigate to the ‘Version history’ tab within the Excel file stored in Onedrive to view a detailed list of all saved versions along with timestamps.
When needed, reverting to a previous iteration is as easy as selecting the desired version from the history log and restoring it with just a few clicks, making document revisions and version control a breeze.
Use the Activity Feed
Leveraging the activity feed in Onedrive allows users to track real-time changes made to Excel worksheets, providing visibility into cell modifications and updates.
By accessing the activity feed feature in Onedrive, users can efficiently monitor and review all alterations occurring in their Excel spreadsheets. The benefit of this tool lies in its capability to display not only the specific cell-level modifications but also the comprehensive list of user actions performed within the document. Each change is meticulously timestamped, enabling users to precisely track when updates were made. This level of detail is invaluable in maintaining data integrity, improving teamwork, and ensuring accountability among team members.
Check the Sync Status
Verifying the sync status in Onedrive ensures that changes made to files and folders are successfully updated and tracked across devices, maintaining consistency and accuracy.
One of the key advantages of regularly checking the sync status is the prevention of data loss or duplication that can occur if synchronization is not working effectively. By monitoring this status, users can promptly identify any discrepancies or conflicts that might be hindering the seamless flow of updated information. Understanding how to troubleshoot common sync issues plays a crucial role in optimizing the overall functionality of Onedrive’s syncing capabilities, ensuring that every modification on one device is promptly reflected on others.
What Changes Can Be Tracked in Onedrive?
In Onedrive, users can track various modifications such as file and folder edits, deletions, restorations, sharing activities, and downloads to monitor document interactions effectively.
File edits are particularly crucial as they show the evolution of a document over time, highlighting changes made by different collaborators. Deletions can alert users to unintentional or malicious removals of important files, prompting quick recovery actions. Sharing activities provide insight into who has access to specific files and folders, enhancing transparency in collaboration. Monitoring downloads ensures that the content is being utilized and accessed by the intended audience, which is essential for gauging the document’s relevance and impact.
File and Folder Modifications
Tracking file and folder modifications in Onedrive enables users to monitor changes, updates, and revisions made to documents, ensuring data accuracy and version control.
By utilizing this feature, individuals can easily keep track of who made changes, when modifications were applied, and what specific adjustments were implemented to each file or folder. This level of transparency not only enhances collaboration but also boosts accountability within a shared workspace. With Onedrive’s robust versioning capabilities, users have the flexibility to revert to previous versions, compare changes over time, and prevent accidental data loss or mismanagement.
File and Folder Deletions
Monitoring file and folder deletions in Onedrive allows users to track and recover deleted documents, safeguarding against accidental data loss and ensuring information security.
Understanding how Onedrive facilitates this process is crucial for maintaining a seamless workflow and ensuring valuable data is not permanently lost. With Onedrive’s data retention policies, users can set up customized rules for how long deleted files are kept, which is essential for compliance and data governance. Additionally, security measures such as encryption and multi-factor authentication enhance protection against unauthorized access and data breaches.
File and Folder Restorations
Restoring files and folders in Onedrive enables users to retrieve previous versions or deleted documents, providing a safety net against data loss and accidental changes.
To initiate the process of recovering previous versions in Onedrive, start by logging into your account and accessing the specific folder where the file or folder was located. From there, right-click on the file or folder, and select ‘Version history’ to view the list of available versions. You can then preview and choose the version you wish to restore. Ensure to confirm the restoration to revert the file or folder to an earlier state.
Managing document history in Onedrive is essential for maintaining control over your files. By monitoring and accessing the version history frequently, users can identify any unwanted changes or deletions and restore files promptly. Consider enabling auto-saving features and regular backups to further strengthen your data resilience. With these practices in place, users can confidently navigate through potential data mishaps and maintain a secure file management system.
File and Folder Sharing
Monitoring file and folder sharing activities in Onedrive allows users to track document distribution, access permissions, and collaboration efforts, enhancing workflow transparency and security.
When tracking file sharing in Onedrive, one key aspect to focus on is access control. By managing who can view, edit, or share specific files and folders, users can ensure that sensitive information is only accessible to authorized personnel. Effective permission management plays a vital role in maintaining data integrity and confidentiality. By assigning appropriate access levels to individuals or groups, organizations can prevent unauthorized access and accidental data breaches.
File and Folder Downloads
Monitoring file and folder downloads in Onedrive enables users to track document access, usage patterns, and offline availability, ensuring data visibility and usage monitoring..
It is essential to keep a close eye on file and folder downloads in Onedrive to maintain the security of sensitive documents and comply with data protection regulations. By tracking downloads, you can identify potential data breaches or unauthorized access attempts promptly. Understanding usage trends helps in optimizing storage space and ensuring the availability of critical files for offline use.
Monitoring downloads assists in maintaining a record of who accessed specific documents, which is crucial for audits and compliance checks. This level of oversight not only enhances data security but also helps in preventing accidental deletion or alteration of essential files.
How to View and Restore Previous Versions of Files?
To view and restore previous versions of files in Onedrive, users can access the version history feature to review document changes and revert to specific iterations as needed.
Once you are logged into your Onedrive account, locate the file for which you want to access the version history. Click on the file to open it and then look for the ‘Version history’ option usually found under the ‘File’ menu. By clicking on this option, a panel will appear on the side of the screen displaying a list of all previous versions of the file, including the date and time of each revision.
You can select a specific version to preview its contents, compare it with the current version, and even restore it if needed. This functionality proves invaluable for tracking changes, recovering lost information, and ensuring document integrity.
What are the Limitations of Tracking Changes in Onedrive?
While Onedrive offers robust tracking capabilities, there are limitations such as constraints on tracking file and folder changes, a 30-day history limit, and exclusivity to Onedrive for Business accounts.
One key constraint with tracking changes in Onedrive is related to data retention. Users may find it challenging to access a comprehensive history of changes beyond the 30-day limit, which can be restrictive for those requiring long-term record-keeping. The limitation of exclusive access for Onedrive for Business accounts means that users with personal or other account types may not benefit from the full tracking functionality available.
Limited to File and Folder Changes
The tracking of changes in Onedrive is restricted to file and folder modifications, limiting the monitoring scope to document-level revisions and updates.
While this feature is beneficial for keeping track of document changes, it does pose some limitations, especially in scenarios where granular tracking is necessary for data security and compliance purposes. Users may find it challenging to trace specific changes within a document without a comprehensive overview of all modifications, making it harder to pinpoint crucial alterations or potential issues. Consequently, this restriction could hinder effective data tracking and management, particularly in environments requiring detailed version control and audit trails. Organizations reliant on precise record-keeping may need to consider additional tools or methods to supplement Onedrive’s tracking capabilities.
Limited to 30 Days of History
Onedrive maintains a history of changes for up to 30 days, after which older versions and activity logs may be purged, leading to potential data loss and limited historical tracking.
Having a 30-day limit on history retention can pose challenges for teams needing to reference past versions or track document modifications over an extended period. This constraint hampers the ability to conduct thorough audits and investigations into document alterations. For businesses requiring compliance with strict regulatory standards, the short retention period may fall short in meeting audit trail requirements, potentially leading to penalties or legal implications. Without access to historical data, users may struggle to recover lost information, analyze trends, or assess the evolution of a document over time.
Limited to Onedrive for Business Accounts
The tracking of changes in Onedrive is exclusive to Onedrive for Business accounts, limiting the availability of advanced tracking features and history logs for personal or non-business users.
Personal users of Onedrive may find themselves without the ability to track changes in the same comprehensive manner as business accounts. For instance, features such as detailed version history, advanced audit logs, and tracking of specific actions are often restricted to business users, leaving individual users with basic tracking functionalities. The absence of historical logs could present challenges for personal users who require a detailed record of changes made to their files over time.
How to Troubleshoot Issues with Tracking Changes in Onedrive?
When encountering issues with tracking changes in Onedrive, users can follow troubleshooting steps such as checking for updates, clearing cache, and seeking assistance from Microsoft support.
Updating the Onedrive application to the latest version is crucial in ensuring that tracking changes work smoothly. Regular updates often include bug fixes and improvements that can address common issues. It is recommended to enable automatic updates to stay up-to-date effortlessly.
- Clearing cache data can also help in resolving tracking problems. Cache files sometimes get corrupted, leading to functionality issues. By clearing the cache, users can refresh the application’s data storage, potentially eliminating the tracking errors.
- Contacting Microsoft support can provide more advanced assistance for complex tracking issues. The support team can offer personalized guidance and solutions tailored to the specific problem at hand.
Check for Updates
Regularly checking for updates in Onedrive ensures that users have access to the latest features, bug fixes, and performance enhancements to optimize tracking capabilities and reliability.
By keeping Onedrive updated, users can benefit from a more seamless experience when it comes to tracking their files and documents. Bug fixes address any identified issues that may disrupt the tracking process, ensuring smooth functioning overall. New features introduced through updates can enhance tracking functionalities, offering users more options and flexibility in managing their data.
Performance improvements play a crucial role in the efficiency of tracking by streamlining processes and reducing lag time. This means that tracking updates and changes in documents become quicker and more accurate, ultimately improving productivity and reliability. Staying on top of updates not only ensures the smooth running of tracking operations but also safeguards against any potential security vulnerabilities by patching known issues.
Clear Cache and Reset Onedrive
Clearing the cache and resetting Onedrive can resolve tracking issues by refreshing the application data, settings, and synchronization processes to ensure accurate change monitoring.
When troubleshooting tracking problems, managing the cache effectively plays a crucial role in streamlining the functionality of Onedrive.
The cache stores temporary data that helps the application run smoothly but can also lead to conflicts or errors. By clearing the cache, you essentially remove outdated or corrupted files, giving Onedrive a clean slate to operate.
This process can significantly enhance tracking accuracy and resolve synchronization errors that may be caused by conflicting cache data.
Contact Microsoft Support
In case of persistent tracking issues, users can contact Microsoft Support for specialized assistance and guidance on resolving complex Onedrive tracking problems.
When reaching out to Microsoft Support for advanced troubleshooting in Onedrive, users can expect access to a dedicated team of experts knowledgeable in handling intricate tracking challenges. By leveraging their experience and resources, Microsoft Support can delve deep into the root cause of the tracking issues, providing tailored solutions to rectify the problem efficiently.
- Microsoft Support offers a range of troubleshooting techniques, including remote diagnostics, software updates, and advanced configuration changes, to address even the most stubborn tracking issues effectively.
- Keeping track of OneDrive tracking issues is paramount for maintaining a smooth user experience, and the support team can guide users through the process of resolving these issues with precision and expertise.
Frequently Asked Questions
Can You Track Changes in Onedrive?
Yes, Onedrive has a built-in feature that allows you to track changes made to files and folders. This feature is called Version History and it automatically saves a new version every time a change is made.
How do I access Version History in Onedrive?
To access Version History, simply right-click on the file or folder you want to track changes for and select “Version History” from the drop-down menu. This will open a panel on the right side of your screen showing all the saved versions of that file or folder.
Can I restore a previous version of a file or folder in Onedrive?
Yes, you can easily restore a previous version of a file or folder in Onedrive. Simply select the version you want to restore from the Version History panel and click on “Restore” at the top of the panel. This will replace the current version with the selected one.
Can I see who made changes to a file or folder in Onedrive?
Yes, Onedrive keeps a record of the person who made each change to a file or folder in its Version History. You can click on the version number to view the details of the changes, including the name of the person who made them.
Can I track changes in Onedrive on multiple devices?
Yes, Onedrive syncs across all your devices, so you can track changes made on any device. As long as you have Onedrive installed and are signed in to the same account, you will be able to access the Version History and track changes on any device.
Is there a limit to the number of versions I can track in Onedrive?
No, there is no limit to the number of versions you can track in Onedrive. However, keep in mind that each version is saved as a separate copy, so it may take up storage space in your Onedrive account. You can always delete older versions if you need to free up space.