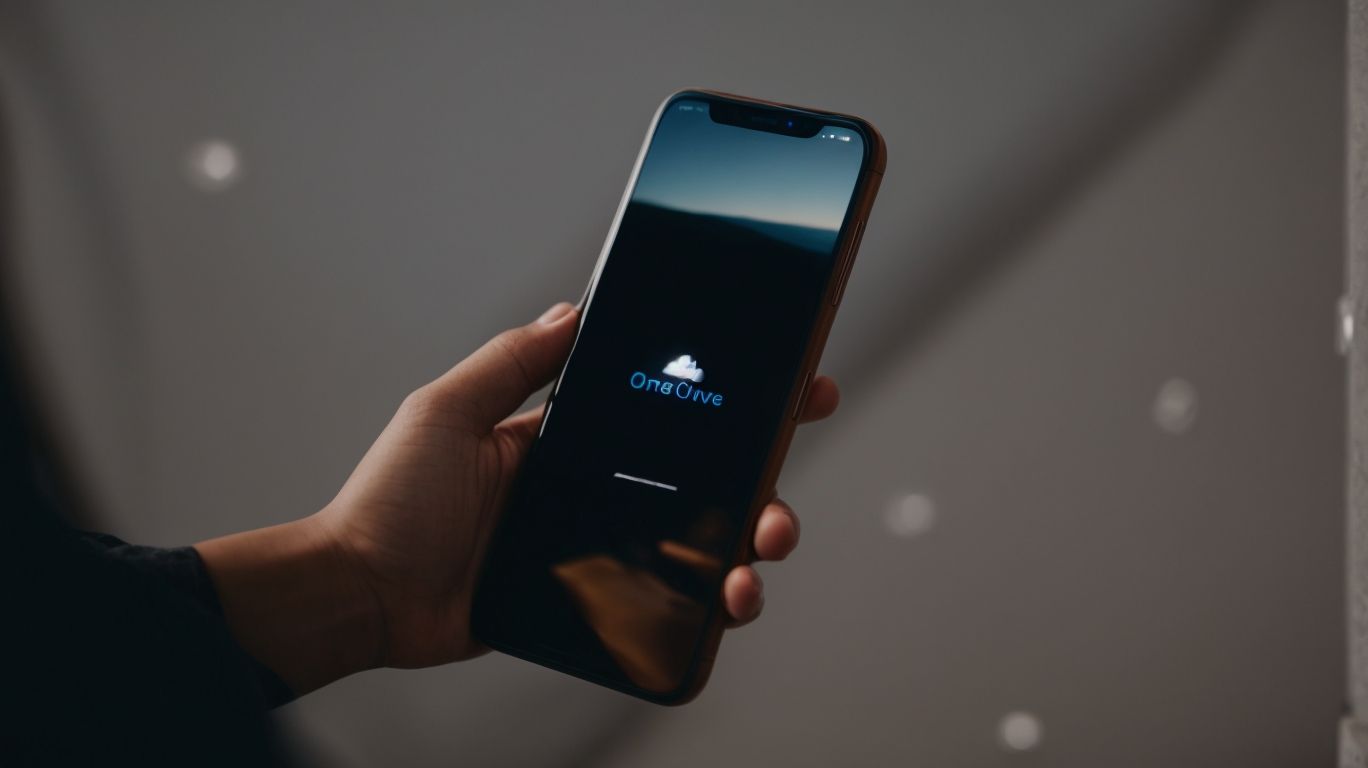Can You Sync Iphone Photos to Onedrive?
Are you looking to free up space on your iPhone while ensuring your precious photos are safely backed up?
In this article, we will explore how to sync iPhone photos to OneDrive. Learn how to set up OneDrive on your iPhone and choose which photos to sync. We will guide you through the process step by step.
Discover the benefits and limitations of using OneDrive for photo storage, and find answers to commonly asked questions. Let’s dive in!
Key Takeaways:
What is OneDrive?
OneDrive is a cloud storage service provided by Microsoft that allows users to upload, store, and access their files and data remotely.
It offers users the convenience of accessing their stored files from any internet-connected device, whether it be a computer, smartphone, or tablet. This cross-platform compatibility makes OneDrive a versatile tool for those on the go or working across multiple devices.
With seamless integration into the Microsoft ecosystem, OneDrive users can easily collaborate on documents with others, share files securely, and even edit Office documents online without the need to download them.
Automated file syncing ensures that any changes made on one device are immediately reflected across all connected devices, ensuring data consistency and accessibility.
How to Set Up OneDrive on Your iPhone?
Setting up OneDrive on your iPhone involves downloading the OneDrive app from the App Store and configuring it to sync your files and data seamlessly.
Once you have downloaded the OneDrive app from the App Store, open the application and sign in with your Microsoft account credentials. If you don’t have an account yet, you can easily create one by selecting the ‘Sign up for free’ option. Ensure that you grant the necessary permissions for the app to access your photos, files, and other content on your iPhone. After logging in, you can proceed to customize settings such as enabling camera upload for automatic photo backups or deciding which folders to sync.
How to Sync iPhone Photos to OneDrive?
Syncing iPhone photos to OneDrive can be achieved through specific steps to ensure your images are safely backed up and accessible across devices.
To begin, open the OneDrive app on your iPhone and navigate to the settings section. Locate the ‘Camera Upload’ or ‘Auto Save’ option, depending on the version of the app you are using. Enable this feature so that new photos taken with your iPhone camera will automatically sync to your OneDrive account. You can select which photo categories you want to sync, such as screenshots, live photos, or bursts. This customization allows you to control the type of content that gets uploaded to your cloud storage. Regularly check your OneDrive storage settings to manage how your photos are stored, ensuring you have sufficient space and optimizing your storage usage for efficiency.
Step 1: Download and Install OneDrive on Your iPhone
To begin syncing iPhone photos to OneDrive, start by downloading the OneDrive app from the App Store and installing it on your iPhone.
Once you have located the OneDrive app in the App Store, tap on the ‘Get’ button to start the download. Ensure that you have a stable internet connection to avoid any interruptions during the installation process. After the app has finished downloading, tap on it to open and proceed with the setup. You will be prompted to sign in using your Microsoft account or create a new one if you don’t have an existing account.
Follow the on-screen instructions to complete the setup process, granting the necessary permissions when prompted. It is essential to pay attention to these prompts to enable the app to function correctly and access your photos securely.
Step 2: Sign in to OneDrive on Your iPhone
Once the OneDrive app is installed on your iPhone, sign in using your Microsoft account credentials to access your OneDrive storage and settings.
After launching the OneDrive app, locate the ‘Sign In’ option, typically at the bottom of the screen. Tap on it and a new window will prompt you to enter your email address and password associated with your Microsoft account. Make sure to type in the correct details to ensure successful authentication. Once entered, tap the ‘Sign In’ button. The app will then verify your credentials, and upon successful verification, you will gain access to your personalized OneDrive interface where you can view, upload, download, or manage your files seamlessly.
Step 3: Enable Camera Upload in OneDrive Settings
To automatically sync iPhone photos to OneDrive, ensure to enable the Camera Upload feature in the OneDrive settings on your iPhone.
Enabling this feature plays a crucial role in efficiently backing up your photos, offering a seamless process that ensures no precious memories are lost. Once activated, your photos will be automatically uploaded to your OneDrive account, safeguarding them in real-time.
By enabling Camera Upload, you eliminate the need to manually transfer each photo, saving you time and effort while providing peace of mind knowing that your valuable memories are securely stored. This feature also enables you to access your photos from any device with internet access, further enhancing convenience.
Step 4: Choose Which Photos to Sync
After enabling Camera Upload, select the specific photos or albums on the iPhone that you want to sync with the OneDrive account.
When deciding which photos to back up to OneDrive, it’s essential to choose carefully to save space and ensure you have access to the images you need. You can either handpick individual pictures for upload or opt to sync entire albums at once. Selecting high-resolution images will ensure clarity and quality when viewing them from any device connected to your OneDrive account. By organizing your photos into albums on your iPhone beforehand, you can streamline the process and ensure that all related pictures are safely stored on the cloud.
What are the Benefits of Syncing iPhone Photos to OneDrive?
Syncing iPhone photos to OneDrive offers numerous advantages, including secure backup, multi-device access, and efficient storage management.
One of the key benefits of syncing iPhone photos to OneDrive is the enhanced data security features it provides. By storing your photos in the cloud, you can rest assured that they are safe from accidental deletion or damage. This peace of mind is invaluable for safeguarding your precious memories.
Having access to your photos across multiple devices allows for unparalleled accessibility. Whether you’re on your iPhone, iPad, or computer, you can easily view or share your photos stored in OneDrive without any hassle.
Plus security and accessibility, using OneDrive for iPhone photo sync also leads to storage optimization. Instead of clogging up your device’s memory with thousands of photos, you can offload them to the cloud and free up valuable space for other apps and data.
Backup and Protection of Photos
Syncing iPhone photos to OneDrive ensures a reliable backup solution, protecting your valuable memories and data from loss or damage.
One of the critical aspects of utilizing OneDrive for photo sync is the enhanced data security it provides. By uploading your photos to OneDrive, you benefit from the robust encryption protocols and secure servers maintained by Microsoft. This not only shields your images from unauthorized access but also safeguards them against potential cyber threats or breaches.
The redundancy feature of OneDrive sync plays a pivotal role in preserving your photos. Your images are duplicated and stored across multiple servers, reducing the risk of permanent data loss in case of a server failure or technical glitch.
Access Photos from Any Device
By syncing photos to OneDrive, you can conveniently access your images from any device, be it a computer, Mac, or Windows PC, ensuring seamless viewing and sharing.
The beauty of this synchronization lies in the fact that whether you are on the go with your smartphone, lounging with your tablet, or working on your laptop, your photos are always just a click away. Syncing photos automatically across your devices creates a unified experience, eliminating the hassle of manually transferring files. With OneDrive’s cross-device accessibility, gone are the days of wondering which device has the latest version of your pictures. Your memories are at your fingertips no matter where you are!
Free Up Space on Your iPhone
Syncing photos to OneDrive helps in freeing up storage space on your iPhone, allowing you to capture more memories without worrying about running out of space.
By transferring your photos to OneDrive, you not only create extra room on your device for new content but also ensure that your memories are securely backed up in the cloud. This process enhances the performance of your iPhone by reducing the burden on its internal storage, resulting in faster operation and smoother running of apps.
Optimizing storage through OneDrive synchronization not only declutters your device but also facilitates easy access to your photos from multiple devices, enabling seamless sharing and organization of your photo library.
What are the Limitations of Syncing iPhone Photos to OneDrive?
Despite its advantages, syncing iPhone photos to OneDrive may have limitations such as storage constraints and potential delays in the syncing process.
One of the common challenges users face when syncing iPhone photos to OneDrive is the limited storage space available. While OneDrive does provide initial storage, users with extensive photo libraries may quickly reach the limit, requiring additional subscriptions or space management.
Syncing issues can arise, leading to delays in the process. Sometimes, photos may not upload correctly due to connectivity problems or software glitches, causing frustration among users.
Plus storage and syncing issues, privacy concerns can also be a drawback. Users might worry about the security of their photos stored on a cloud platform like OneDrive and the potential risks of data breaches.
Limited Storage Space
One of the limitations of syncing iPhone photos to OneDrive is the possibility of running out of allocated storage space, which may require users to consider additional storage options.
When facing this issue, it’s crucial for users to adopt efficient storage management strategies to maximize their available space. Regularly go through your stored photos and delete any duplicates or shots that are no longer needed. Organize your files into folders based on themes or time periods, allowing for easier access and management.
To further optimize the space, you can utilize the auto-upload feature of OneDrive to directly sync new photos to the cloud as soon as they are taken, eliminating the need for manual uploads that can clutter your local storage. Another option to explore is leveraging OneDrive’s integration with other cloud storage services, such as Microsoft’s OneDrive Personal Vault, which offers an additional layer of security for sensitive files while freeing up space in your primary storage.
Slow Syncing Process
Users may experience a slow syncing process when transferring iPhone photos to OneDrive, leading to potential delays in accessing or updating their photo library.
One of the common causes of sluggish syncing can be attributed to the size and quantity of the photos being transferred. Large files or a high volume of images could overload the syncing process, especially if the network connection is not optimal.
To troubleshoot this issue, users can start by checking their internet speed and possible network congestion. Optimizing WiFi performance and ensuring a stable connection can significantly improve the syncing speed.
Another factor to consider is the available storage space on both the iPhone and OneDrive. Insufficient storage can hinder the sync process, so clearing out unnecessary files or upgrading to higher storage capacities can help streamline the transfer.
Conclusion
Syncing iPhone photos to OneDrive offers a convenient and secure method of backing up and accessing your images across multiple devices, despite some potential limitations in storage and syncing speed.
One significant benefit of using OneDrive for iPhone photo syncing is the seamless integration with other Microsoft services, such as Microsoft Office, which allows for easy sharing and editing of your images. By utilizing OneDrive, you can free up valuable space on your iPhone by transferring photos to the cloud, thereby improving device performance.
It’s essential to note that while OneDrive provides a respectable amount of free storage, you may need to consider upgrading to a premium plan if you have a large number of photos. The syncing speed can be influenced by your internet connection, potentially causing delays in updating changes across devices.
FAQs
Below are some frequently asked questions related to syncing iPhone photos to OneDrive, addressing common queries about automatic syncing, data security, and offline photo access.
-
How can I set up automatic syncing
between my iPhone and OneDrive? To enable automatic syncing, you can use the OneDrive app on your iPhone and ensure that the auto-upload feature is turned on. This way, your photos will be seamlessly backed up to OneDrive without manual effort.
- In terms of data security, what measures does OneDrive take to protect my photos? OneDrive employs encryption protocols both in transit and at rest to safeguard your data. You can set up two-factor authentication for an extra layer of security.
- Is it possible to view photos offline from OneDrive on my iPhone? Yes, you can mark specific photos or entire albums for offline access within the OneDrive app on your iPhone, allowing you to view them even without an internet connection.
Can I Sync Photos from My iPhone to OneDrive Automatically?
Yes, you can set up automatic photo syncing from your iPhone to OneDrive by enabling the Camera Upload feature in the OneDrive settings.
Once you have logged into your OneDrive account on your iPhone, navigate to the settings section. Look for the Camera Upload option and toggle it on. This will prompt OneDrive to automatically upload photos and videos from your iPhone’s camera roll to your OneDrive storage. You can customize the settings further by selecting the folders you want to sync, adjusting the upload quality, and setting up specific Wi-Fi network preferences for syncing.
Is OneDrive Safe for Storing Photos?
OneDrive provides a secure environment for storing photos, offering encryption, authentication measures, and data protection protocols to safeguard your images.
Microsoft employs end-to-end encryption to ensure that your photos are safely transmitted and stored on OneDrive. This means that your data is encrypted from the moment it leaves your device until it reaches Microsoft’s servers, adding an extra layer of security against unauthorized access.
In addition, Microsoft regularly updates its security features and uses multi-factor authentication to prevent unauthorized access to your account, providing an additional barrier even if your login credentials are compromised. Your privacy is further protected through advanced privacy controls that give you the power to manage who can view, download, or share your photos.
Can I Access My OneDrive Photos Offline?
Yes, you can access your OneDrive photos offline on your iPhone by marking specific albums or photos for offline access within the OneDrive app.
Once you have selected the albums or photos you want to access offline, OneDrive conveniently stores them on your device, allowing you to view them even without an internet connection. This feature comes in handy when you are traveling or in areas with poor network coverage.
Plus individual photos, you can also download entire albums for offline viewing. This ensures that you have quick access to all the images within that album without needing an internet connection.
Even when offline, you can organize, edit, and share these photos directly from your iPhone. The seamless integration of OneDrive with your device’s native functionalities makes the offline photo access experience smooth and efficient.
Frequently Asked Questions
Can You Sync Iphone Photos to Onedrive?
Yes, you can sync your iPhone photos to Onedrive by following these steps:
1. Open the Onedrive app on your iPhone.
2. Tap on the “+” icon at the bottom of the screen.
3. Select “Upload” from the options.
4. Choose the photos you want to sync to Onedrive.
5. Tap on “Upload” to start the syncing process.
Are the synced photos stored in the same quality as the original ones?
Yes, the synced photos are stored in the same quality as the original ones. Onedrive does not compress or reduce the quality of the photos during the syncing process.
Can I choose which photos to sync to Onedrive?
Yes, you can choose which photos to sync to Onedrive. You can manually select the photos or create a specific folder on your iPhone and set it to automatically sync to Onedrive.
How much storage space do I have on Onedrive for my synced photos?
The amount of storage space on Onedrive for your synced photos depends on your subscription plan. The basic free plan provides 5GB of storage, while paid plans offer up to 1TB of storage.
Can I access my synced photos on Onedrive from other devices?
Yes, you can access your synced photos on Onedrive from other devices. As long as you are signed in to your Onedrive account, you can view and download your photos from any device with internet access.
Is it possible to stop syncing my iPhone photos to Onedrive?
Yes, you can stop syncing your iPhone photos to Onedrive at any time. Simply go to the Onedrive app and toggle off the “Camera upload” option. This will stop any future syncing of your photos to Onedrive.