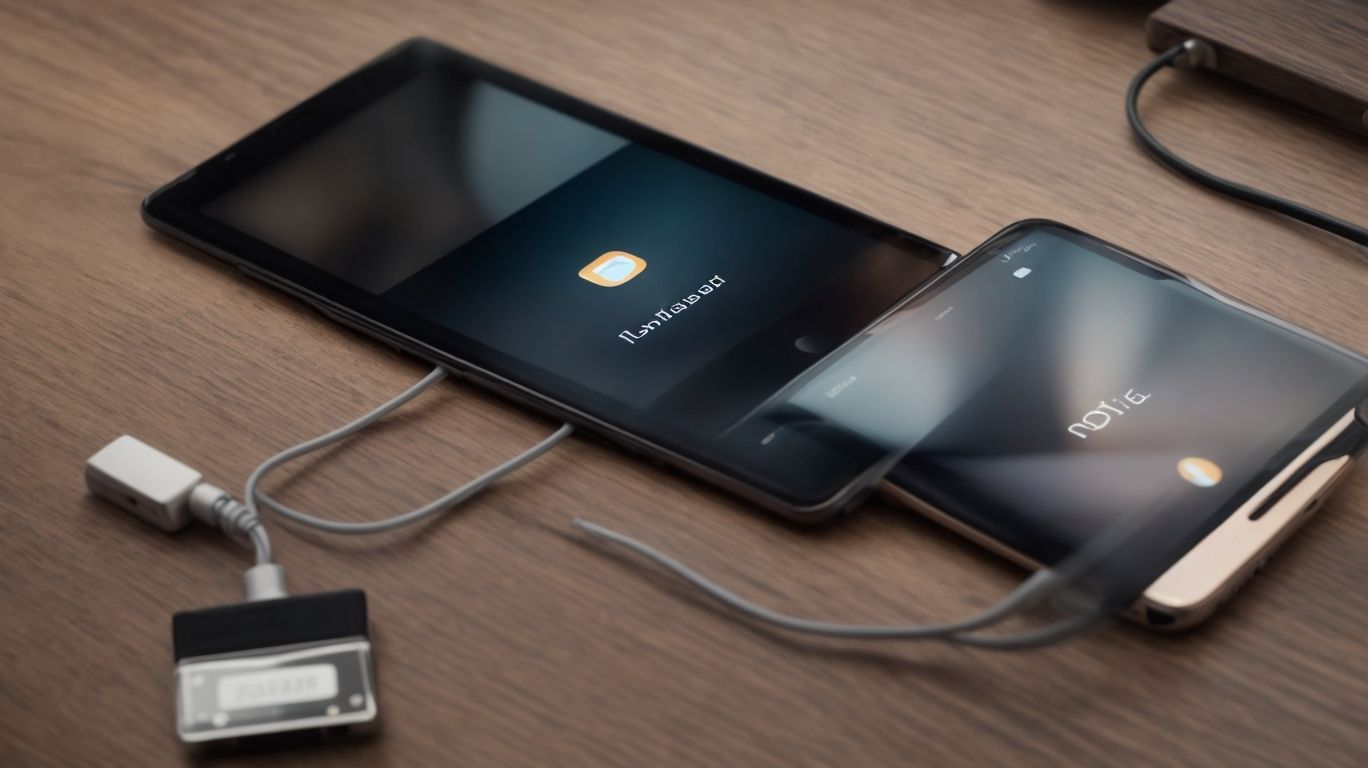Can You Share a File on Onedrive Without Sending an Email?
Are you looking to share files with your colleagues or clients without the hassle of sending emails? Onedrive might just be the solution you need!
In this article, we will explore what Onedrive is, how it works, and the different sharing options available. We will also discuss the benefits of sharing files on Onedrive without sending an email, as well as the step-by-step process to do so.
Stay tuned to learn more about this convenient file-sharing tool and its limitations.
Key Takeaways:
What Is Onedrive?
OneDrive is a cloud storage service provided by Microsoft that allows users to store, share, and access their files and data from anywhere.
It seamlessly integrates with other Microsoft services, such as Office 365, allowing users to work on documents collaboratively in real-time. The concept of cloud storage refers to the practice of storing data online rather than on physical devices, offering flexibility and convenience. OneDrive’s cross-platform compatibility ensures that files are accessible on various devices, including computers, tablets, and smartphones. It provides automatic backup and sync features, ensuring that files are always up to date across devices. The benefits of OneDrive include efficient file management, secure data storage, and increased accessibility, enabling users to streamline their workflow and access their files on the go.
How Does Onedrive Work?
OneDrive works by enabling users to upload their files to the cloud, where they can be accessed, shared, and managed through a web interface or dedicated applications.
Once the files are uploaded, OneDrive uses synchronization to ensure that the most updated versions are always available across various devices. This process allows users to access their documents, photos, and other files seamlessly from different platforms, be it a desktop, laptop, tablet, or smartphone. The beauty of OneDrive lies in its versatility, making it a convenient tool not just for personal file storage but also for collaborative work. Team members can share folders, edit documents simultaneously, and keep track of changes effortlessly, enhancing productivity and simplifying the workflow.
How to Share a File on Onedrive?
Sharing a file on OneDrive involves granting permissions to specific individuals or groups, enabling seamless collaboration and access to shared content.
Once you’ve uploaded the file to OneDrive, you can easily manage who can view, edit, or comment on it by adjusting the sharing settings. This can be done by selecting the file, clicking on the ‘Share’ option, and then specifying whether you want to share it with specific people through their email addresses or with a link that can be accessed by anyone with the link. With the ability to set permissions ranging from view-only to full editing privileges, you have complete control over how collaborators interact with the shared file.
What Are the Different Sharing Options on Onedrive?
On OneDrive, users can choose between various sharing options, such as creating public links for wide access or sharing privately with specific individuals.
Public sharing on OneDrive allows users to easily distribute files and folders to a broader audience, making it ideal for sharing resources or collaborating on projects with a large group.
Conversely, private sharing ensures that sensitive information is restricted to only selected recipients, enhancing data security and privacy.
By carefully managing sharing permissions, users can control who can view, edit, or download their shared content, minimizing the risk of unauthorized access.
Can You Share a File on Onedrive Without Sending an Email?
Yes, users can share files on OneDrive without the need to send an email by utilizing smart sharing methods or integrating with third-party services for seamless sharing.
One convenient way to share files on OneDrive efficiently is by leveraging direct link sharing. This method allows users to generate a unique link for a file or folder that can be shared with specific individuals or made public as needed. By simply providing the link, recipients can access the files directly, saving time and streamlining the sharing process.
What Are the Benefits of Sharing a File on Onedrive Without Sending an Email?
Sharing files on OneDrive without email offers benefits like increased efficiency, enhanced productivity, streamlined workflow, and seamless collaboration.
When you bypass email for file sharing on OneDrive, you eliminate the back-and-forth of searching through cluttered inboxes and dealing with attachment size limits. By using OneDrive’s direct sharing capabilities, you can seamlessly upload, organize, and access files from anywhere, on any device. This not only saves time but also ensures that all team members are always working on the most up-to-date versions of documents. The file version history feature on OneDrive allows for easy tracking of edits and changes, promoting smooth collaboration and accountability.
Saves Time
Sharing files without email on OneDrive saves time by eliminating the need for composing and sending emails, enabling quick and efficient sharing through smart methods.
OneDrive offers various smart sharing techniques such as creating shareable links with specific permissions for viewing or editing documents, setting expiration dates for shared files, and even restricting downloads to maintain control over your content. By utilizing these features, users can streamline collaboration processes, enhance security measures, and better organize shared files within the platform.
Easy Collaboration
Collaboration becomes easier when sharing files on OneDrive without email, facilitating seamless access, real-time updates, and interactive teamwork among users.
Using OneDrive for file sharing in collaborative work setups offers a plethora of benefits. By ditching the cluttered email exchanges for sharing files, teams experience a smoother workflow that enhances productivity. Real-time editing capabilities make collaboration more efficient, allowing team members to simultaneously work on documents without the hassle of back-and-forth emails. The shared access to documents on OneDrive fosters a sense of transparency and ensures that all team members are on the same page, promoting cohesive teamwork.
Secure File Sharing
Sharing files securely on OneDrive without email ensures proper permissions, access controls, and data security, protecting sensitive information and maintaining privacy.
By leveraging OneDrive’s robust security features, users can assign specific permissions to individual files or folders, limiting who can view, edit, or share them. This granular control enhances confidentiality and prevents unauthorized access.
Encryption measures employed by OneDrive ensure that data remains safeguarded during both storage and transmission, guaranteeing that sensitive information is protected from cybersecurity threats.
With customizable sharing settings, users can choose to enable password protection, expiration dates, and link accessibility restrictions, enhancing the overall security posture of shared files on the platform.
What Are the Steps to Share a File on Onedrive Without Sending an Email?
To share a file on OneDrive without email, you can follow specific steps such as selecting the file, setting permissions, adding recipients, and sending the share link directly.
Once you have selected the file you wish to share, navigate to the file and right-click on it to reveal the context menu. From the options displayed, choose ‘Share’ to proceed to the sharing settings. In the sharing settings, you can control who has access to the file by adjusting the permissions. You can choose to allow recipients to view, edit, or comment on the file, depending on your preferences.
After setting the permissions, enter the email addresses of the recipients you want to share the file with. You can specify whether the recipients can only view the file or have editing rights. It is important to review the list of recipients to ensure you are sending the file to the correct individuals.
When you are satisfied with the settings and recipients, click on the ‘Send’ or ‘Share’ button to generate the share link. This link can then be copied and pasted into any communication platform, allowing the recipients to access the file directly without the need for email. Remember to keep track of who has access to your shared files for security and privacy purposes.
Select the File to Share
Start by selecting the file you want to share on OneDrive, ensuring it contains the relevant information or data to be communicated.
When choosing the file for sharing, take a moment to review its content to make sure it aligns with the purpose of the sharing. Relevance is key here. Whether it’s a document, presentation, or image, ensure that it conveys the message you want to send.
Think about the audience who will receive it – is the content suitable and understandable for them? It’s also beneficial to prepare the file beforehand, organizing it neatly and checking for any errors or outdated information. This initial step sets the foundation for a successful and effective sharing experience on OneDrive.
Click on the Share Button
Once you have selected the file, click on the ‘Share’ button within the OneDrive interface to initiate the sharing process and access sharing options.
Clicking on the ‘Share’ button on OneDrive serves as the pivotal moment where you unleash a realm of possibilities for collaboration and communication. By simply tapping this button, you open the doors to a plethora of sharing mechanisms tailored to suit your needs. From enabling direct file sharing with specific individuals to setting access controls to ensure data security, the ‘Share’ button functions as the gateway to seamless collaboration. It allows you to customize sharing permissions, define who can view or edit the shared file, and collaborate in real-time with colleagues, making teamwork more efficient and effective.
Choose the ‘People with existing access’ Option
Opt for the ‘People with existing access’ option to streamline sharing permissions and maintain consistent access levels for recipients with prior permissions.
By selecting this option in OneDrive, you ensure that only those individuals who have previously been granted access to a file will continue to have that access. This is crucial in maintaining the integrity of your permission structure and preventing unauthorized users from gaining entry to sensitive documents. Choosing ‘People with existing access’ helps avoid confusion and potential errors that can arise from changing permissions for various recipients. It’s a simple yet effective way to uphold security and ensure smooth collaboration within your shared files.
Add the Recipients’ Names or Email Addresses
Enter the names or email addresses of the intended recipients to specify who can access the shared file on OneDrive, ensuring targeted sharing.
When adding recipients for file sharing on OneDrive, it’s essential to carefully select the individuals who need access to the specific document or folder. This ensures that the information is shared only with the relevant parties, maintaining confidentiality and efficiency in collaboration.
By inputting the email addresses or names of the recipients, you can customize the sharing settings to personalize the access permissions. This personalized approach allows for a seamless and secure sharing process, enabling effective teamwork and communication among the individuals involved.
Set the Appropriate Permissions
Configure the suitable permissions for the shared file on OneDrive, including viewing, editing, or commenting rights based on the recipients’ roles and requirements.
Setting precise permissions for shared files on OneDrive is crucial for maintaining data security and controlling access within your organization. By customizing the permissions, you ensure that individuals only have the necessary level of access, reducing the risk of unauthorized modifications or data breaches. Tailoring permissions based on recipient roles also enhances collaboration efficiency by allowing team members to work seamlessly on shared documents while restricting sensitive information from unauthorized personnel.
Click on the ‘Send’ Button
Finalize the sharing process by clicking on the ‘Send’ button in OneDrive, which generates the share link for the selected file and notifies the recipients.
Once the ‘Send’ button is clicked, a new window will pop up displaying the share link that has been created for the chosen file. This link can now be copied and shared with anyone you wish to grant access to the document.
Along with this, notifications will be sent to all recipients informing them that the file is ready for viewing or editing. As soon as the link is accessed by the recipients, they will be able to start working on the shared file, ensuring seamless collaboration on the document.
What Are the Limitations of Sharing a File on Onedrive Without Sending an Email?
While sharing files on OneDrive without email offers convenience, there are limitations such as the requirement of a Microsoft account, access restrictions, and security considerations.
Having a Microsoft account is a prerequisite for utilizing the file-sharing capabilities of OneDrive sans email. This can be a constraint for individuals who prefer not to have multiple accounts across different platforms. Access to shared content might be limited based on the permissions set by the file owner, which could hinder collaboration and efficiency. Security considerations play a crucial role in shared file integrity, as unauthorized access or accidental sharing can lead to data breaches or information leakage, underscoring the importance of carefully managing shared links and setting appropriate security configurations.
Limited to People with Existing Access
One limitation of sharing files without email on OneDrive is the restriction to individuals with existing access permissions, limiting the scope of shared content.
When sharing files directly on OneDrive without using email, it’s important to understand that the recipients must already have the necessary access privileges to view or edit the shared documents. This restriction sometimes becomes a challenge when collaborating with individuals outside your organization or with new team members who haven’t been granted access yet.
The limitation can affect the ease of permission management as users need to adjust access levels individually for each file, potentially leading to oversight and discrepancies in sharing settings.
Sharing files without email restricts the sharing scope, meaning that the content is only accessible among those who are directly linked to the shared document, reducing the overall collaboration potential.”
May Not Be Suitable for Sensitive Information
Sharing files without email on OneDrive may not be ideal for sensitive information due to potential security risks, privacy concerns, and data exposure vulnerabilities.
When dealing with confidential data, it’s crucial to prioritize safeguarding the information from unauthorized access or leaks.
OneDrive offers convenience for sharing files, but it is crucial to understand the security implications.
Without the encryption and authentication levels provided by secure email systems, data shared on OneDrive may be vulnerable to interception by malicious actors.
Considering the potential privacy risks involved, such as data breaches or unauthorized viewing, alternative secure channels should be explored for exchanging sensitive content.
Requires a Microsoft Account
An essential requirement for sharing files without email on OneDrive is the necessity of a Microsoft account, which users must have for access and collaboration.
A Microsoft account serves as a gateway to a multitude of Microsoft services, including OneDrive, offering a seamless experience for users to store, access, and share their files securely in the cloud.
When setting up a Microsoft account, users provide their email address and create a strong password, which becomes their primary credentials to sign in to various Microsoft platforms. These credentials play a crucial role in determining the level of access users have to their OneDrive files and establishing permissions for sharing with others.
Frequently Asked Questions
Can You Share a File on Onedrive Without Sending an Email?
Yes, you can share a file on Onedrive without sending an email by creating a link and sharing it with the desired recipient.
How do I create a link to share a file on Onedrive?
To create a link, simply right-click on the file you want to share, select “Share”, and then choose “Create a link”. You can then choose to share the link through email, copy and paste it, or even send it through a messaging app.
Can I set permissions for the shared file on Onedrive?
Yes, you can set permissions for the shared file on Onedrive. When creating a link, you can choose to allow editing or restrict it to only viewing.
Do I need to have a Onedrive account to receive a shared file?
No, you do not need to have a Onedrive account to receive a shared file. The recipient can simply click on the link and access the file without having to sign up for an account.
Is there a limit to the file size that can be shared on Onedrive without sending an email?
Yes, there is a limit to the file size that can be shared on Onedrive without sending an email. Currently, the limit for a file size is 15GB.
How can I track who has accessed the shared file on Onedrive?
You can track who has accessed the shared file on Onedrive by clicking on the link and selecting “Manage access”. From there, you can see a list of everyone who has opened the link and even revoke access if needed.