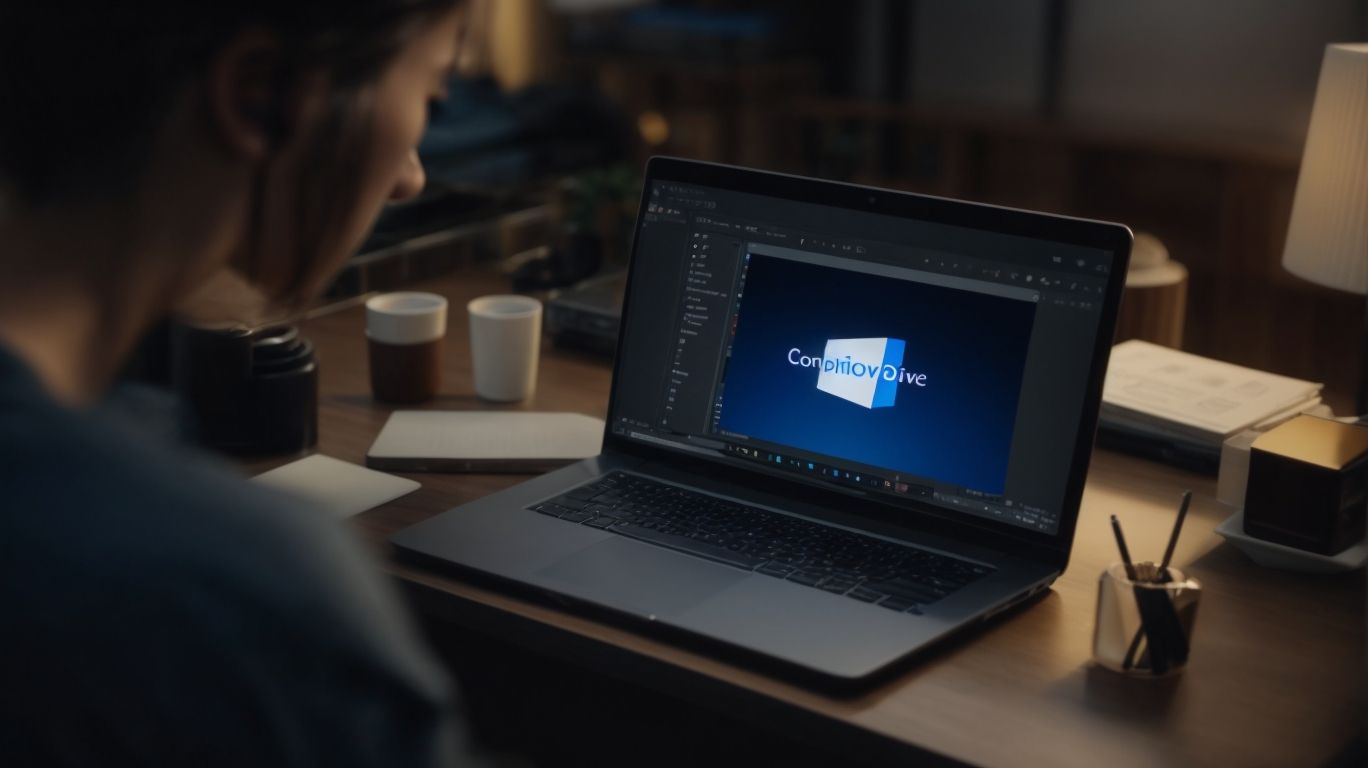Can You Edit Videos in Onedrive?
Onedrive is a popular cloud storage platform that offers users the ability to store files and edit videos directly within the platform.
If you’re curious about Onedrive’s video editing capabilities, this article will guide you through the process.
Learn about the types of videos you can edit, supported file formats, and step-by-step instructions on editing videos in Onedrive.
Discover the features available in Onedrive’s video editor, its limitations, and alternative options for video editing.
Key Takeaways:
What Is Onedrive?
OneDrive is a cloud storage service provided by Microsoft that allows users to store and access files and folders remotely.
With a wide array of features, OneDrive is not just a storage solution but also offers seamless integration with other Microsoft services, such as SharePoint and Teams.
This integration allows users to collaborate easily, share files, and work on documents within familiar Microsoft applications. Its user-friendly interface makes navigation and file management effortless, while the streamlined workflow enhances productivity.
The ability to access files from any device with internet connectivity ensures flexibility and convenience for users. OneDrive is a versatile tool that caters to both individual and business needs.
Is Video Editing Possible in Onedrive?
Video editing is indeed possible in OneDrive, offering users the convenience of editing their videos directly within the platform.
OneDrive seamlessly integrates with Stream and Teams, enabling collaborative video editing amongst team members. Users can easily access their videos stored in OneDrive from within Stream or Teams, making it a cohesive process for team projects.
The editing process in OneDrive is designed to be user-friendly, with intuitive tools that cater to both basic and advanced editing needs. The platform provides options for trimming, adding effects, transitions, and even captions. Users can preview their changes in real-time, ensuring a smooth editing experience and quick adjustments as needed.
What Types of Videos Can Be Edited in Onedrive?
In terms of video editing in OneDrive, users can edit various types of videos, ranging from personal recordings to professional presentations.
OneDrive offers a wide range of video editing options suitable for different purposes, such as enhancing instructional videos for online courses, fine-tuning marketing content for social media campaigns, and even editing team meetings for better collaboration. The platform supports a diverse range of video formats, including popular ones like MP4, MOV, AVI, and more, ensuring that users can work with their preferred file types seamlessly. Whether it’s trimming, adding captions, or applying filters, OneDrive provides the tools needed to create polished and engaging video content efficiently.
What Are the Supported File Formats for Video Editing in Onedrive?
OneDrive supports a wide range of file formats for video editing, ensuring users can work with popular formats like MP4, AVI, and MOV among others.
OneDrive is compatible with a variety of codecs such as H.264, HEVC, and MPEG-4, making it a versatile platform for handling diverse video formats seamlessly.
Whether you are dealing with high-definition footage or mobile recordings, OneDrive simplifies the editing process by supporting common video extensions like .mkv, .wmv, and .flv.
What Are the Steps to Edit Videos in Onedrive?
Editing videos in OneDrive involves a straightforward process that includes uploading the video, opening it in the built-in editor, making edits, and saving the changes.
-
Once your video is uploaded onto OneDrive, you can seamlessly transition into the editing phase by opening it in the intuitive built-in editor. This editor provides all the necessary tools and features to enhance your video content creatively.
-
From trimming and cutting scenes to adding transitions, text overlays, or even special effects, the editor allows you to customize your video according to your vision.
-
After applying the desired edits, the final step is to save the changes, ensuring that your edited video is securely stored and accessible whenever you need it.
Step 1: Upload the Video to Onedrive
The first step in editing a video in OneDrive is to upload the video file to the platform, ensuring it is stored securely for editing purposes.
Once you have signed in to your OneDrive account, simply click on the ‘Upload’ button to start the process. You can choose to upload a single video file or multiple files at once by selecting them from your computer or dragging and dropping them into the upload area.
With OneDrive’s user-friendly interface, you can easily organize your uploaded videos into folders for better management. For quick access, you can create a dedicated folder for all your video editing projects, making it convenient to find and work on specific files.
Step 2: Open the Video in Onedrive
Once the video is uploaded, users can easily open it within OneDrive’s interface to begin the editing process.
In OneDrive, accessing your uploaded videos for editing is a seamless process. Upon uploading the video file, navigate to the folder where it is saved. You can either locate it directly in the main view or use the search bar for quicker access. Once you’ve found the video, simply click on it to open the file. OneDrive’s intuitive interface allows you to preview the video right within the platform.
Users can explore a range of editing options by selecting the video file and choosing the ‘Edit’ function from the toolbar. This will launch the editing tools, enabling you to trim, add effects, or make other enhancements to your video effortlessly.
Step 3: Use the Built-in Video Editor
OneDrive provides a built-in video editor that offers essential editing tools and features to customize videos according to user preferences.
Users can easily access the video editor directly within their OneDrive account, allowing for seamless editing without the need for third-party software. The tools for trimming enable users to cut and remove unwanted sections from their videos, ensuring a polished final product. The editor offers a variety of effects that users can apply to enhance the visual appeal of their videos, such as filters, text overlays, and transitions.
Users have the option to customize audio tracks by adjusting volume levels, adding background music, or incorporating voiceovers. The intuitive and user-friendly interface of the video editor makes it easy for users of all skill levels to navigate and utilize these features efficiently.
Step 4: Save the Edited Video
After completing the editing process, users can save the edited video directly on OneDrive, ensuring the changes are preserved and accessible from any device.
OneDrive offers a seamless saving experience, making it convenient for users to store their video projects securely. When you save your edited video on OneDrive, you can rest assured that the file will be automatically synchronized across all your connected devices. This means that whether you’re accessing your videos from your computer, tablet, or even your smartphone, the latest version will always be available. The beauty of this feature lies in its simplicity and efficiency, allowing you to focus on your creative work without worrying about manual backups or file transfers.
What Are the Features Available in Onedrive’s Video Editor?
OneDrive’s video editor offers a range of features, including trimming and cutting, adding text and captions, incorporating music and audio, and applying filters and effects.
Users can adjust the playback speed, which allows for creating fast or slow-motion effects in their videos. The ability to apply transitions between clips adds a professional touch to the final video product. OneDrive provides a variety of animated stickers and emojis to make videos more engaging and fun.
- Users can also crop and rotate videos to achieve the desired framing or orientation. The inclusion of a voiceover feature enables individuals to narrate their videos directly within the editor.
Trimming and Cutting
One of the key features in OneDrive’s video editor is the capability to trim and cut video clips, allowing users to refine their videos by removing unwanted sections.
With this trimming and cutting functionality, users can easily select the specific parts of the video they want to keep, ensuring a precise editing process. Whether it’s eliminating lengthy pauses, cutting out unnecessary segments, or creating seamless transitions between scenes, OneDrive’s editor provides intuitive tools to help users achieve their desired results.
By simplifying the process of trimming and cutting videos, OneDrive enables users to enhance the quality and storytelling of their content without the need for advanced technical expertise. Users can experiment with different edits, preview changes in real-time, and make adjustments effortlessly to fine-tune their videos to perfection
Adding Text and Captions
Users can enhance their videos with text overlays and captions using OneDrive’s video editor, enabling effective communication and storytelling within the videos.
Adding text elements and captions to videos in OneDrive’s video editor is a simple yet powerful way to elevate the overall quality of your content. The editor offers a variety of text styles, fonts, colors, and sizes to choose from, allowing users to customize their text overlays to match the tone and theme of their videos. The ability to adjust the duration and position of the text in the video timeline ensures precise placement for maximum impact.
Adding Music and Audio
OneDrive’s video editor allows users to incorporate music and audio tracks into their videos, enhancing the overall viewing experience with sound effects and background music.
Users can easily access a variety of audio options within the editor interface, including the ability to upload their own music files or choose from a selection of pre-loaded soundtracks. The audio enhancement capabilities in OneDrive’s video editor enable users to adjust volume levels, add fade-ins or outs, and even synchronize the audio with specific video segments.
Applying Filters and Effects
Users can add visual flair to their videos by applying filters and effects through OneDrive’s video editor, allowing for creative customization and stylistic enhancements.
OneDrive’s video editor offers a range of filters and effects to bring videos to life. From classic black and white filters to vibrant color enhancements, users can easily experiment with different styles to suit their content. Enhance the mood of a video with cinematic effects or add a touch of fun with whimsical animated effects.
These tools provide endless possibilities for creating engaging visual content. Whether you want to give your videos a polished professional look or add a personal touch with unique effects, OneDrive’s video editor has you covered.
What Are the Limitations of Video Editing in Onedrive?
While OneDrive’s video editing capabilities are versatile, there are certain limitations to consider, such as the absence of advanced editing features, limited storage capacity, and the requirement of an internet connection.
One of the constraints of using OneDrive for video editing is the lack of advanced editing tools that are commonly found in dedicated video editing software. This can limit the creative options available to users, especially those looking to create professional-grade content.
The storage limitations within OneDrive can restrict the amount of video footage that can be stored and accessed for editing purposes. Users may need to constantly manage their storage space to ensure they have enough room for new projects.
The dependency on internet connectivity for seamless editing experiences can be a drawback, as editing large video files online may require a stable and high-speed internet connection to prevent lags and interruptions.
No Advanced Editing Features
One of the limitations of video editing in OneDrive is the absence of advanced editing features commonly found in dedicated video editing software.
Despite its user-friendly interface and convenient cloud storage capabilities, OneDrive lacks the sophistication required for intricate video editing tasks. The focus of OneDrive is primarily on providing basic editing functions that cater to everyday users’ needs, such as trimming, merging, and adding simple effects. For users seeking more advanced editing capabilities, alternative solutions like Adobe Premiere Pro, Final Cut Pro, or DaVinci Resolve are highly recommended. These professional-grade software offer a plethora of advanced editing tools, effects, and transitions to elevate the video editing experience to a more professional level.
Limited Storage Capacity
Users may encounter limitations on storage capacity while editing videos in OneDrive, necessitating efficient management of files to optimize available space.
When engaging in video editing activities on OneDrive, it’s crucial to consider the size and resolution of your video files, as these factors significantly affect storage consumption. Compressing videos before uploading them can help reduce the storage space they occupy while still maintaining quality.
Organizing your files into folders and deleting any unnecessary or duplicate content can free up valuable space for your editing projects. By structuring your storage in a systematic manner, you can easily locate and access the files you need without cluttering your workspace.
Internet Connection Required
An internet connection is essential for editing videos in OneDrive, as the platform relies on cloud-based services for seamless editing experiences.
Cloud-based video editing services like OneDrive offer many advantages, including easy access to your projects from anywhere and collaboration capabilities with team members in real-time. It is crucial to remember that these benefits come with a dependency on a stable internet connection. Without a consistent online connection, the efficiency and quality of your video editing process can significantly suffer.
Are There Any Alternatives to Video Editing in Onedrive?
Along with editing videos in OneDrive, users have alternative options for video editing, including third-party video editing software and other cloud storage platforms with video editing features.
In terms of third-party video editing software, popular options like Adobe Premiere Pro, Final Cut Pro, and DaVinci Resolve offer advanced features for professional editing tasks. These software tools provide a wide range of editing capabilities, including timeline editing, color correction, audio mixing, and special effects.
Alternatively, cloud storage platforms like Google Drive and Dropbox also offer video editing features through integrations with online editing tools like WeVideo and Clipchamp. Users can seamlessly upload, edit, and share videos directly from these platforms, improving teamwork and accessibility.
Third-Party Video Editing Software
Users seeking advanced video editing features beyond what OneDrive offers can explore third-party video editing software solutions that provide comprehensive editing tools and functionalities.
One of the key advantages of opting for third-party video editing software is the access to advanced editing features, such as multi-track editing, keyframing, and advanced color grading options. These tools go beyond basic trimming and cutting, allowing users to enhance their videos with professional-level effects.
- Specialized tools offered by external editing applications can significantly improve the editing process. From motion tracking to green screen removal, these tools enable users to achieve complex editing tasks with ease.
- External editing software often provides a wide range of creative options that can elevate the visual appeal of videos. Features like customizable transitions, text animations, and special effects enable users to unleash their creativity and produce engaging content.
Other Cloud Storage Platforms with Video Editing Features
Some cloud storage platforms beyond OneDrive offer dedicated video editing features and functionalities, providing users with additional options for editing and managing their video content.
These platforms cater to the needs of content creators, filmmakers, and video enthusiasts who demand more robust editing tools in the cloud.
-
One such platform is Adobe Creative Cloud, known for its seamless integration of video editing software like Premiere Pro and After Effects with cloud storage, enabling collaborative editing and streamlined workflows.
-
Another notable option is Google Drive, which allows users to edit video files directly within the platform using Google’s suite of editing tools, making it ideal for quick edits and sharing.
Frequently Asked Questions
Can You Edit Videos in Onedrive?
Yes, you can edit videos in Onedrive. Onedrive offers basic video editing tools such as trimming, rotating, and adding text and filters to your videos.
Do I Need Any Additional Software to Edit Videos in Onedrive?
No, you do not need any additional software to edit videos in Onedrive. The built-in video editing tools in Onedrive are sufficient for basic video editing needs.
Can I Edit Videos in Onedrive on Any Device?
Yes, you can edit videos in Onedrive on any device as long as you have an internet connection. Onedrive is accessible on desktop, laptop, and mobile devices.
Are the Edited Videos Saved Automatically in Onedrive?
Yes, any changes made to your videos in Onedrive are automatically saved. You do not need to manually save your edits.
Can I Undo Changes Made to My Edited Videos in Onedrive?
Yes, you can undo changes made to your edited videos in Onedrive. Onedrive has an undo button that allows you to revert back to the original version of your video.
What File Formats Are Supported for Video Editing in Onedrive?
Onedrive supports a variety of video file formats for editing. Some of the most commonly supported formats include MP4, MOV, AVI, and WMV.