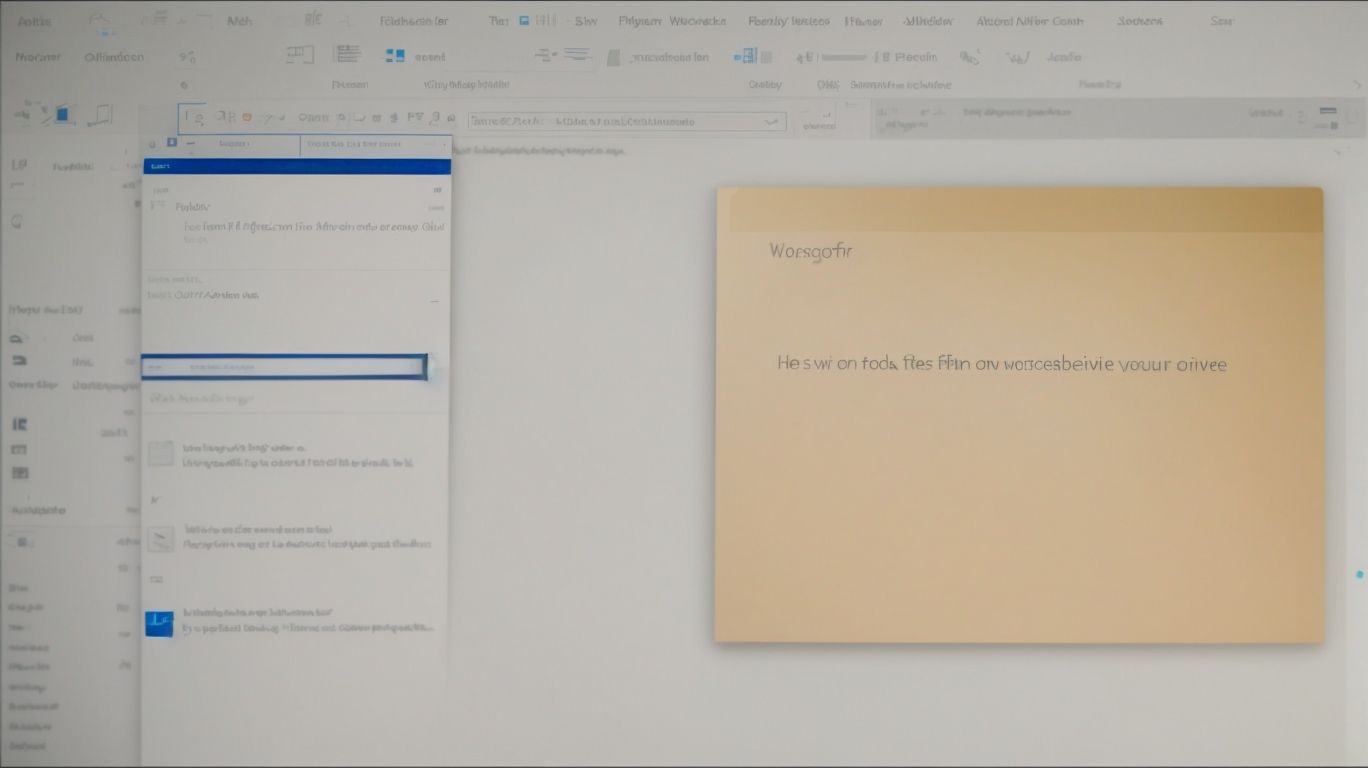Can You Autosave in Word Without Onedrive?
Are you tired of constantly worrying about saving your work while using Word?
If you’re wondering whether you can autosave in Word without Onedrive, you’ve come to the right place.
In this article, we will explore the ins and outs of autosaving in Word, the role of Onedrive in the process, how to disable autosave without Onedrive, and the benefits and drawbacks of autosaving without cloud storage.
Stay tuned for a comprehensive guide on autosaving in Word!
Key Takeaways:
Understanding Autosave in Word
Understanding Autosave in Word is essential for efficient document management within the Microsoft Office suite. Word provides users with the capability to automatically save their work either locally or on cloud storage.
Autosave ensures that users do not lose their progress in case of unexpected crashes or power outages, reducing the chance of losing valuable work. When opting for local storage, documents are saved on the user’s device, providing quick access but limited in terms of backup. In contrast, saving on cloud storage such as OneDrive offers the advantage of accessibility from any device and safeguarding against hardware failures. The seamless integration of Autosave within the Microsoft Office ecosystem promotes a user-friendly experience, ensuring that work is continuously safeguarded regardless of the storage option chosen.
What is Onedrive?
OneDrive is a cloud storage service provided by Microsoft Office, offering users the ability to store, access, and share files from anywhere.
The integration of OneDrive with Microsoft Office suite ensures seamless file management, making it easy to edit documents directly in the cloud without the need to download them. This real-time collaboration feature allows multiple users to work simultaneously on a document, enhancing productivity and efficiency.
The automatic syncing capabilities of OneDrive ensure that all changes made to a file are instantly updated across all devices, providing a consistent and up-to-date user experience. This level of accessibility and synchronization simplifies working across different platforms, whether on a desktop, laptop, or mobile device.
How Does Onedrive Work with Autosave?
Onedrive seamlessly integrates with Microsoft Word’s Autosave feature, ensuring that documents are automatically saved to the cloud storage platform as users work on them.
This synchronization between Onedrive and Autosave offers users a streamlined workflow by eliminating the need to manually save documents constantly. With Onedrive, users can access and edit their files from any device, enabling seamless collaboration with colleagues or team members in real-time.
- The automatic backup feature provided by Onedrive ensures that data is safeguarded against unexpected system crashes or hardware failures.
- The version control functionality in Onedrive allows users to track changes and revert to previous versions if needed, enhancing document management and editing efficiency.
Can You Disable Autosave in Word?
Users have the option to disable the Autosave feature in Microsoft Word, giving them more control over when and how their documents are saved.
Disabling Autosave in Microsoft Word can be advantageous in situations where users want to avoid unintentional changes being saved without their consent. By turning off this feature, individuals can prevent accidental edits or deletions from being permanently stored, providing them with the freedom to review and choose which versions of their document to save.
It is important to note that by disabling Autosave, users also run the risk of losing unsaved changes in the event of a system crash or an unexpected closure of the Word application. This means that without the safety net of Autosave, users need to be diligent in manually saving their work to avoid potential data loss.
How to Disable Autosave in Word without Onedrive?
To disable Autosave in Microsoft Word without using Onedrive, users can navigate to the Word Options and modify the Autosave settings according to their preferences.
Open Microsoft Word and go to the top left corner where you will find the ‘File’ tab. Click on it to reveal a drop-down menu. From there, select ‘Options,’ which will direct you to the ‘Word Options’ dialog box. Within this window, locate the ‘Save’ tab on the left-hand side. Under the ‘Save’ tab, you will see the Autosave settings.
In the Autosave section, you can choose the ‘AutoRecover’ and ‘Autosave’ options according to your requirements. To disable Autosave completely, you can select the ‘Autosave OneDrive and SharePoint Online files by default’ option and uncheck the ‘Save AutoRecover information every x minutes’ box.
After making these changes, ensure to click on the ‘OK’ or ‘Apply’ button at the bottom of the Word Options dialog box to save the modifications. By following these steps, users can successfully turn off Autosave in Microsoft Word without relying on Onedrive for saving their documents.
What Happens When You Disable Autosave?
Disabling Autosave in Microsoft Word can lead to potential data loss if users forget to manually save their documents periodically.
Manual saving is a crucial practice that should be integrated into every user’s workflow. Without Autosave enabled, the risk of losing hours of work due to a sudden system crash or accidental closure of the document significantly increases. It is essential to develop a habit of hitting the ‘Save’ button regularly to ensure that your progress is secured.
Implementing robust backup strategies can further safeguard your data. Utilizing cloud storage services like OneDrive or Google Drive can automatically sync and save your documents, providing an additional layer of protection. Creating local backups on an external hard drive or USB drive is also recommended to have a physical copy of your work.
Is it Possible to Autosave in Word Without Onedrive?
Autosaving in Microsoft Word is achievable even without utilizing Onedrive, as users can leverage other storage options for automatic document saving.
One alternative for Autosaving documents is utilizing the local storage on the computer itself. This ensures that the files are saved directly on the device without relying on cloud-based services. Users can also consider external hard drives or USB flash drives for Autosaving, providing a physical backup for their documents.
Another option is using popular cloud storage services such as Google Drive, Dropbox, or iCloud, all of which are compatible with Autosave feature in Microsoft Word. By linking these services to Word, users can automatically save their work online while avoiding Onedrive. Ensuring regular backups and password protection is crucial to maintain data security and access when Autosaving without Onedrive.
What Are the Alternatives to Onedrive for Autosaving in Word?
Users can opt for alternative cloud storage services like Google Drive or local storage solutions for Autosaving their documents in Microsoft Word.
Google Drive emerges as a leading choice due to its seamless integration with Microsoft Word. With robust synchronization features, users can collaborate in real-time, ensuring the latest versions are stored securely. Google Drive offers generous free storage options and easy sharing capabilities.
On the other hand, local storage solutions provide complete control over data privacy and accessibility. While they may lack the convenience of cloud backups, they ensure data remains solely on the user’s device.
Alternatively, third-party cloud services like Dropbox or Box offer similar Autosave functionalities. These platforms provide extensive storage options and collaboration tools but may require additional setup steps for efficient integration with Word. Users should carefully evaluate their needs and preferences to select the most suitable Autosaving solution that aligns with their workflow.
How to Autosave in Word Without Onedrive?
To Autosave in Microsoft Word without utilizing Onedrive, users can configure their default save location and Autosave settings within the Word application.
Setting up Autosave in Microsoft Word allows users to prevent losing unsaved work due to unexpected crashes or power outages. To begin, open Microsoft Word and navigate to the ‘File’ menu. From there, select ‘Options’ and then ‘Save’ to access Autosave preferences. Here, users can adjust the Autosave interval, which determines how frequently Word automatically saves their documents. It is essential to set a suitable interval to ensure that changes are saved regularly. Users can specify the default local storage location for Autosaved files to ensure they are stored in a secure and convenient location.
Step-by-Step Guide to Autosave in Word Without Onedrive
Follow these step-by-step instructions to enable Autosave in Microsoft Word without relying on Onedrive for document backup and saving.
To begin, open Microsoft Word and navigate to the top left corner of the window. Click on the ‘File’ tab, then select ‘Options’ from the menu. In the Word Options dialog box, go to the ‘Save’ tab. Here, you will find the ‘AutoRecover file location’ option.
You can adjust the AutoRecover settings by changing the ‘Save AutoRecover information’ frequency. Make sure to check the ‘Keep the last autosaved version if I close without saving’ box to ensure your work is reliably saved.
Remember to test the Autosave feature by intentionally closing Word without saving and reopening the program to check if your document was automatically recovered.
What Are the Benefits of Autosaving in Word Without Onedrive?
Autosaving in Microsoft Word without Onedrive offers advantages such as independence from specific cloud storage services, greater control over document saving, and enhanced privacy and security.
With this setup, users are not tied to a particular cloud service provider, giving them the freedom to choose where their files are stored. This flexibility allows for seamless transitions between devices without the need for constant synchronization. Having control over the Autosave feature means users can customize their saving preferences according to their specific needs and preferences.
Enhanced privacy and security are paramount in today’s digital age, and by utilizing Autosave in Microsoft Word without Onedrive, users can ensure that their documents remain under their sole control. By managing their Autosave configurations independently, they can set up robust backup systems and protection measures tailored to their organizational requirements.
No Need for Internet Connection
By Autosaving in Microsoft Word without Onedrive, users eliminate the requirement for a constant internet connection to back up their documents, ensuring seamless workflow even offline.
This functionality not only provides users with the peace of mind that their work is being saved in real-time but also enhances accessibility and convenience, making it a valuable asset for individuals who find themselves frequently in situations with limited or no internet access.
Imagine you are working on an important report during a flight, disconnected from the online world – the ability to have your work saved automatically without the need for an internet connection can be a lifesaver.
Greater Control over Document Saving
Users can exercise precise control over document saving processes by configuring Autosave settings in Microsoft Word without relying on Onedrive, ensuring files are stored according to their preferences.
One way users can personalize their Autosave settings is by adjusting the intervals at which Word automatically saves their documents. By customizing these intervals, users can set specific time durations, such as every 5, 10, or 15 minutes, to cater to their workflow needs. Users can change the default save location from the default OneDrive setting to a preferred local folder or network drive, giving them more flexibility and control over where their files are stored.
Another useful feature is customizing file versioning, which allows users to keep track of changes made to documents and revert to previous versions if needed. By enabling this option, users can have a history of their document edits, providing added security and peace of mind.
Increased Privacy and Security
Opting for Autosave in Microsoft Word without Onedrive enhances privacy and security by keeping documents stored locally or on selected storage solutions, reducing the exposure of sensitive data to external cloud services.
This feature not only provides users with a strong sense of control over their document storage but also give the power tos them to determine access permissions and security measures according to their specific needs. Ensuring that confidential information remains protected within their chosen environment is crucial in today’s digital landscape, where data breaches are a constant threat. By choosing to store documents locally or on approved third-party platforms, users can adhere to data protection regulations and mitigate potential risks associated with cloud-based storage. This approach fosters a proactive stance towards safeguarding sensitive data, establishing a robust foundation for maintaining privacy and security in document management.
What Are the Drawbacks of Autosaving in Word Without Onedrive?
While Autosaving in Microsoft Word without Onedrive offers advantages, it presents drawbacks such as limited cloud storage, the potential for data loss, and challenges in collaborating on documents.
One of the major limitations of using Autosave in Microsoft Word without Onedrive is the restricted cloud storage capacity. As files accumulate, users may find themselves running out of available storage space, hindering their ability to save new documents. This becomes especially problematic for heavy Word users or those working with large files.
The absence of automatic backup to a cloud server like Onedrive poses a significant risk of potential data loss. In case of a computer crash or other technical issue, documents saved solely on the local machine may be unrecoverable, leading to disruptions in work and potential loss of important information.
In terms of collaborating on documents, using Autosave without Onedrive can introduce barriers to seamless teamwork. Without a centralized platform for real-time collaboration and version control, team members may encounter difficulties in tracking changes, managing edits, and ensuring everyone is working on the most up-to-date version of a document.
Limited Cloud Storage
Without Onedrive, users may face constraints related to limited cloud storage options for Autosaving documents in Microsoft Word, potentially affecting their ability to store and access files across multiple devices.
Given the increasing reliance on cloud technology, the absence of robust cloud storage solutions can hinder seamless document management in Word. Users must navigate the challenges of conserving space while ensuring essential files are synchronized and easily retrievable.
Alternative storage solutions such as Google Drive or Dropbox present viable options for expanding storage capabilities beyond the limitations of local storage or insufficient cloud options.
- This emphasizes the importance of proactive space management strategies to efficiently organize documents and maintain optimal storage utilization.
- Exceeding storage limits can result in failed Autosaves, risking data loss and disrupting workflow.
Potential for Data Loss
The absence of automatic cloud backup through Onedrive increases the risk of data loss in Microsoft Word, especially if users forget to save their documents manually at regular intervals.
Manual saving routines in Microsoft Word are crucial to safeguard against the potential loss of unsaved data. One effective strategy is to cultivate a habit of pressing Ctrl + S frequently during document creation to trigger manual saves. Consider leveraging the built-in autosave feature in Word, set at short intervals. This extra layer of protection ensures that in the event of a system crash or unexpected shutdown, your work remains intact. It’s essential to remember that autosave does not replace the necessity of manual saves.
Difficulty in Collaborating on Documents
Collaborative document editing and sharing may pose challenges when Autosaving in Microsoft Word without Onedrive, as real-time synchronization and version control features are not readily available.
Real-time editing becomes cumbersome without the automatic synchronization that Onedrive offers, leading to potential conflicts in changes made by multiple users working on the document simultaneously. Without built-in version control, it becomes difficult to track changes efficiently and revert to previous versions if needed.
To overcome these limitations, implementing manual version control practices can help ensure smoother collaboration. Establishing clear communication protocols among team members to communicate changes and avoid overlapping edits can also enhance efficiency in collaborative editing. Exploring alternative cloud collaboration tools such as Google Docs or Dropbox can provide robust real-time editing and version tracking capabilities.
Frequently Asked Questions
Can You Autosave in Word Without Onedrive?
Yes, you can autosave in Word without Onedrive. Word has its own built-in autosave feature that works independently from Onedrive. However, you can also choose to save your documents to Onedrive for added convenience and accessibility.
How do I enable autosave in Word without Onedrive?
To enable autosave in Word without Onedrive, simply go to the File tab and click on Options. In the Word Options window, go to the Save section and check the box for “Save AutoRecover information every X minutes”. You can then adjust the time interval for autosaving as needed.
Can I turn off autosave in Word without Onedrive?
Yes, you can turn off autosave in Word without Onedrive if you prefer to manually save your documents. To do so, go to the File tab and click on Options. In the Word Options window, go to the Save section and uncheck the box for “Save AutoRecover information every X minutes”.
Will autosave work if I am not connected to the internet?
Yes, autosave will still work in Word without Onedrive even if you are not connected to the internet. Word’s autosave feature works locally on your computer and does not require an internet connection to function.
Can I access autosaved versions of my document in Word without Onedrive?
Yes, you can access autosaved versions of your document in Word without Onedrive by going to the File tab and clicking on Info. On the right side, you will see a section for Versions. Click on the drop-down arrow and select “Recover Unsaved Documents” to view and restore any autosaved versions of your document.
Do I need Onedrive to use autosave in Word?
No, you do not need Onedrive to use autosave in Word. Word’s autosave feature works independently from Onedrive and can be used even if you do not have an Onedrive account. However, using Onedrive can provide added convenience and security for your documents.