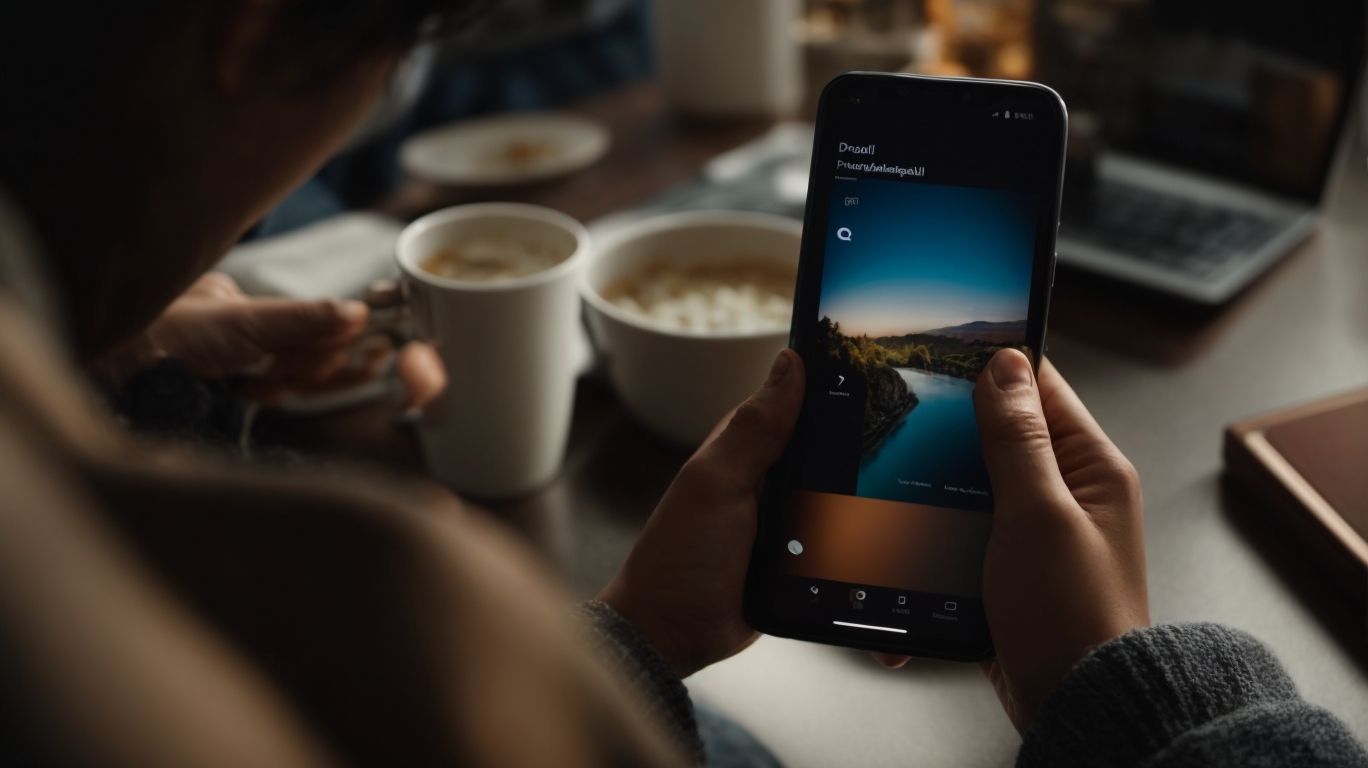Can Onedrive User Upload Folder From Onedrive App on Android?
Looking to maximize your productivity on the go with Onedrive on your Android device?
In this article, we will explore how to use the Onedrive app on Android, specifically focusing on the process of uploading a folder.
We will also discuss the limitations of this feature and offer alternative methods for uploading folders.
Discover how to share, manage, and organize folders within the Onedrive app.
Stay tuned for all the tips and tricks you need to make the most out of Onedrive on your Android device.
Key Takeaways:
What is Onedrive?
OneDrive is a cloud storage service provided by Microsoft that allows users to store and access files, photos, and videos from any device.
It serves as a convenient way to securely store important documents, cherished memories captured in photos, and memorable videos, making them accessible anytime and anywhere.
With OneDrive’s multi-device accessibility, users can seamlessly switch between their computer, smartphone, and tablet without worrying about file transfers or compatibility issues, ensuring a smooth workflow across different devices.
How to Use Onedrive App on Android?
To use the OneDrive app on Android, download it from the Google Play Store and sign in with your Microsoft account.
After downloading the OneDrive app from the Google Play Store, open the application on your Android device. You will be prompted to sign in with your Microsoft account credentials. This step is crucial as it ensures that your files and data are securely synced and accessible across all your devices. If you encounter any issues with signing in, you can reach out to Microsoft Support for assistance. They can help troubleshoot any login problems and provide guidance on resolving any technical issues you may face while using the app.
What are the Steps to Upload a Folder on Onedrive App?
Uploading a folder on the OneDrive app involves selecting the folder on your device, choosing the ‘Add’ or ‘Move’ option, and letting it upload automatically to your account.
After selecting the folder, you can simply tap on the ‘Add’ option if you want to keep a copy of the folder in its current location while also uploading it to your OneDrive. Conversely, selecting the ‘Move’ option will transfer the folder to the OneDrive app completely.
It’s worth noting that OneDrive’s automatic upload feature provides a seamless experience by constantly syncing your chosen folders without requiring manual intervention. This ensures that your files are always up to date and accessible across all your devices.
Is it Possible to Upload a Folder from Onedrive App on Android?
Yes, it is possible to upload a folder from the OneDrive app on Android, allowing you to easily transfer multiple files at once.
When you navigate to the folder you wish to upload on your OneDrive app, simply tap on the ‘Upload’ button, and then choose the ‘Folder’ option. This grants you the convenience of uploading an entire directory in one go, enabling seamless sharing and backup of a batch of files.
Transferring files collectively streamlines your workflow, saving you valuable time and effort.
It’s important to note that there are limitations on the size of folders you can upload at once and the total storage available on your account.
What are the Limitations of Uploading a Folder from Onedrive App on Android?
The limitations of uploading a folder from the OneDrive app on Android include dependency on a stable internet connection for backup and potential size restrictions.
When uploading a folder using the OneDrive app on Android, users need to ensure a strong and consistent internet connection to prevent any interruptions or data loss during the backup process. Without a stable connection, the upload may fail or result in incomplete backups, which can be frustrating and time-consuming to rectify.
There are size restrictions that users should be aware of when uploading folders. Large folders may take longer to upload and could potentially exceed the upload limits set by the app, leading to failed uploads. It is essential to check the size of the folder and verify that it falls within the allowable limits to avoid any issues.
What are the Alternatives to Uploading a Folder from Onedrive App on Android?
If uploading a folder from the OneDrive app on Android is not feasible, alternatives include uploading individual files, using the OneDrive website on a mobile browser, or employing a third-party file manager app.
Along with these methods, using a third-party cloud storage app that supports OneDrive integration can offer a seamless way to manage and upload folders on Android devices. By syncing your OneDrive account with such apps, you can easily transfer entire folders with just a few taps. Some popular third-party file manager apps that support OneDrive include ES File Explorer, Solid Explorer, and ASTRO File Manager.
Uploading Individual Files
To upload individual files on the OneDrive app for Android, access your camera roll or create new files directly within the app.
Utilizing the camera roll is a seamless way to transfer photos and videos to your OneDrive account. You can simply select the images or videos you want to upload, then choose the option to save them to OneDrive. Alternatively, creating new files within the app allows you to organize your content more effectively before transferring it. This method offers great flexibility as you can categorize your files right from the start, making it easier to locate them later.
Using the Onedrive Website on Mobile Browser
Accessing the OneDrive website on a mobile browser enables users to upload files on Android while providing additional settings and features for managing their data.
When using OneDrive via a mobile browser on your Android device, the process is streamlined and user-friendly. You can easily navigate through your files and folders, upload documents, multimedia, and even create new folders directly from your phone or tablet. File management becomes convenient with options to rename files, move them to different folders, or even share them with others. The settings available on the OneDrive website give you control over privacy, notifications, and storage management.
One of the advantages of using the OneDrive website on a mobile browser is the flexibility it offers. It allows you to access your files and data from anywhere, at any time, without the need to download a separate app. This means you can quickly upload important files, images, or videos without taking up extra space on your device. The web version often provides a seamless experience similar to the desktop interface, making it a versatile option for managing your files on the go.
Using a Third-Party File Manager App
Employing a third-party file manager app can facilitate uploading files to OneDrive on Android, offering additional support and customization options.
These file manager apps not only provide a seamless way to transfer your files to OneDrive but also offer advanced features like file encryption, batch file management, and cloud storage synchronization. Utilizing these apps enables users with greater control over their data and simplifies the overall file management process.
Moreover, the ability to easily navigate and organize files within these apps enhances the user experience, making it efficient and effective.
Can a User Share a Folder from Onedrive App on Android?
Yes, a user can share a folder from the OneDrive app on Android by following a few simple steps within the app.
Sharing files and folders via the OneDrive app on Android is remarkably straightforward, making it convenient for users to collaborate and exchange documents seamlessly.
To start the process, simply open the app on your device and navigate to the folder you wish to share. Next, tap on the three dots icon next to the folder’s name. This action will open a menu where you can select the ‘Share’ option. Once you’ve tapped on ‘Share,’ you can choose to share the folder with specific contacts or generate a link that can be sent via various messaging platforms.
What are the Steps to Share a Folder on Onedrive App?
Sharing a folder on the OneDrive app involves selecting the desired folder, choosing the ‘Share’ option, and specifying recipients from your organization, school, or work contacts.
Once you have selected the folder, simply click on the ‘Share’ button. You will then be prompted to enter the email addresses or names of the people you want to share the folder with. For example, you can type in the email addresses of your colleagues at work, classmates from school, or fellow members of an organization. This easy-to-use feature allows you to collaborate efficiently by granting access to specific folders while keeping other contents private.
How to Manage and Organize Folders on Onedrive App on Android?
Efficiently managing and organizing folders on the OneDrive app for Android involves creating new folders, moving existing ones, renaming them for clarity, and deleting unnecessary folders as needed.
In terms of creating new folders, simply tap on the ‘+’ symbol within the OneDrive app interface and select ‘Folder’ from the options provided. To move an existing folder, long-press on the desired folder until it is highlighted, then select the ‘Move’ option and choose the destination where you want to relocate it.
Renaming folders for clarity is essential for easy navigation. To rename a folder, tap on the three dots next to its name, then choose the ‘Rename’ option and enter the new desired name.
Deleting unnecessary folders can help declutter OneDrive. By selecting the folder you want to remove and then tapping on the ‘Delete’ option, you can efficiently manage your storage space.
Creating New Folders
To create new folders on the OneDrive app for Android, access the app, select the desired location, and utilize the ‘Create’ option to generate a new folder.
When deciding on the location for your new folder, it’s essential to consider where you want to efficiently organize your files. Choosing the right place ensures that the new folder will be easily accessible later on.
Once you have picked the location, tap on the ‘Create’ function, often represented by a plus or a folder icon, to initiate the process of creating a new folder. This method streamlines the task, allowing you to swiftly categorize and manage your files within the OneDrive app. Creating folders directly from the camera roll ensures that your photos and videos are neatly sorted, making it convenient to navigate through your media files.
Moving Folders
Moving folders on the OneDrive app for Android can be accomplished by selecting the desired folder, choosing the ‘Move’ option, and specifying the new location within the app settings.
To move a folder within the OneDrive app on Android, start by navigating to the folder you wish to relocate. Once you have found the folder, tap on it to select it. Then, look for the ‘Move’ option within the menu. By tapping ‘Move’, you will be prompted to choose the destination where you want to move the folder. You can customize the new location by selecting the desired folder or creating a new one.
Renaming Folders
To rename folders in the OneDrive app for Android, select the folder to be renamed, choose the ‘Rename’ option, and input the desired name with support for special characters.
When you tap on the ‘Rename’ option, a dialog box will appear where you can type in the new name for the folder. This feature allows you to personalize your folders with unique names and even use special characters like @, $, #, %, & without any restrictions. You have the freedom to be creative and organize your files in a way that suits your preferences. Remember to choose a descriptive and easily recognizable name to enhance the efficiency of your file management system.
Deleting Folders
Deleting folders from the OneDrive app on Android requires selecting the target folder, choosing the ‘Delete’ option, and confirming the deletion to remove the folder from your account.
When deleting a folder, double-check that you have selected the correct one to avoid accidental deletions. Once you hit the ‘Delete’ button, a confirmation prompt will appear, ensuring that you are intentional about the deletion. This security step is crucial in preventing data loss. Remember that once a folder is deleted, it will be permanently removed from your OneDrive account. This process helps you maintain an organized and clutter-free digital space, enhancing your overall user experience on the app.
Frequently Asked Questions
Can Onedrive User Upload Folder From Onedrive App on Android?
FAQs:
1. How do I upload a folder from the Onedrive app on my Android device?
To upload a folder from the Onedrive app on your Android device, follow these steps:
1. Open the Onedrive app on your Android device.
2. Navigate to the folder you want to upload.
3. Tap and hold on the folder until a menu appears.
4. Select “Upload” from the menu.
5. The folder will now be uploaded to your Onedrive account.
2. Can I upload multiple folders at once from the Onedrive app on Android?
Yes, you can upload multiple folders at once from the Onedrive app on Android. Simply follow the same steps as uploading a single folder, but instead of selecting one folder, select multiple folders by tapping on them.
3. Is there a limit to the number of folders I can upload from the Onedrive app on Android?
No, there is no limit to the number of folders you can upload from the Onedrive app on Android. However, keep in mind that larger folders may take longer to upload depending on your internet connection.
4. Can I upload folders to a specific location in my Onedrive account from the app on Android?
Yes, you can choose the destination folder for your upload from the Onedrive app on Android. Simply tap on the “Upload” button and select the destination folder before selecting the folders you want to upload.
5. What happens if I lose internet connection while uploading a folder from the Onedrive app on Android?
If you lose internet connection while uploading a folder from the Onedrive app on Android, the upload will pause until you regain connection. Once you have a stable connection again, the upload will resume automatically.
6. Can I upload a folder from the Onedrive app on Android to a shared folder?
Yes, you can upload a folder from the Onedrive app on Android to a shared folder. Make sure you have permission to upload to the shared folder, and then follow the same steps as uploading to your personal Onedrive account.