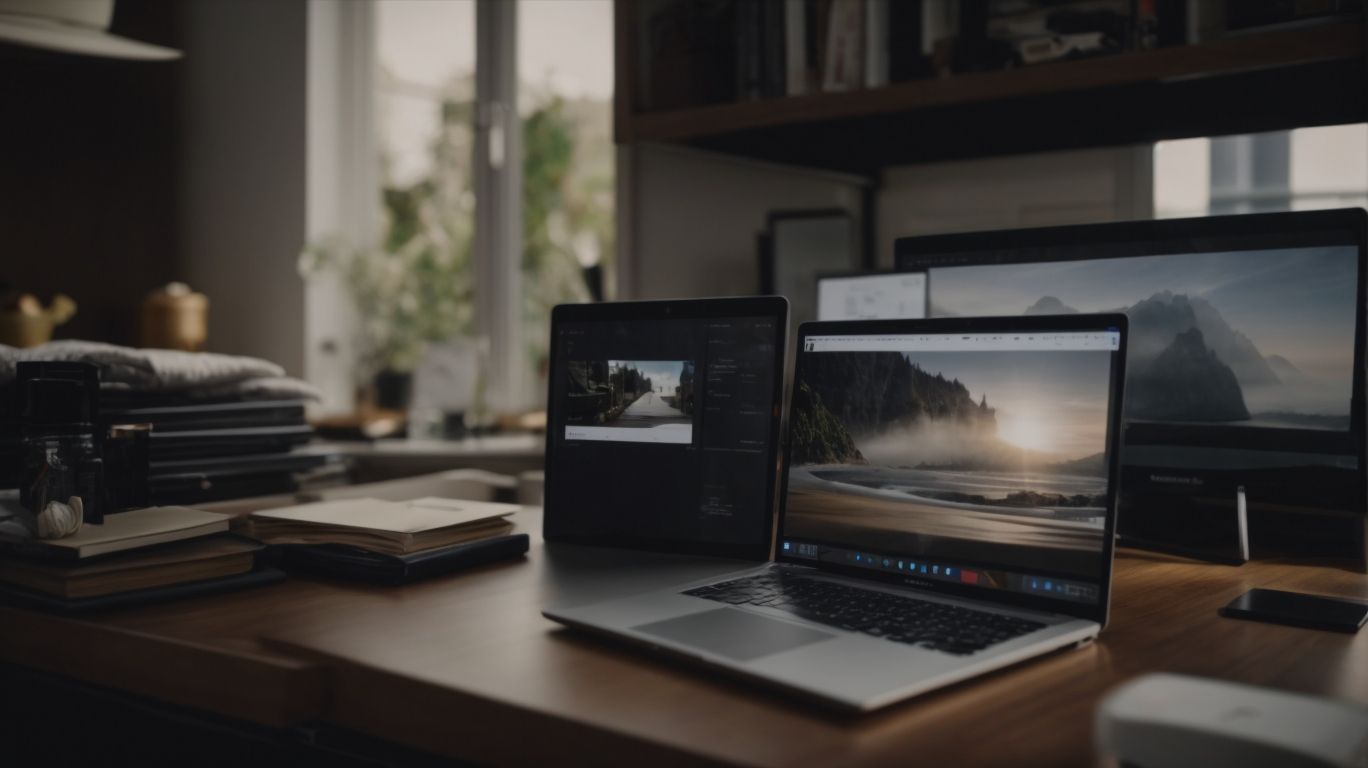Can Onedrive Take Screen Captures?
Are you curious about how Onedrive works and what features it offers? Do you want to know if Onedrive can take screen captures and how to do it?
In this article, we will explore the ins and outs of Onedrive, from its file storage and sharing capabilities to its collaborative editing features.
We will also discuss how you can take screen captures with Onedrive, the benefits of doing so, and any limitations you may encounter.
So, let’s dive in and learn more about Onedrive!
Key Takeaways:
What Is Onedrive?
OneDrive is a cloud storage service provided by Microsoft that allows users to store files, photos, and documents online.
It seamlessly integrates with Windows 10, making it a convenient storage solution for users of the operating system. This integration allows for effortless syncing between devices, making files accessible on any Windows 10 device. Along with its compatibility with Windows, OneDrive also caters to Mac users, enabling file storage and access across both PC and Mac systems. This cross-platform functionality enhances the user experience by providing a unified storage solution regardless of the device being used.
How Does Onedrive Work?
OneDrive operates by syncing files and folders across devices, enabling seamless access to stored data on Windows 10 PCs and Mac computers.
This synchronization process ensures that any changes made on one device are instantaneously reflected on all other linked devices, maintaining data consistency and accessibility.
- For Windows 10 users, OneDrive integrates seamlessly with the operating system, appearing as a folder in File Explorer and allowing for easy drag-and-drop file uploads.
- On Mac systems, OneDrive functions similarly, syncing files with the Finder app and providing quick access to cloud-stored data.
OneDrive offers automatic backup and storage capabilities, ensuring that your files are continuously backed up to the cloud, providing an added layer of security and convenience.
What Are the Features of Onedrive?
OneDrive offers a range of features including file storage, automatic backup, and seamless synchronization with Microsoft Cloud services.
One of the key features of OneDrive is its storage options, providing users with ample space to store files, documents, photos, and more securely. Users can also enjoy the convenience of automatic backup, ensuring that their files are safe and accessible from anywhere.
The seamless synchronization with Microsoft Cloud services allows users to access their files across various devices effortlessly. This integration with File Explorer makes it easy for users to manage their OneDrive files directly from their desktop.
For those looking to enhance OneDrive’s functionality, there are various third-party tools available that can offer additional features such as advanced file versioning, encryption, and collaboration options, making it a versatile cloud storage solution for personal and professional use.
File Storage and Sharing
OneDrive enables users to store files in designated folders and share them with collaborators for seamless collaboration.
Users can easily create separate folders within OneDrive to categorize different types of files, increasing organization and accessibility. By utilizing the sharing feature of OneDrive, users can grant specific permissions to individuals or groups, allowing them to view, edit, or comment on documents in real-time. This level of control ensures that sensitive information remains secure while promoting efficient teamwork. The ability to track changes and access previous versions of files enhances the collaborative process, enabling users to work together effectively regardless of their physical location.
Automatic Backup and Sync
OneDrive offers automatic backup and synchronization of files, ensuring data security and accessibility across devices.
By utilizing OneDrive’s automatic backup feature, users can rest assured knowing that their files are constantly backed up in real-time without any manual intervention needed. This not only saves time but also minimizes the risk of data loss due to device damage or malfunction.
The sync function ensures that the most up-to-date version of the files is available on all linked devices, providing seamless access to important documents, photos, and other data anytime, anywhere.
Collaborative Editing
With collaborative editing on OneDrive, multiple users can work on documents simultaneously, leveraging the power of Microsoft Cloud services.
OneDrive’s collaborative editing feature allows team members to make real-time changes to a document, spreadsheet, or presentation, ensuring everyone is on the same page, quite literally! Users can see edits as they happen, facilitating fluid communication and harmonious workflow. By seamlessly integrating with Microsoft Cloud, all revisions are synced instantly, ensuring that the most recent version is always accessible to the team. Collaboration becomes effortless, with individuals able to brainstorm, edit, and finalize projects together, regardless of physical location.
Can Onedrive Take Screen Captures?
Yes, OneDrive allows users to capture and save screenshots directly to their cloud storage for easy access and sharing.
By utilizing OneDrive’s built-in screenshot feature, users can effortlessly capture their screen contents with just a few clicks. Once the screenshot is taken, it is automatically saved to their designated OneDrive folder, eliminating the need to manually transfer files. This seamless process ensures that important screen captures are securely stored in the cloud, offering peace of mind and accessibility from any device.
With the ability to share screenshots directly from OneDrive, collaboration and productivity are enhanced. Users can quickly generate shareable links to their captured images, making it simple to distribute information or seek feedback without bulky email attachments or USB transfers.
How to Take Screen Captures with Onedrive?
To take screen captures with OneDrive, users can utilize keyboard commands or the built-in capture feature within the OneDrive interface.
Once you have decided how you want to capture your screen, whether it is a full screenshot or a specific area, you can press the designated keyboard commands or access the capture feature in the OneDrive toolbar.
After capturing the desired screen, you will be prompted to save the image. Ensure to select an appropriate name for the file to easily locate it later within your OneDrive storage.
To access these screen captures, simply navigate to your OneDrive folder and locate the saved images or screenshots in the designated subfolder. This way, you can easily organize and retrieve your captures whenever needed.
What Are the Benefits of Taking Screen Captures with Onedrive?
Taking screen captures with OneDrive offers benefits such as easy access to captures, shareable links, and automatic backup.
When utilizing OneDrive for screen captures, users can seamlessly access their screenshots from any device with an internet connection, eliminating the need for manual transfers or storage concerns. The ability to generate shareable links enables swift collaboration and feedback gathering, streamlining communication processes.
Moreover, OneDrive’s automatic backup feature ensures that no screenshot is ever lost, providing peace of mind and freeing users from the hassle of managing files manually. This enhanced user experience fosters increased productivity and efficiency, as individuals can focus on their tasks without worrying about the safety or accessibility of their screen captures.
Easy Access to Captures
Screen captures saved on OneDrive are easily accessible through the dedicated screenshots folder, providing quick retrieval and viewing options.
Upon saving a screenshot on your device, it automatically gets synced to your OneDrive account, making it effortless to access from any connected device. The dedicated screenshots folder within OneDrive conveniently organizes your screen captures chronologically, allowing for easy navigation and management.
Within the screenshots folder, OneDrive provides the option to further categorize your captures by creating subfolders based on specific projects or categories. This structured approach ensures that you can efficiently locate and retrieve your desired screen captures whenever needed.
Shareable Links
OneDrive allows users to generate shareable links for their screen captures, facilitating easy sharing of photos and videos.
By creating shareable links, users can quickly send their captures to friends, colleagues, or family members without the need for large email attachments or complicated file transfer methods. The process is straightforward – simply upload your photos or videos to OneDrive, generate a link, and then share it via email, messaging apps, or social media platforms.
These links enable recipients to access the content directly, making it effortless for them to view, download, or collaborate on the shared files. This feature enhances productivity and streamlines communication, especially in scenarios where real-time feedback or review is essential.
Automatic Backup
By automatically backing up screen captures, OneDrive ensures the safety and preservation of photos, videos, and other captured content.
Having a reliable backup system like OneDrive is crucial in today’s digital age where we store countless memories and important data on our devices. With automatic backup, you don’t have to worry about losing cherished photos or crucial work files due to unforeseen circumstances.
OneDrive’s feature not only protects your content from accidental deletion or device malfunctions but also significantly enhances your data security. This means you can freely capture moments with your camera or screenshots without fretting over potential data loss.
Are There Any Limitations to Taking Screen Captures with Onedrive?
While capturing screen on OneDrive is convenient, there are limitations such as limited editing options, file size constraints, and the requirement of an internet connection.
Regarding editing captured screens on OneDrive, users may find themselves slightly restricted in the range of editing tools available. This can be a drawback for those requiring more advanced editing features beyond basic annotations. The file size limitations on OneDrive may pose a challenge, especially when dealing with high-resolution captures that can quickly consume available storage space.
- One workaround to optimize the screen capture experience on OneDrive is to utilize third-party editing software before uploading, allowing for more comprehensive editing capabilities.
- Another strategy is to resize or compress the captured images before uploading them to OneDrive, thus reducing file size and staying within the storage constraints.
Limited Editing Options
OneDrive provides limited editing options for screen captures, which may restrict advanced editing functionalities compared to dedicated editing software.
While OneDrive allows basic edits like cropping, rotating, and adjusting brightness, its features are minimal in terms of more complex editing tasks. For users requiring advanced editing capabilities, it may be necessary to explore additional tools or software solutions.
An alternative approach could involve capturing the screen image with OneDrive and then transferring it to a more robust editing application, such as Adobe Photoshop or GIMP, where a wider range of editing options is available. By using a combination of these tools, users can enhance their editing flexibility and achieve more professional results.
File Size Limitations
OneDrive imposes file size limitations on screen captures, affecting the storage capacity and transferability of larger files.
These restrictions can have a significant impact on users’ ability to efficiently store and share their screen captures. When dealing with large files, such limitations can quickly consume available storage space, leading to potential issues with running out of storage or having to constantly manage and delete files to make room for new ones.
To optimize file sizes for storage and sharing, it’s important to consider employing compression techniques or utilizing file formats that are more space-efficient like JPEG instead of PNG. By reducing the size of screen captures, users can enhance their storage experience on OneDrive and ensure smoother sharing processes.
Internet Connection Required
To capture and save screen images on OneDrive, a stable internet connection is essential due to the reliance on network connectivity for seamless uploads and synchronization.
When dealing with screen captures, having a strong internet connection becomes the backbone for efficient data transfer processes. Whether you are snapping a screenshot on your computer or mobile device, the ability to swiftly upload and sync your images to OneDrive depends greatly on network stability.
To ensure a smooth experience, optimizing your network settings is key. Start by checking your Wi-Fi signal strength and positioning yourself closer to the router for a stronger connection. Avoid running multiple bandwidth-heavy applications simultaneously and consider upgrading your internet plan if slow speeds persist.
How to Troubleshoot Issues with Onedrive Screen Captures?
For users encountering problems with screen captures on OneDrive, troubleshooting steps such as checking settings and seeking support can help resolve common issues.
-
Ensure that the screen capture feature is enabled in your OneDrive settings. Navigate to the settings option and look for the ‘Capture’ or ‘Screenshots’ section to enable this feature if it is turned off.
-
Verify that your device’s screen capture shortcuts are functioning correctly. Make sure that the key combinations or gestures you are using for screen captures are not conflicting with other functions.
-
If the problem persists, accessing the official OneDrive support website or reaching out to customer service can provide specific solutions tailored to your device and account settings.
Conclusion
OneDrive offers a convenient and efficient solution for capturing, storing, and sharing screen images with seamless integration into Microsoft’s cloud ecosystem.
With OneDrive, users can easily take screen captures and save them directly to their cloud storage, eliminating the need for external drives or physical storage devices. The platform’s synchronization feature ensures that all saved images are accessible across various devices, making it convenient for users who need to work on multiple devices seamlessly.
OneDrive’s collaboration functionality allows users to easily share screen captures with colleagues or friends, promoting efficient communication and idea sharing. It is essential to note that OneDrive has file size limitations for uploads, which may affect the quality of high-resolution screen captures.
Frequently Asked Questions
Can Onedrive Take Screen Captures?
Can I take a screen capture and save it directly to OneDrive?
Yes, you can take a screen capture and save it to OneDrive by using the built-in screenshot tool on your device or by using a third-party app.
Can I access my screen captures on OneDrive from any device?
Can I access my screen captures on OneDrive from any device?
Yes, as long as you have signed in to OneDrive on that device, you can access your screen captures from anywhere.
Is it possible to automatically save all my screen captures to OneDrive?
Is it possible to automatically save all my screen captures to OneDrive?
Yes, you can set up your device to automatically save all your screen captures to a designated OneDrive folder.
Do screen captures count towards my OneDrive storage limit?
Do screen captures count towards my OneDrive storage limit?
Yes, any files saved to OneDrive, including screen captures, will count towards your storage limit. Consider regularly backing up and deleting old screen captures to free up space.
Can I share my screen captures from OneDrive with others?
Can I share my screen captures from OneDrive with others?
Yes, you can easily share your screen captures with others by sending them a link to the file or by granting them access to the folder in which it is stored.
What happens to my screen captures if I delete them from OneDrive?
What happens to my screen captures if I delete them from OneDrive?
If you delete your screen captures from OneDrive, they will also be deleted from any device or location where they were saved. Make sure to save important screen captures elsewhere before deleting them from OneDrive.