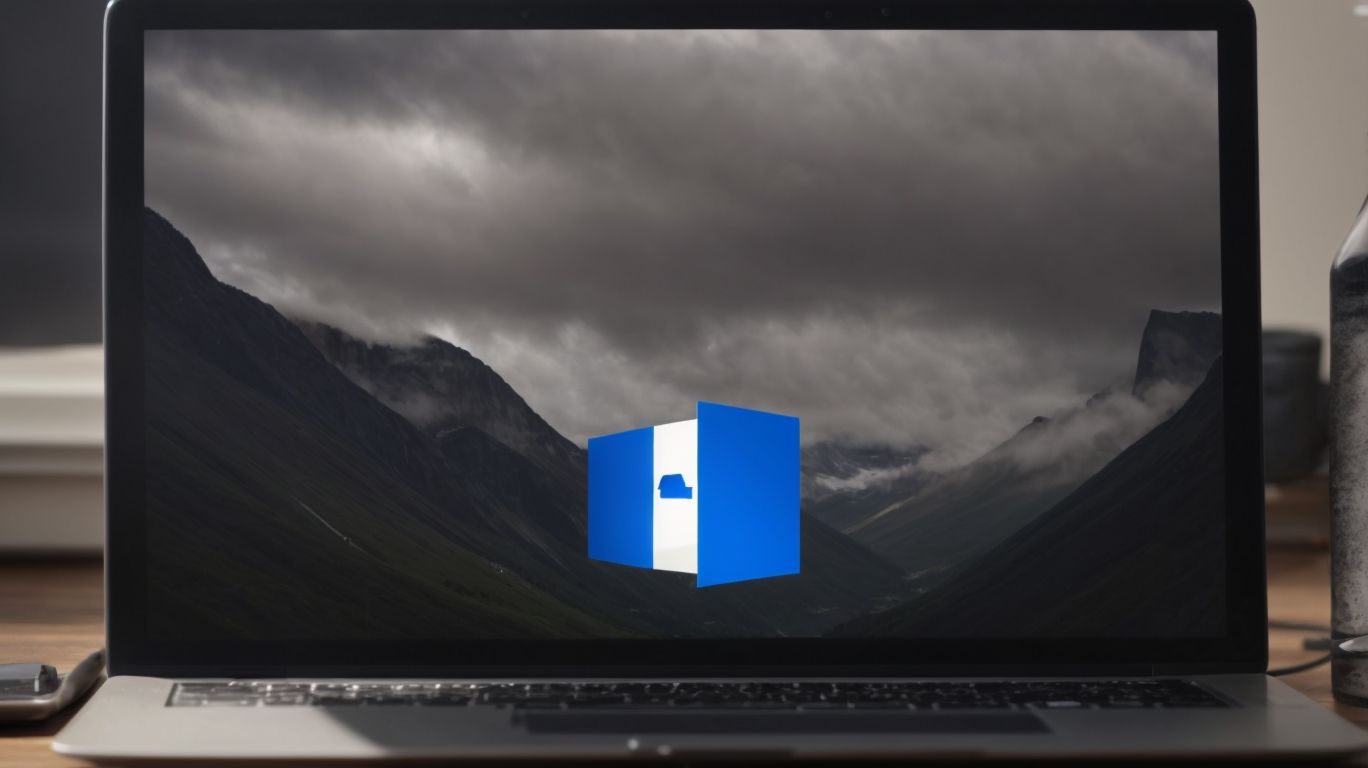Can Onedrive Sync to External Drive?
Are you looking to expand your storage options and wondering if OneDrive can sync to an external drive?
This article explores the requirements, benefits, limitations, and troubleshooting tips for syncing OneDrive to an external drive. We will discuss alternatives such as using third-party syncing tools or manually moving files.
Discover how to make the most out of your OneDrive experience and optimize your storage solutions.
Key Takeaways:
What Is OneDrive?
OneDrive, developed by Microsoft, is a cloud storage service that allows users to store files, access them from anywhere, and create backups of their data.
One of the key functionalities of OneDrive is its seamless integration with Microsoft Office applications, enabling users to work on documents, spreadsheets, and presentations directly on the cloud. OneDrive offers automatic syncing across devices, ensuring that the latest versions of files are always available. Users can also share files with others, collaborate in real-time, and set permission levels to control who can view or edit the documents.
In terms of benefits, OneDrive provides users with the convenience of accessing their files from any device with an internet connection, eliminating the need to carry physical storage devices. The service employs robust security measures such as end-to-end encryption and multi-factor authentication to protect user data from unauthorized access, enhancing data privacy and security.
Can OneDrive Sync to External Drive?
Many users wonder if OneDrive can sync files to an external drive for additional storage and backup purposes.
Fortunately, OneDrive does allow the syncing of files to an external drive, extending its functionality beyond traditional cloud storage. By syncing your OneDrive files to an external drive, you can create a seamless backup solution that offers both online and offline accessibility to your important data.
This approach can be highly beneficial for users who require extra storage space or want an additional layer of redundancy for their files. It provides the flexibility to access and manage files locally on the external drive, while still keeping them synced with the cloud-based OneDrive repository.
What Are the Requirements for OneDrive Sync to External Drive?
Before syncing OneDrive to an external drive, users need to ensure compatibility between the two systems and have adequate storage space available.
When syncing OneDrive with an external drive, it is essential to use a compatible external drive that supports the syncing process seamlessly. Users should check the specifications of their external drive to ensure it is compatible with the OneDrive requirements. The external drive must have sufficient storage capacity to accommodate the data being synced from OneDrive.
It is recommended to use an external drive with a USB 3.0 interface for faster data transfer speeds and efficient syncing. Users should also make sure that the external drive is formatted correctly to be recognized by both the OneDrive and the operating system being used.
How to Sync OneDrive to External Drive?
Syncing OneDrive with an external drive involves configuring the settings within the OneDrive application and selecting the external drive as the destination for file synchronization.
-
To start, open the OneDrive application on your device. Navigate to the settings menu within the application. Look for the option to ‘Choose Folders’ or ‘Sync’ settings. Here, you can select the specific files or folders you wish to sync with the external drive. Ensure that the external drive is connected to your device via USB or through a network connection.
-
Next, locate the option to change the location of your OneDrive folder. This is where you will specify the external drive as the storage destination. Select the external drive from the list of available drives on your device.
-
Once you have chosen the external drive, confirm the selection and let OneDrive begin syncing your files to the external storage. It is crucial to monitor the process initially to ensure all files are successfully transferred.
What Are the Benefits of Syncing OneDrive to External Drive?
Syncing OneDrive to an external drive offers users increased storage capacity, additional backup options, and the flexibility to access files offline.
By combining the power of OneDrive with an external drive, individuals can safeguard their data with an additional layer of protection, minimizing the risk of losing important files. This seamless integration not only ensures data security but also facilitates seamless transitions between devices, allowing users to work on various platforms without compromising accessibility. The extended storage capabilities provided by syncing OneDrive with an external drive enable users to store larger files and multimedia content without worrying about running out of space. In essence, this synchronization enhances productivity and convenience, making it a valuable asset for individuals and businesses alike.
What Are the Limitations of Syncing OneDrive to External Drive?
While syncing OneDrive to an external drive has its benefits, users may encounter limitations such as sync speed issues, file conflicts, or storage restrictions.
One potential drawback of syncing OneDrive to an external drive is the risk of encountering performance concerns. This may manifest as slower upload and download speeds, especially when dealing with large files or folders. Users might face file conflicts, where multiple versions of the same file are created due to syncing discrepancies, leading to confusion and potential data loss.
Another important restriction to consider is the impact on data integrity. Moving files between OneDrive and an external drive increases the chances of data corruption or loss, especially if the sync process is interrupted or if there are compatibility issues between the devices.
How to Troubleshoot Common Issues with OneDrive Sync to External Drive?
In case of common issues with syncing OneDrive to an external drive, users can follow troubleshooting steps to resolve sync errors and ensure seamless file synchronization.
One common problem users encounter is the ‘file not syncing’ error, which can be frustrating. To troubleshoot this issue, start by checking the connectivity of the external drive and ensure it is properly connected. Make sure that the OneDrive app is running and has the necessary permissions to access the external drive. Updating both the OneDrive app and the external drive’s drivers can also help resolve syncing issues.
Regularly backing up important files on both OneDrive and the external drive can prevent data loss and make syncing smoother.
OneDrive Not Syncing to External Drive
If OneDrive is not syncing to an external drive, users can check network connections, update the OneDrive application, and verify file permissions to troubleshoot the issue.
When troubleshooting syncing issues between OneDrive and an external drive, it is crucial to ensure that the network connection is stable and functioning correctly. This is because an unstable or slow network connection can hinder the synchronization process.
Updating the OneDrive application to the latest version can resolve potential bugs or compatibility issues that may be causing syncing problems. One must also verify the file permissions on both OneDrive and the external drive to ensure that there are no restrictions preventing the synchronization of files.
OneDrive Syncing Slowly to External Drive
When OneDrive syncs slowly to an external drive, users can optimize network settings, clear cache files, and prioritize essential files for faster synchronization.
If you are experiencing slow syncing between OneDrive and your external drive, one common issue could be network congestion. Ensure that your internet connection is stable and not overloaded with multiple devices utilizing bandwidth simultaneously. Updating your router firmware and using a wired connection instead of Wi-Fi can help improve syncing speeds.
Another troubleshooting step involves clearing cache files in OneDrive. Temporarily pausing sync, clearing the cache, and then resuming synchronization can sometimes resolve synchronization delays caused by corrupted or outdated cache data.
To expedite the syncing process, consider prioritizing essential files that you need immediate access to. This can be done by manually selecting specific files or folders within your OneDrive account for priority syncing, ensuring critical data is up to date on your external drive.”
OneDrive Syncing Wrong Files to External Drive
If OneDrive is syncing incorrect files to an external drive, users can verify file selections, review sync settings, and perform a selective sync to address the issue.
When encountering this problem, it’s essential to first double-check the files being synced to ensure that the correct items are being transferred. By going into the OneDrive settings, users can meticulously assess the sync preferences and make any necessary adjustments to prevent further mismatches. Employing file verification methods such as comparing file sizes and modification dates between the source and destination can also help pinpoint any discrepancies. Implementing selective syncing where only specific folders are synced can be a strategic move to avoid unwanted file transfers. Through these steps, users can successfully rectify the issue of OneDrive syncing incorrect files to an external drive.
Alternatives to OneDrive Sync to External Drive
Users seeking alternatives to syncing OneDrive with an external drive can explore third-party syncing tools or manually transfer files between the two storage systems.
One popular third-party tool for file synchronization is GoodSync, which offers a user-friendly interface and multiple synchronization options. Users can simply install the software, select the folders they want to synchronize, and schedule regular sync sessions.
On the downside, using third-party tools may incur additional costs, especially for premium features like real-time syncing or cloud integration. Users need to ensure the security and privacy of their data when using external tools.
For manual transfers, users can simply copy and paste files between OneDrive and the external drive or use built-in file management tools like Windows Explorer. While this method is free and straightforward, it can be time-consuming for large amounts of data.
Using a Third-Party Syncing Tool
Employing a third-party syncing tool allows users to synchronize OneDrive with an external drive using additional features and customization options.
One of the primary advantages of utilizing third-party syncing tools for integrating OneDrive with an external drive is the enhanced flexibility they offer. These tools often come with advanced scheduling options, allowing users to set up specific times for synchronization, ensuring that data is always up to date across all devices. Many syncing tools provide the ability to select specific folders or files to sync, minimizing unnecessary data transfers and optimizing storage space.
Compatibility considerations are also crucial when choosing a third-party syncing tool. Ensure that the tool supports both OneDrive and the external drive you intend to use, to avoid any compatibility issues. Some tools offer cross-platform compatibility, enabling seamless integration between different operating systems and device types.
Setting up a third-party syncing tool for OneDrive and an external drive is typically straightforward. After downloading and installing the tool, users usually need to authorize access to both OneDrive and the external drive, then configure synchronization settings according to their preferences. Once set up, the syncing tool will automatically ensure that changes made in OneDrive are reflected on the external drive and vice versa, providing a convenient and efficient way to manage files across multiple platforms.
Manually Moving Files from OneDrive to External Drive
Manually transferring files from OneDrive to an external drive offers users a direct and controlled method of syncing data between the two storage locations.
When undertaking this process, users should start by accessing their OneDrive account and selecting the files they wish to transfer. It is essential to organize the files beforehand to streamline the transfer process. Once the files are selected, users can choose the option to download them to their local system. It is advisable to create a new folder on the external drive to ensure a well-structured transfer. Next, users can simply drag and drop the downloaded files from their local system to the designated folder on the external drive.
Conclusion
Syncing OneDrive with an external drive provides users with enhanced storage options, improved data backup capabilities, and increased flexibility in managing their files.
By syncing OneDrive to an external drive, users can seamlessly access and work on their files across multiple devices, ensuring that their data is securely backed up and easily retrievable. It is important to note that there are limitations to this process, such as potential syncing errors, storage constraints on the external drive, and compatibility issues with certain file types.
To troubleshoot common syncing problems, users can check their internet connection, ensure that the OneDrive app is up to date, and verify that there is sufficient space on both the cloud storage and external drive. Exploring alternative methods, such as using third-party backup software or cloud-to-cloud transfer services, can offer additional solutions for managing and protecting digital assets.
Frequently Asked Questions
Can Onedrive Sync to External Drive?
1. Can I backup my Onedrive files to an external hard drive?
Yes, you can easily sync your Onedrive files to an external hard drive using the Onedrive desktop app. This will create a backup of all your files on the external drive, ensuring that you have a copy of your important documents even if something happens to your Onedrive account.
2. Is it possible to access my Onedrive files from an external drive?
Yes, you can access your Onedrive files from an external drive as long as you have synced them to the drive using the Onedrive app. This allows you to have your files accessible even when you are not connected to the internet.
3. Can I choose specific files to sync to my external drive?
Yes, you have the option to select which files and folders you want to sync to your external drive. This allows you to have more control over the backup process and only store the files that are most important to you.
4. Will my Onedrive files be updated on the external drive when changes are made?
Yes, the Onedrive app automatically syncs any changes made to your files on the cloud to the external drive. This ensures that you have the most up-to-date version of your files on both platforms.
5. Can I sync multiple Onedrive accounts to the same external drive?
Yes, you can sync multiple Onedrive accounts to the same external drive by adding them as separate folders within the Onedrive app. This allows you to backup files from different accounts onto one external drive.
6. Is it possible to pause or stop the syncing process to my external drive?
Yes, you can pause or stop the syncing process to your external drive at any time. This can be useful if you need to conserve internet bandwidth or if you want to make changes to the selected files before they are synced.