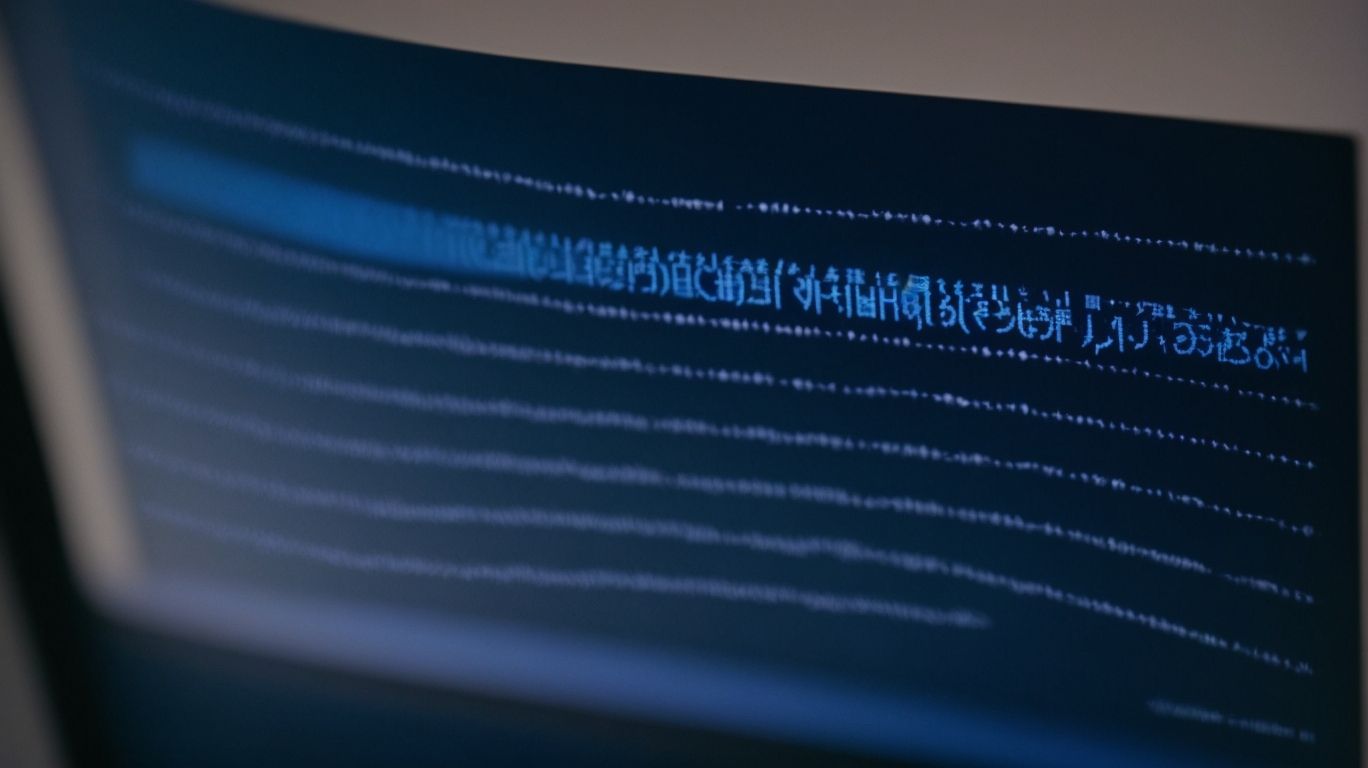Can Onedrive Cause Bsod?
Are you experiencing the dreaded Blue Screen of Death (BSOD) on your Windows computer?
One possible culprit could be OneDrive, Microsoft’s cloud storage service.
We will explore the relationship between OneDrive and BSOD, including the potential causes of this frustrating error.
Find out how to check if OneDrive is indeed causing the problem and get solutions on how to fix BSOD issues related to OneDrive.
Stay tuned to learn more about this issue and how to resolve it.
Key Takeaways:
What is OneDrive?
OneDrive is a cloud storage service provided by Microsoft, integrated into the Windows 10 Pro operating system.
It offers users the convenience of storing files, photos, and documents in the cloud, accessible from any device with an internet connection. OneDrive seamlessly syncs data across multiple devices, ensuring that users can access their files wherever they are. OneDrive features automatic backup capabilities, safeguarding important data against loss or damage. Integration with Windows 10 Pro allows for easy sharing of files directly from File Explorer, streamlining collaboration and productivity. With its built-in security features, OneDrive ensures that user data is protected and encrypted for enhanced privacy and peace of mind.
What is BSOD?
BSOD, or Blue Screen of Death, is a system error screen displayed on Windows systems when a fatal system error occurs.
Encountering a BSOD can be a nerve-wracking experience for users as it signifies a critical problem that needs immediate attention. The main impact of a BSOD is the abrupt halt of all system operations, leading to a complete system crash. This not only disrupts the user’s workflow but can also result in data loss if the error is not resolved promptly.
Can OneDrive Cause BSOD?
OneDrive can potentially cause BSOD on Windows 10 Pro systems under certain conditions.
One of the common triggers for OneDrive leading to system crashes is when there are conflicts with other third-party applications or when there are compatibility issues with specific hardware drivers. In scenarios where large files are being synced or accessed simultaneously from OneDrive, it can overwhelm system resources, resulting in memory corruption and eventual system crashes. Network interruptions or inconsistencies can disrupt the sync process, causing instability within the operating system and potentially leading to a BSOD. It is crucial to keep OneDrive and the operating system up to date, as outdated software can also contribute to incompatibility issues and system failures.
What are the Possible Causes of BSOD?
The possible causes of BSOD include software-related BugChecks, issues with ntkrnlmp.exe, hardware malfunctions, software conflicts, and outdated drivers.
Software-related BugChecks can occur due to incompatible software installations or corrupt system files. For example, a faulty device driver may trigger a BugCheck, resulting in a system crash. To troubleshoot, users can run a system file checker tool to scan and repair corrupted files. Keeping software updated and ensuring compatibility with the system can prevent such errors.
Issues with ntkrnlmp.exe, a Windows core kernel file, can lead to BSOD. This could stem from system file corruption or malware infections. Users can perform a scan with reliable antivirus software and conduct a system file check to address these issues. Regular system maintenance and antivirus updates are crucial preventative measures.
Does OneDrive Have a History of Causing BSOD?
OneDrive has had instances in the past where it was linked to causing BSOD on certain systems.
OneDrive’s history of association with Blue Screen of Death incidents can be traced back to various compatibility issues with system configurations, notably those running on older Windows versions.
Reports indicate a recurring theme of crashes occurring during large or continuous file transfers through OneDrive, suggesting potential strain on system resources leading to instability.
Conflicts with third-party antivirus software have been highlighted as a common scenario triggering BSOD events in conjunction with OneDrive operations.
How to Check if OneDrive is Causing BSOD?
To determine if OneDrive is causing BSOD, you can use system tools like Event Viewer and analyze MiniDump files.
Begin by launching Event Viewer on your Windows system. Navigate to the Windows Logs section and look for any critical errors or warnings that correlate with the Blue Screen of Death incidents.
- Next, locate the MiniDump files on your computer. These files contain valuable information about the system crash.
- Use a MiniDump analysis tool to open and interpret these files, providing insights into the possible root cause.
Pay attention to recurring patterns or specific error codes that might point towards OneDrive integration issues as the trigger for the BSOD.
What Tools Can be Used to Check for BSOD?
Various tools like Event Viewer, BugChecks analysis, and ntkrnlmp.exe diagnostics can be used to check for BSOD occurrences.
Event Viewer is a built-in Windows tool that records system events, including those leading to a Blue Screen of Death (BSOD). By examining the event logs within Event Viewer, users can pinpoint the timestamps and error codes associated with the crash, offering valuable insights into the circumstances surrounding the system failure.
BugChecks analysis delves deeper into the BSOD by analyzing the memory dump files generated when a crash occurs. This analysis helps identify the specific driver or software component responsible for triggering the BSOD.
How to Analyze BSOD Logs?
Analyzing BSOD logs involves examining MiniDump files stored in the designated folder and checking for error references like ntkrnlmp.exe.
To begin this process, users need to navigate to the specific folder where the MiniDump files are located on their system. Typically, these files are found in the ‘C:\Windows\Minidump’ directory. Once the MiniDump files have been located, users should open them using a compatible tool, such as WinDbg or BlueScreenView, to access the detailed information contained within.
Within these MiniDump files, users will come across error codes that can provide valuable insight into what caused the BSOD. These error codes, such as ‘0x0000000A’ or ‘0x0000007E,’ can point towards specific issues that led to the system crash. By analyzing the error codes alongside the system’s logs and configuration, users can pinpoint potential culprits like faulty drivers or hardware components.
How to Fix BSOD Caused by OneDrive?
To resolve BSOD caused by OneDrive, users can consider options such as reinstalling, disabling, or updating the OneDrive application.
When facing a Blue Screen of Death (BSOD) issue related to OneDrive, the first step is often to reinstall the application. This process can help in repairing any corrupted files or configurations that might be triggering the error.
Temporarily disabling OneDrive and then re-enabling it can sometimes resolve compatibility issues or conflicts with other system components. Keeping the OneDrive application up-to-date is crucial in ensuring that any known bugs or vulnerabilities are patched, thereby reducing the likelihood of encountering BSOD errors.
How to Disable OneDrive?
Disabling OneDrive on Windows 10 Pro can be done through system settings or by uninstalling the application.
When opting for the system settings method, users can navigate to the ‘Settings’ menu by clicking on the Start button and selecting ‘Settings.’ From there, they should proceed to ‘Apps’ and then ‘Startup.’ Within the Startup tab, locate OneDrive and toggle the switch to disable it.
Alternatively, to uninstall the OneDrive application completely, users can access the Control Panel by typing ‘Control Panel’ in the Windows search bar. In the Control Panel, go to ‘Programs’ and then ‘Programs and Features.’ Locate OneDrive in the list, right-click on it, and choose ‘Uninstall.’
How to Update OneDrive?
Updating OneDrive on Windows 10 Pro involves checking for the latest version and reinstalling if necessary to ensure compatibility and bug fixes.
To begin the update process, access OneDrive on your Windows 10 Pro system. Navigate to the settings menu within OneDrive and locate the ‘About’ section to verify the current version installed.
Once you have identified the version number, proceed to the Microsoft Store to check for any available updates. If updates are available, download and install them.
If after updating, you still encounter issues or if OneDrive is not functioning properly, consider reinstalling the application to resolve any underlying compatibility problems.
How to Uninstall OneDrive?
Uninstalling OneDrive from Windows 10 Pro can be done through Control Panel or using uninstaller tools to ensure complete removal.
If you opt to uninstall OneDrive through Control Panel, you can follow these steps:
- Press the Windows key + X to open the Power User menu
- Select ‘Control Panel’ from the list
- Click on ‘Programs’ and then ‘Programs and Features’
- Locate ‘Microsoft OneDrive’ in the list of programs
- Right-click on OneDrive and select ‘Uninstall’
If you prefer using uninstaller tools for a more thorough removal, consider third-party software like Revo Uninstaller that can remove any leftover files or registry entries associated with OneDrive.
What Other Factors Can Cause BSOD?
Aside from OneDrive, BSOD can also be triggered by various factors including hardware issues, software conflicts, malware infections, and outdated drivers.
Hardware-related problems such as faulty RAM, overheating components, or malfunctioning hard drives can lead to system instabilities that result in the dreaded BSOD.
Software conflicts, on the other hand, arise when incompatible programs or drivers clash, causing critical errors that force the system to shut down.
Malware risks, including viruses, spyware, and ransomware, can corrupt system files or exploit vulnerabilities, leading to unexpected crashes and the infamous BSOD.
Outdated drivers can create compatibility issues between software and hardware components, triggering errors that manifest as BSOD occurrences.
Hardware Issues
Hardware issues such as faulty RAM, overheating components, or power supply problems can lead to BSOD occurrences.
When a computer experiences a Blue Screen of Death (BSOD), it can be quite frustrating, especially if the root cause pertains to hardware malfunctions. One common culprit behind frequent BSODs is faulty RAM. RAM issues can manifest in various ways, causing system crashes and errors.
Overheating components, another prevalent hardware issue, can also trigger BSODs. If the cooling system fails or airflow is obstructed, components can reach critical temperatures, leading to system failures. Similarly, power supply malfunctions, such as voltage fluctuations or inadequate power delivery, can result in unstable system behavior and eventually BSODs.
Software Conflicts
Software conflicts stemming from incompatible applications, drivers, or system updates can trigger BSOD errors.
These conflicts often arise when different software components attempt to access the same system resources simultaneously, causing crashes and resulting in the dreaded Blue Screen of Death (BSOD). Incompatibility between software versions, especially between legacy and modern applications, can lead to conflicts that destabilize the operating system.
Outdated or problematic drivers may clash with newer system updates, creating compatibility issues and increasing the likelihood of encountering BSOD events. It’s crucial to regularly update drivers to avoid such conflicts and maintain system stability.
Malware or Virus Infections
Malware or virus infections can compromise system stability and trigger BSOD events as a result of malicious activities.
This is particularly alarming as BSOD events can lead to system crashes, data loss, and even hardware failure, disrupting normal workflow and potentially causing financial losses.
- When malware infiltrates a system, it can embed itself deeply, making it difficult to eradicate fully, which may result in persistent BSOD occurrences.
- Furthermore, viruses can exploit vulnerabilities in software, compromising system integrity and leading to erratic behavior such as frequent crashes and errors.
Outdated Drivers
Using outdated drivers can create compatibility issues and system instabilities that manifest as BSOD errors on the system.
When a driver is outdated, it may not be able to effectively communicate with the hardware components or the operating system of the computer. This lack of compatibility can lead to erratic behavior, performance degradation, and even system crashes. When a BSOD error occurs, it usually signifies a critical system issue that needs immediate attention.
Updating drivers regularly is crucial to ensure that your hardware functions optimally and that your system remains stable. Manufacturers release driver updates to address known issues, enhance performance, and improve compatibility with the latest software updates. Neglecting to update drivers can expose your system to security vulnerabilities and compromise its overall performance.
Frequently Asked Questions
Can Onedrive Cause Bsod?
Yes, Onedrive can cause a BSOD (Blue Screen of Death) error on your computer.
What is a BSOD?
A BSOD is a system error on Windows computers that causes your screen to turn blue and display an error message. It is often caused by issues with hardware or software.
How does Onedrive cause a BSOD?
Onedrive can cause a BSOD if there are conflicts with other programs or if there are corrupted files within the Onedrive folder.
Can I prevent Onedrive from causing a BSOD?
Yes, you can prevent Onedrive from causing a BSOD by regularly updating the software and ensuring that there are no conflicts with other programs.
What should I do if I experience a BSOD caused by Onedrive?
If you experience a BSOD caused by Onedrive, try restarting your computer and updating the software. If the issue persists, you may need to contact Microsoft support for further assistance.
Is there a way to recover data after a BSOD caused by Onedrive?
Yes, you may be able to recover lost data after a BSOD caused by Onedrive by using data recovery software or by contacting Microsoft support for assistance.