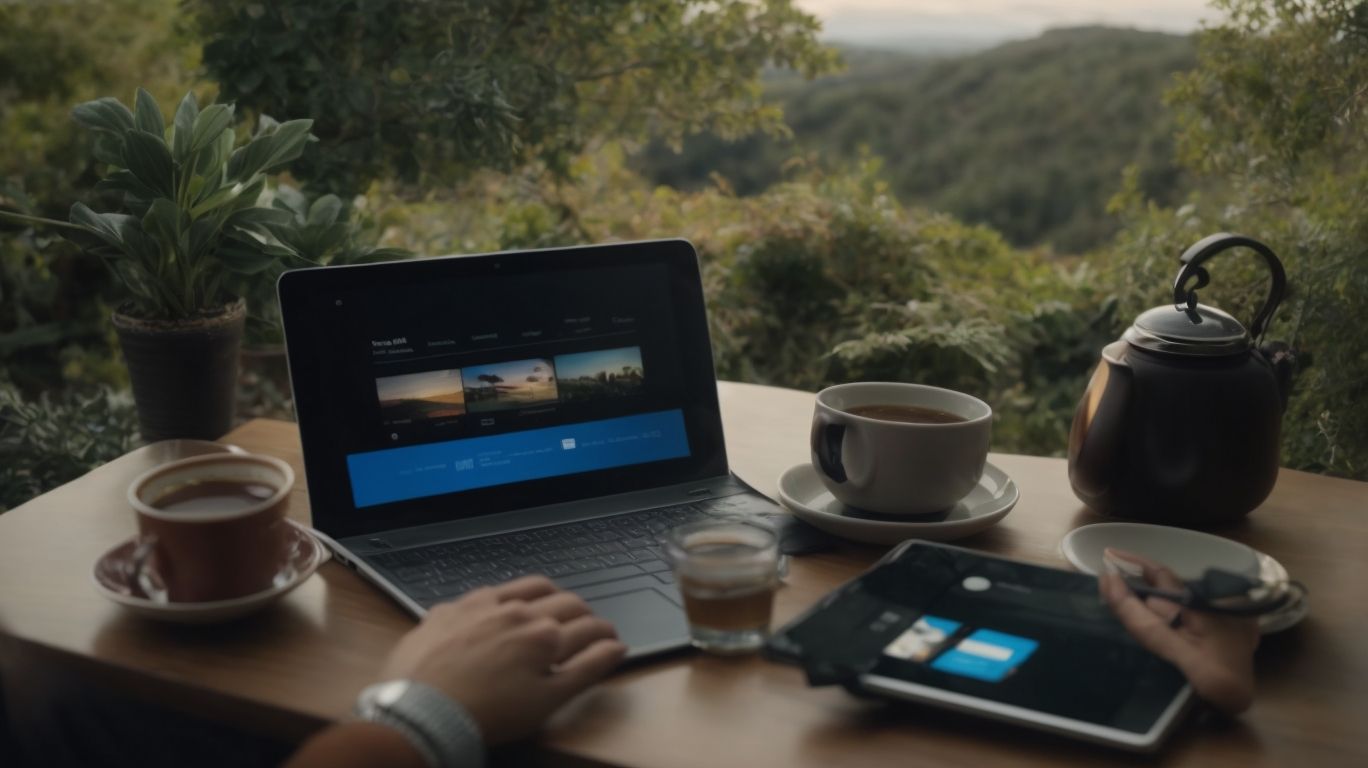Can Onedrive Be Accessed From Anywhere?
OneDrive, Microsoft’s cloud storage service, offers users the convenience of accessing their files from anywhere.
Discover how OneDrive works and what devices can be used to access it, along with the benefits of accessing it from any location, the security measures in place, and how to access it on different devices.
We will also discuss the limitations of using OneDrive remotely and learn about the flexibility and accessibility it provides to its users.
Key Takeaways:
What Is OneDrive?
OneDrive, developed by Microsoft, is a cloud storage service that allows users to store, access, and share their files and data online.
OneDrive provides a seamless way for individuals, businesses, and organizations to save their documents, photos, videos, and more in a secure online environment. With its user-friendly interface, users can easily upload files from various devices like computers, smartphones, and tablets, ensuring accessibility from anywhere with an internet connection. OneDrive offers synchronization across devices, ensuring that the latest versions of files are always available. This cloud storage solution by Microsoft plays a vital role in data backup, collaboration, and sharing among teams and individuals globally.
How Does OneDrive Work?
OneDrive works by syncing files and data stored on a user’s device with their Microsoft account, enabling seamless access to content across multiple devices.
This cloud storage service automatically syncs any files or folders that are designated for synchronization across all connected devices, ensuring that the most up-to-date version of a document is always accessible. Whether it’s a work presentation, personal photos, or important documents, users can effortlessly access their synced files from a desktop, laptop, tablet, or smartphone. OneDrive’s tight integration with other Microsoft services such as Office 365 enhances productivity by allowing users to seamlessly collaborate on documents stored in the cloud, providing real-time updates and enabling efficient sharing across teams.
What Devices Can Access OneDrive?
OneDrive can be accessed from various devices, including computers, mobile devices, and web browsers, providing flexibility and convenience to users.
Whether you are using a Windows PC, a Mac, or a mobile platform like iOS or Android, OneDrive seamlessly integrates with these operating systems to ensure smooth access to your files. The compatibility of OneDrive with multiple platforms makes it a versatile option for users who switch between devices regularly or work in a mixed-device environment.
The web browser compatibility of OneDrive means you can access your files from any internet-connected device without the need to install specific software. This feature enables users to quickly view, upload, or download files on the go, further enhancing the accessibility and convenience of Microsoft’s cloud storage service.
Windows Devices
Windows Devices, such as PCs and laptops, offer seamless integration with OneDrive, allowing users to access their files and data effortlessly.
Through the synchronization feature, users can easily access their OneDrive files directly from their File Explorer, enabling a streamlined workflow. The automatic backup functionality ensures that all files are securely stored in the cloud, providing peace of mind against data loss. The collaborative aspect of OneDrive enables users to share documents and folders with colleagues or friends, enhancing productivity and teamwork. The cross-platform compatibility allows seamless access to files across different Windows devices, ensuring flexibility and convenience for users. The integration of OneDrive with Windows devices provides a cohesive and efficient user experience.
Mac Devices
Mac Devices, including MacBooks and iMacs, can also access OneDrive, providing Mac users with the same convenience and flexibility in file management.
OneDrive, developed by Microsoft, offers a seamless cloud storage solution for Mac users to store, sync, and share files across various devices. To utilize OneDrive on a Mac, users can simply download the OneDrive app from the Mac App Store or the OneDrive website. Once installed, users can access their OneDrive account by signing in with their Microsoft credentials, allowing them to upload, download, and organize files effortlessly.
One of the key advantages of using OneDrive on Mac Devices is the seamless integration with other Microsoft services, such as Office 365. This integration enables users to collaborate on documents in real-time, making it ideal for work or academic projects. Mac users can easily access their OneDrive files offline, making it a convenient option for individuals who need to work without an internet connection.
Mobile Devices
Mobile Devices, such as smartphones and tablets, support the OneDrive app, enabling users to access and manage their files on the go.
Whether you’re using an Android device, an iPhone, or a Windows tablet, the OneDrive app offers seamless integration with your Microsoft account, ensuring that your documents, photos, and videos are always at your fingertips. With the app, you can quickly upload new files, share them with others, and even collaborate in real-time, making it a versatile tool for both personal and professional use.
The app’s synchronization capabilities allow you to start a project on your computer, make edits on your phone during your commute, and then continue on your tablet without missing a beat. This flexibility is especially valuable in today’s fast-paced world where productivity is key.
Web Browsers
Web Browsers can also be used to access OneDrive via the OneDrive website, allowing users to view, upload, and download files directly from their browser.
By simply navigating to the OneDrive website and logging in with their Microsoft account, users can access all their files and folders stored on OneDrive’s cloud storage. The interface is intuitive and user-friendly, making it easy to organize files, create folders, and share documents with others. Users can also preview documents, photos, and videos without needing to download them first, saving time and data. The web version of OneDrive allows seamless collaboration with others, as multiple users can work on the same document simultaneously.
What Are The Benefits Of Accessing OneDrive From Anywhere?
Accessing OneDrive from anywhere offers benefits such as convenience, accessibility, flexibility, and collaboration opportunities for users.
By being able to access OneDrive remotely, individuals can seamlessly work on documents, spreadsheets, presentations, and other files without being tied to a specific device or location. This level of freedom give the power tos users to stay productive on-the-go, ensuring that work or personal files are always at their fingertips. Whether it’s on a laptop, smartphone, or tablet, the ability to reach OneDrive remotely keeps users connected and their data synchronized in real-time.
Convenience
The convenience of accessing OneDrive from anywhere lies in the ability to retrieve and manage files seamlessly across devices without physical transfer needs.
With Microsoft’s cloud storage solution, users can access their files from any internet-connected device, be it a laptop, smartphone, or tablet. The cloud-based nature of OneDrive eliminates the hassle of carrying USB drives or external hard disks, allowing for on-the-go file management. The seamless integration with Microsoft Office programs like Word, Excel, and PowerPoint makes editing and collaborating on documents a breeze. The intuitive user interface of OneDrive simplifies file organization, enabling users to create folders, share files securely, and even set access permissions easily.
Accessibility
OneDrive’s accessibility ensures that users can reach their files regardless of their location or device, promoting seamless data availability and usage.
By utilizing OneDrive, individuals can conveniently access their documents, photos, and media files on a laptop, smartphone, or tablet. The flexibility of the platform enhances productivity, allowing for quick file transfers and collaboration. The integration with Microsoft Office applications simplifies editing and sharing processes, facilitating a smooth workflow. Whether working from home, the office, or on the go, OneDrive’s accessibility features ensure a seamless experience, fostering efficiency and convenience for users across different environments.
Flexibility
OneDrive’s flexibility allows users to store, access, and share files at their convenience, adapting to diverse workstyles and needs with ease.
With Microsoft’s OneDrive, users can not only store their files in the cloud but also seamlessly access them from any device connected to the internet. The real advantage lies in the ability to share these files effortlessly with colleagues, friends, or family members by simply sending a link. The option to control permissions ensures that users can decide who can view or edit the shared content.
Whether you need to collaborate on a project, work remotely, or simply back up important documents, OneDrive’s flexibility caters to all these requirements and more.
Collaboration
Collaboration on OneDrive enables real-time file sharing and editing, fostering teamwork and productivity among users working remotely or in different locations.
OneDrive, being an essential tool in the suite of Microsoft products, provides a seamless platform for teams to collaborate effectively. With its real-time editing feature, multiple team members can work on a document simultaneously, seeing changes made by others in the same file instantly. This ensures that everyone is on the same page and eliminates version control issues. The sharing capabilities of OneDrive allow for easy distribution of files to team members, granting different levels of access as required.
What Are The Security Measures In Place For Accessing OneDrive From Anywhere?
Accessing OneDrive from anywhere is secured by robust measures like two-factor authentication, data encryption, and remote wipe options to protect user data.
Two-factor authentication, a vital security layer, requires users to provide two forms of identification before granting access to their OneDrive account, adding an extra level of protection against unauthorized access.
Data encryption ensures that all files stored on OneDrive are scrambled to prevent interception or theft, using advanced encryption protocols to safeguard sensitive information from potential breaches.
The remote wipe feature give the power tos users to erase data remotely from any device linked to their OneDrive account in case of loss or theft, ensuring that their information remains secure even in the event of a device compromise.
Two-factor Authentication
Two-factor Authentication adds an extra layer of security to OneDrive accounts, requiring users to verify their identity through multiple verification steps.
When a user logs into their OneDrive account, the first verification step usually involves entering the password, followed by Microsoft Authenticator prompting for a second verification method. This second step can be a push notification to a mobile device, a one-time passcode, or a fingerprint scan. By introducing this additional layer of security, Microsoft aims to prevent unauthorized access to sensitive files stored on OneDrive. The beauty of two-factor authentication lies in its ability to significantly reduce the risk of data breaches and identity theft, providing users with peace of mind regarding the safety of their files.
Encryption
Data Encryption on OneDrive ensures that user files are protected during transfer and storage, safeguarding sensitive information from unauthorized access.
OneDrive utilizes a robust encryption protocol to secure user data, employing both in-transit and at-rest encryption methods. In-transit encryption protects data while it is being transferred between the user’s device and the OneDrive servers, ensuring that any intercepted data remains indecipherable to unauthorized parties. Likewise, at-rest encryption ensures that data stored on OneDrive servers is encrypted to decode the data. OneDrive uses 256-bit Advanced Encryption Standard (AES) to further fortify data security, a widely recognized encryption standard known for its strength and reliability.
Remote Wipe
Remote Wipe feature allows users to erase data remotely from lost or stolen devices, preventing unauthorized access to confidential files stored on OneDrive.
By leveraging the Remote Wipe functionality in OneDrive, users can have peace of mind knowing that their important data is secure even in the event of a device being lost or stolen. This feature is especially crucial for maintaining privacy and protecting sensitive information, as it enables quick and efficient removal of data from compromised devices. The Remote Wipe feature aligns with Microsoft’s commitment to prioritizing data security and ensuring that users have control over their personal information at all times.
How To Access OneDrive From Anywhere?
Accessing OneDrive from anywhere can be done through the OneDrive website, the OneDrive app, File Explorer on Windows devices, and Finder on Mac devices.
To access OneDrive via the website, simply open your preferred web browser and navigate to onedrive.live.com. Log in with your Microsoft account credentials, and you will have access to all your stored files and folders. For mobile devices, download the OneDrive app from the App Store for iOS devices or Google Play Store for Android devices. Install the app, log in, and you can easily access and manage your files on the go.
Using the OneDrive Website
Accessing OneDrive via the OneDrive website allows users to manage their files, share content, and access settings through a user-friendly online interface.
When you log in to your Microsoft account and visit the OneDrive website, you are greeted with a neat layout that prominently displays your files, folders, and shared items. Navigating through different sections is a breeze, thanks to the intuitive design. By clicking on the ‘Files’ tab, you can easily upload new files, create folders, or even drag and drop items for effortless organization.
OneDrive’s website also offers robust sharing options. With just a few clicks, you can generate shareable links, control access permissions, and collaborate with others in real-time.
Using the OneDrive App
The OneDrive App offers a mobile-friendly interface for accessing files, sharing documents, and syncing data across devices with ease.
One of the key benefits of using the OneDrive App is its seamless integration with Microsoft products, such as Word, Excel, and PowerPoint, allowing you to open, edit, and save files directly from these applications.
The app provides automatic synchronization of files, ensuring that any changes made on one device are instantly reflected on all other connected devices, making collaboration effortless and efficient.
With OneDrive, you can easily share files and folders with colleagues or friends, control access permissions, and even work on documents offline, with changes automatically syncing once you’re back online.
Using File Explorer on Windows
File Explorer integration on Windows devices allows users to access and manage their OneDrive files directly from the native file management tool provided by Microsoft.
This seamless integration streamlines the process of accessing and organizing your files stored in the cloud. To utilize this feature, simply open File Explorer on your Windows device. Navigate to the left-hand pane where you will find the OneDrive option listed under ‘Quick access.’ Click on OneDrive to reveal all your synchronized files and folders, making it convenient to work with documents, photos, and other data stored in OneDrive directly from the familiar File Explorer interface. Take advantage of this efficient file management capability to easily transfer, delete, or modify your OneDrive files without the need to open a separate application.
Using Finder on Mac
Finder on Mac devices offers a convenient way to access and organize OneDrive files, providing Mac users with familiar file management tools for seamless data access.
When using Finder to work with your OneDrive files on a Mac, you can easily navigate through your folders and documents without the need to open a web browser. Through the integration with Microsoft’s OneDrive cloud service, users can access their files directly from the Finder window, streamlining the workflow. The ability to drag and drop files between Finder and OneDrive makes transferring and syncing data a breeze. Mac users can take advantage of the Quick Look feature to preview files without opening them fully.
What Are The Limitations Of Accessing OneDrive From Anywhere?
While accessing OneDrive from anywhere offers flexibility, users may encounter limitations such as the need for an internet connection, limited storage space, file size restrictions, and limited functionality on mobile devices.
Remote access to OneDrive requires a stable internet connection, making it challenging in areas with poor connectivity.
The storage space available on OneDrive is dependent on the user’s subscription plan, with free accounts offering limited capacity.
Users may face file size restrictions, hindering the seamless transfer of large files through the cloud service.
Mobile devices often have limited functionality when accessing OneDrive, leading to potential usability issues for users on the go.
Internet Connection Required
Accessing OneDrive remotely necessitates an active internet connection, making offline access to files challenging in certain situations.
When utilizing Microsoft’s cloud storage service, having a stable internet connection is crucial as it is required to upload, download, and sync files in real-time. Without a reliable connection, the ability to access, modify, or share documents stored on OneDrive can be severely hindered.
Limited connectivity may result in delays in syncing changes made to files, leading to discrepancies between different devices accessing the same document. This could potentially impact collaboration efforts and cause confusion among team members working on shared files.
Limited Storage Space
OneDrive users may encounter limitations on storage space based on their subscription plan, impacting the amount of data that can be stored and synced across devices.
For instance, Microsoft offers a free tier with 5 GB storage, which may quickly fill up with documents, photos, and videos. Higher-tier subscriptions provide more space, such as the 1 TB available with Microsoft 365 Personal or the 6 TB included in Microsoft 365 Family plans. Users must carefully manage their data to avoid exceeding their allocated storage, which can lead to issues with syncing and access. Regularly reviewing and deleting unnecessary files is crucial to ensure efficient storage utilization on OneDrive.
File Size Restrictions
OneDrive imposes file size restrictions when uploading or syncing data, which can affect the transfer of large files or media content across devices.
For Microsoft users utilizing OneDrive as their cloud storage solution, it is crucial to be aware of these limitations. Individual file uploads on OneDrive are limited to 250GB, ensuring efficient management of storage space. Exceeding this limit could lead to slow syncing speeds or even failed uploads of those large files. This restriction may also impact collaborative work when sharing hefty multimedia files among team members. It’s recommended to optimize file sizes before uploading to ensure seamless data transfer on the platform.
Limited Functionality on Mobile Devices
Using OneDrive on mobile devices may have limited functionalities compared to desktop versions, affecting certain features like file management or editing capabilities.
One noticeable difference when using OneDrive on a mobile device is the reduced options for file organization. On desktop, users can easily create folders, move files around, and organize content efficiently. On mobile, these actions are more limited, making it challenging to maintain a well-structured file system.
Editing documents on OneDrive via a mobile device can also be more cumbersome. The smaller screen size and reduced functionality of mobile editing tools can hinder the user experience, especially when working on complex or detailed documents.
Frequently Asked Questions
Can OneDrive be accessed from anywhere?
Yes, as long as you have an internet connection and a compatible device, you can access OneDrive from anywhere in the world.
What devices can I access OneDrive from?
You can access OneDrive from any device with an internet connection, including desktop computers, laptops, tablets, and smartphones.
Is there a limit to how many devices I can access OneDrive from?
No, there is no limit to the number of devices you can access OneDrive from. However, you may need to sign in to each device separately.
Do I need to download any special software to access OneDrive?
No, you do not need to download any special software to access OneDrive. It can be accessed through a web browser or through the OneDrive app.
Can I access OneDrive from someone else’s device?
Yes, you can access OneDrive from someone else’s device as long as you have your login credentials and they have an internet connection.
Is there a risk of my files being accessed by others if I use OneDrive on a public or shared device?
To minimize the risk, make sure to sign out of OneDrive when using it on a public or shared device. You can also use features like two-factor authentication for added security.