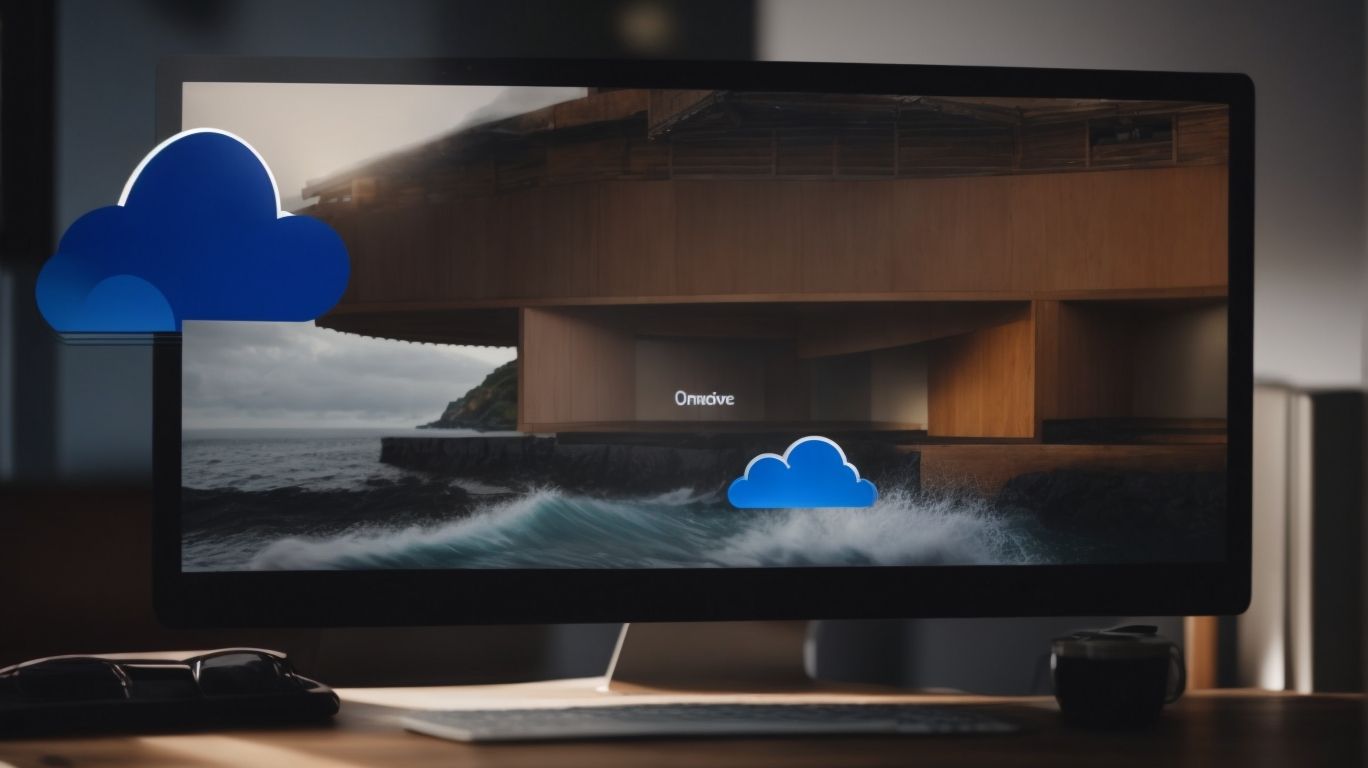Can Onedrive Backup Downloads Folder?
Are you wondering if OneDrive can back up your Downloads folder?
In this article, we will explore using OneDrive to securely store and protect your Downloads folder.
We will cover setting up the backup, accessing and restoring your files, the benefits and limitations of using OneDrive for backup, and how to troubleshoot any issues that may arise.
Stay tuned to learn more about securing your important files with OneDrive.
Key Takeaways:
What is OneDrive Backup?
OneDrive Backup is a method of storing and safeguarding your data by syncing it to the cloud service provided by Microsoft called OneDrive.
With OneDrive Backup, users can conveniently store their files, photos, and documents securely in the cloud, ensuring that their valuable information is protected from the risks of hardware failure, loss, or theft. By utilizing cloud storage services like OneDrive, individuals and businesses can access their data from anywhere, at any time, using various devices such as laptops, smartphones, or tablets. This flexibility enables seamless collaboration and data sharing among teams and across different platforms.
What is the Downloads Folder?
The Downloads Folder is a default location on a computer where files downloaded from the internet are stored.
Located within the user’s home directory, this designated folder serves as a centralized hub for all downloaded content, ensuring easy access and organization. It plays a crucial role in managing one’s digital files efficiently, helping users keep track of their downloads and preventing clutter in other areas of the computer. As a standard feature in most operating systems, the Downloads Folder is designed to streamline the process of handling downloaded files and promoting a structured approach to storing and retrieving digital content.
Can OneDrive Backup the Downloads Folder?
Yes, OneDrive can back up the Downloads Folder on your computer, providing a convenient way to safeguard your downloaded files in the cloud.
Syncing files from the Downloads Folder to OneDrive is a straightforward process that offers peace of mind regarding data security and accessibility. By simply setting up the sync feature, you ensure that all content saved in the Downloads Folder is automatically copied to your OneDrive account, making it easily retrievable even in the case of a device failure or loss.
The benefits of cloud backup for downloaded content are numerous. Storing your files on OneDrive not only secures them against potential hardware issues but also allows seamless access across multiple devices. Cloud storage reduces the risk of data loss due to factors like accidental deletions or system crashes.
How to Set Up OneDrive Backup for the Downloads Folder?
To set up OneDrive Backup for the Downloads Folder, you can use the auto-sync feature in OneDrive to automatically back up your downloaded files.
Ensure that you have OneDrive installed on your device. Open OneDrive and sign in using your Microsoft account. Once logged in, go to the settings within OneDrive and locate the ‘Auto Save’ tab. Here, you can set up the option to automatically save files from your Downloads Folder to OneDrive.
Next, to ensure a seamless backup process, you can create a backup task within OneDrive. This task will specify which folders, including the Downloads Folder, you want to back up regularly. You can customize the backup frequency and settings according to your preference.
After configuring the backup task, OneDrive will continuously monitor your Downloads Folder for any new files and automatically sync them to the cloud. This ensures that your important downloads are securely stored and easily accessible from any device connected to your OneDrive account.
What are the Benefits of Backing Up the Downloads Folder on OneDrive?
Backing up the Downloads Folder on OneDrive offers advantages such as secure cloud storage, free backup solutions, and easy access to your downloaded files from anywhere.
OneDrive provides a reliable and secure platform for storing your important files, ensuring that your data is protected from unexpected hardware failures or accidents. With the convenience of cloud storage, you can easily access your Downloads Folder from multiple devices, allowing seamless synchronization across all your devices.
In addition, OneDrive offers free backup options, eliminating the need for external hard drives or costly subscription services. This not only saves you money but also provides peace of mind knowing that your files are safely stored in the cloud.
What are the Limitations of OneDrive Backup for the Downloads Folder?
While OneDrive Backup offers comprehensive file storage, some limitations include restrictions on backing up certain types of files and specific file formats.
For instance, the Downloads Folder in OneDrive Backup may not support certain system files, temporary files, and executables due to security reasons. Larger file sizes above 250 GB might be problematic for syncing. It’s important to note that OneDrive Backup prioritizes common document formats like Word documents, PDFs, and images, ensuring seamless access and sharing across devices. Less common file extensions or proprietary formats may not be fully supported, leading to potential issues in the backup process. Understanding these constraints helps users optimize their OneDrive experience and avoid unexpected data loss scenarios.
What Other Folders Can OneDrive Backup?
Plus the Downloads Folder, OneDrive can also back up other essential folders such as Documents, Pictures, Desktop, Music, and Videos.
By syncing these folders with your OneDrive account, you ensure that important files in your Documents folder, including work-related documents, spreadsheets, and presentations, are safely stored in the cloud.
The Pictures backup allows you to safeguard your cherished memories, while Desktop backup secures any files or shortcuts stored on your desktop.
With the Music and Videos folders backed up, you can access your favorite tunes and videos from any device connected to your OneDrive account, facilitating seamless entertainment on the go.
Documents Folder
The Documents Folder on your computer can be securely backed up using OneDrive, ensuring that your important files and documents are safely stored in the cloud.
OneDrive offers a seamless solution to safeguard your critical data, giving you peace of mind knowing that even in the event of a hardware failure or accidental deletion, your information remains protected. By automating the backup process, OneDrive eliminates the need for manual intervention, ensuring that your files are continuously updated and stored securely. This robust cloud storage service not only protects your documents but also provides accessibility from any device, give the power toing you with flexibility and convenience.
Pictures Folder
OneDrive allows you to back up your Pictures Folder, preserving your precious memories and images by storing them securely in the cloud.
By simply selecting the Pictures Folder on your device, you can effortlessly sync it with your OneDrive account. This ensures that all your cherished photographs, from family gatherings to travel adventures, are backed up and accessible anytime, anywhere. Utilizing OneDrive for this purpose not only protects your visual content from accidental loss or hardware damage but also enables seamless sharing with friends and family. With the convenience of cloud storage, you no longer have to worry about losing those irreplaceable moments captured in pictures.
Desktop Folder
Your Desktop Folder can be backed up with OneDrive, offering a convenient way to ensure that your desktop files and shortcuts are safely stored and accessible from any device.
By utilizing OneDrive to back up your Desktop Folder, you not only safeguard your important documents, images, and other data but also enjoy the peace of mind that comes with knowing your files are protected in the cloud. The synchronization feature of OneDrive ensures that any changes made to your desktop files are instantly updated across all your devices, allowing for seamless access and collaboration.
Music Folder
With OneDrive, you can easily back up your Music Folder, preserving your favorite tunes and playlists securely in the cloud for anytime access.
By simply dragging and dropping your music files into your OneDrive folder on your computer, they will automatically sync to the cloud. This seamless process ensures that your music collection is continuously updated and protected, giving you peace of mind in case of any device failures or data loss.
With the ability to access your music from any device with an internet connection, whether it’s your smartphone, tablet, or computer, you can enjoy your favorite tracks wherever you go without worrying about storage limitations.
Videos Folder
OneDrive offers the ability to back up your Videos Folder, ensuring that your video content and recordings are securely stored and easily retrievable from the cloud.
By utilizing OneDrive, you can rest assured that your precious video files are protected from potential hardware failures, accidental deletions, or any other unforeseen events that could lead to loss of data.
It’s crucial to back up your Videos Folder as these files often represent cherished memories, important work projects, or creative endeavors that hold immense value to you.
Having a reliable cloud storage solution like OneDrive not only safeguards your videos but also provides the convenience of accessing them from any device, anywhere, at any time.
How to Access Backed Up Files on OneDrive?
Accessing your backed-up files on OneDrive is simple; you can log in to your OneDrive account through a web browser or use the desktop client to view and manage your stored files.
When accessing your files via the web browser, simply navigate to the OneDrive website and log in with your account credentials. You will be able to see all your stored files and folders neatly organized. To retrieve a specific file, you can search for it using the search bar, or browse through the folders.
If you prefer using the desktop client, ensure it is installed on your computer and synced to your account. Once set up, you can access your backed-up files directly from your desktop, making it convenient for quick retrieval and management.
How to Restore Backed Up Files from OneDrive?
Restoring backed-up files from OneDrive is straightforward; you can navigate to the file or folder you wish to recover and use the restore function to retrieve your data.
If you have accidentally deleted a file or are unable to find it in your OneDrive, accessing your backups can be a lifesaver. Start by logging into your OneDrive account and selecting the folder where your files were stored.
Next, click on ‘Settings’ and then ‘Options’ which will lead you to ‘View backups’ where you can see all versions of your files. You can then choose the specific version you want to restore by clicking on ‘Restore’ next to it and follow the on-screen prompts to complete the process.
Is OneDrive Backup Secure?
OneDrive Backup offers robust security measures to protect your data, ensuring that your backed-up files and computer data are safeguarded against unauthorized access.
One of the key security features of OneDrive Backup is its advanced data encryption protocols that encode your files to prevent them from being accessed by unauthorized users. With end-to-end encryption, your data is secure both during transit and at rest, providing an additional layer of protection. The platform implements strict access controls, allowing you to manage who can view, edit, or delete your backed-up data. This granular control ensures that only authorized personnel can interact with your files.
How to Troubleshoot OneDrive Backup Issues?
If you encounter any issues with OneDrive Backup, you can troubleshoot by checking your backup tasks, verifying your cloud drive connection, and ensuring proper syncing settings.
For backup tasks, confirm that the files you want to back up are included in the selected folders. Make sure there is enough storage space in your OneDrive account to accommodate the backup. In terms of cloud drive connectivity, check your internet connection and ensure that OneDrive is not blocked by firewall settings. If syncing issues persist, try pausing and restarting the syncing process or reinstalling the OneDrive application. By following these steps, you can address common OneDrive Backup problems efficiently.
Frequently Asked Questions
Can Onedrive Backup Downloads Folder?
Yes, Onedrive has the ability to backup your Downloads folder.
How can I backup my Downloads folder to Onedrive?
To backup your Downloads folder to Onedrive, simply open the Onedrive app and select the Downloads folder as the location to sync with.
Will backing up my Downloads folder to Onedrive use up my storage space?
Yes, backing up your Downloads folder to Onedrive will use storage space on your account. However, you can choose to only sync certain files or folders within the Downloads folder to save space.
Can I access my Downloads folder from any device once it’s backed up to Onedrive?
Yes, as long as you have the Onedrive app installed and are signed in to your account, you can access your Downloads folder from any device.
What happens if I delete a file from my Downloads folder on Onedrive?
If you delete a file from your Downloads folder on Onedrive, it will also be deleted from your local Downloads folder and all other devices synced with Onedrive.
Is it possible to restore a deleted file from my Downloads folder on Onedrive?
Yes, Onedrive has a recycle bin where deleted files are stored for a period of time before being permanently deleted. You can restore the deleted file from there.