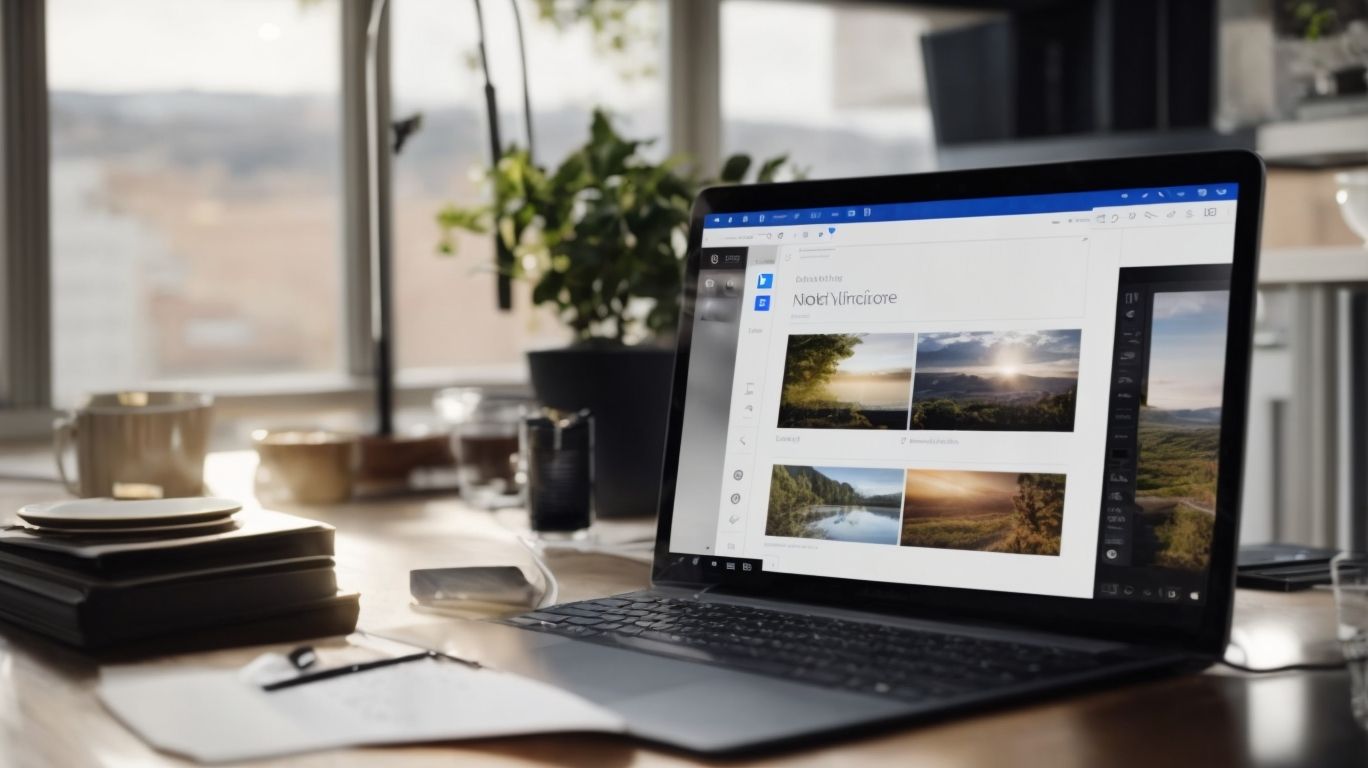Can Notability Save to Onedrive?
Looking to streamline your note-taking process by saving Notability notes to OneDrive?
We explore what OneDrive and Notability are, as well as how to effectively save your notes to OneDrive.
Discussing the benefits of this integration, the compatibility of Notability with OneDrive, and the alternatives available for saving your notes.
Discover how you can enhance your productivity and collaboration by utilizing this convenient feature!
Key Takeaways:
What is OneDrive?
OneDrive is a cloud storage service provided by Microsoft that allows users to store files, documents, and backups securely online.
Users can easily access their files from any device with an internet connection, making it a convenient solution for individuals and businesses alike. With OneDrive, user data is protected against hardware failures or accidental deletions since it can be automatically synced to the cloud. The service offers seamless integration with Microsoft Office applications, enabling users to work on documents collaboratively and access them on the go.
What is Notability?
Notability is a note-taking app known for its versatility, organization features, and compatibility across various devices.
One of the standout functionalities of Notability lies in its ability to combine handwriting, typing, audio recordings, and images into a single note-taking platform. This makes it incredibly versatile for users who prefer different mediums for their notes.
The unique feature of this app is its advanced organization tools, such as the ability to organize notes by subject, date, or any custom category, ensuring that users can easily locate and retrieve their content at a later time with ease.
The user-friendly interface of Notability further enhances its convenience, offering intuitive tools for highlighting, annotating, and editing notes seamlessly across devices. It provides a seamless experience for users who may switch between smartphones, tablets, and computers for their note-taking needs.
How to Save Notability Notes to OneDrive?
To save Notability notes to OneDrive, you can utilize the Auto-Backup feature within the app and specify the destination folders and file format preferences.
Here’s a step-by-step guide to configure these settings:
- Open the Notability app on your device.
- Navigate to the ‘Settings’ menu within the app.
- Select ‘Auto-Backup’ from the list of options.
- Choose ‘OneDrive’ as the backup destination.
- Specify the specific folders where you want the notes to be stored.
- Decide on the file format preference for the backed-up notes.
- Ensure a stable internet connection for seamless integration.
Linking OneDrive Account to Notability
Linking your OneDrive account to Notability involves accessing the settings within the app, entering your email address, password, and configuring backup preferences.
Once you have entered your email address and secure password, Notability will prompt you to grant permission to access your OneDrive account. This step ensures a secure connection between the app and your cloud storage. Remember that protecting your login credentials is crucial to safeguarding your personal data. It is recommended to use a strong, unique password for both your OneDrive and Notability accounts.
Exporting Notes to OneDrive
Exporting notes from Notability to OneDrive involves selecting the desired notes, choosing the export option, specifying the destination folder in OneDrive, and confirming the file format.
To ensure an organized file structure, create folder categories within OneDrive that align with your note-taking subjects or topics. This will streamline your document management and make it easier to locate specific notes later on.
When exporting notes, consider converting them into PDF format for compatibility across devices and easy readability.
Take advantage of cloud storage optimization by periodically reviewing and deleting any redundant or outdated notes to free up space and keep your storage efficiently managed.
What Are the Benefits of Saving Notability Notes to OneDrive?
Saving Notability notes to OneDrive offers advantages such as easy access from any device, automatic backup and sync capabilities, and seamless collaboration with others.
When you integrate Notability with OneDrive, you ensure that your notes are accessible on various devices, be it your laptop, tablet, or smartphone, providing unparalleled convenience and flexibility.
The automatic backup and sync features guarantee that your important notes are safely stored and updated in real-time, thus eliminating the risk of losing any valuable information.
OneDrive’s collaboration tools make it effortless to share and work on notes collectively, ideal for group projects or meetings where multiple contributors need to access and edit the same content.
Access Notes from Any Device
By saving Notability notes to OneDrive, users can access their files from any device with internet connectivity, ensuring seamless transitions between accounts and preferred file formats.
Notability’s integration with OneDrive offers a secure and efficient way to back up your notes in a cloud-based storage system. This ensures that your valuable information is safely stored and easily retrievable, minimizing the risk of data loss or device damage. The synchronization feature allows you to pick up where you left off, regardless of the device you are using, promoting flexibility and productivity.
Having your notes on OneDrive means you can easily share them with others or collaborate on projects, fostering seamless teamwork and information exchange. The compatibility of file formats across different devices further enhances the accessibility of your notes, enabling you to view, edit, and share them in the most convenient way possible.
Automatic Backup and Sync
Notability’s integration with OneDrive enables automatic backup and synchronization of notes, ensuring data preservation and consistency across devices in the preferred file format.
By utilizing this feature, users can rest assured that their valuable notes are securely stored and updated in real-time, eliminating the risk of data loss. With automatic synchronization, users can access their notes seamlessly from any device, ensuring productivity and efficiency.
The file version control feature provided by this integration allows users to track changes and revert to previous versions if needed, enhancing document management and collaboration.
Notability’s compatibility with various file formats enhances flexibility, enabling users to work with their notes in the format that best suits their workflow.
Collaborate with Others
Collaborating with others on Notability notes via OneDrive allows seamless sharing of folders, documents, and interactive feedback through integrated buttons and collaborative features.
With shared folder management functionalities, users can easily grant access to specific folders, enabling efficient collaboration on multiple projects simultaneously. The document editing tools in Notability enhance teamwork dynamics by allowing multiple users to make real-time changes to a single document, fostering creativity and innovation. Integrated communication tools such as comments and annotations further facilitate interactive feedback and discussions, making collaboration smoother and more effective. The version history feature plays a crucial role in tracking changes, ensuring accountability, and providing a transparent timeline of document modifications.
Can Notability Save to OneDrive?
Notability can save notes directly to OneDrive, ensuring seamless integration and secure storage of documents in the preferred file format.
When considering compatibility, it’s essential to note that Notability works smoothly with OneDrive, offering a user-friendly experience. The syncing process between Notability and OneDrive is straightforward; it automatically updates your notes across devices, enabling easy access anytime, anywhere. In terms of security, both Notability and OneDrive prioritize data protection, employing encryption protocols to safeguard your information. To optimize note-saving efficiency, ensure your Notability app settings are correctly configured for automatic backups to OneDrive, allowing for a hassle-free and organized note-taking experience.
Compatibility with OneDrive
Notability’s compatibility with OneDrive ensures smooth data transfer and storage, allowing users to customize file formats, settings, and backup preferences for seamless integration.
When using Notability with OneDrive, one key aspect to consider is the file format flexibility. Notability supports various file formats, such as PDF, RTF, and Note format, making it convenient to work on diverse devices without compatibility issues.
Synchronization settings play a vital role in ensuring that your notes are up-to-date across all your devices. By adjusting the synchronization frequency and settings in both Notability and OneDrive, users can ensure that changes are smoothly reflected and updated. Configuring proper backup configurations in both applications is crucial for data security and easy retrieval in case of accidental deletions or device failures.
Limitations and Restrictions
While Notability offers seamless integration with OneDrive, users may encounter limitations or restrictions related to specific file formats, settings configurations, or storage capacities.
One common limitation when using Notability with OneDrive is the issue of file format compatibility. Notability primarily supports its own proprietary file format (.note) for optimal functioning, which might not always be compatible with other applications or services.
In addition, users might face storage limitations when syncing large files or notebooks from Notability to OneDrive. It is essential to be mindful of the available cloud storage space on OneDrive to prevent any syncing errors or data loss.
To overcome these challenges, users can consider converting Notability files to more universally accepted formats before uploading them to OneDrive. This could involve exporting notes as PDFs or using compatible file types that ensure seamless sharing and collaboration across different platforms.
What Are the Alternatives to Saving Notability Notes to OneDrive?
Apart from saving Notability notes to OneDrive, users can consider alternative options such as iCloud, Google Drive, or transferring notes directly to other cloud storage services.
When exploring the option of iCloud, users benefit from seamless integration across Apple devices, ensuring accessibility and synchronization at all times. On the other hand, Google Drive offers collaborative features, making it easy to share and edit notes with others in real-time. Manual transfers to various cloud platforms provide flexibility but require extra steps for organization and synchronization.
Folder management in iCloud allows users to categorize notes efficiently, while Google Drive offers advanced search capabilities for quick retrieval. Data security measures differ, with iCloud emphasizing end-to-end encryption and two-factor authentication, and Google Drive providing robust account protection and permissions settings.
Using iCloud
Utilizing iCloud as an alternative storage solution for Notability notes allows users to sync files seamlessly across Apple devices, organize folders, and select preferred file formats for data retention.
When saving Notability notes to iCloud, the first step is to ensure that iCloud is enabled on all the devices you want to sync your notes with. This can be done by going to Settings, tapping on your profile, and then selecting iCloud. From there, toggle the switch next to Notability to enable the syncing feature.
It’s crucial to check the file format compatibility between Notability and iCloud. Notability typically saves notes in PDF or RTF formats, which are widely supported by iCloud. This compatibility ensures a smooth transfer of files without any loss of data or formatting issues.
For efficient note management, organizing your notes into folders within Notability can streamline the syncing process. By creating specific folders for different subjects or projects, you can easily locate and access your notes on any Apple device connected to iCloud.
Exporting Notes to Other Cloud Storage Services
Exporting Notability notes to other cloud storage services like Google Drive allows users to diversify data backup options, manage folders efficiently, and choose suitable file formats for document sharing.
When exporting your notes from Notability to Google Drive, organizing your folders can greatly enhance accessibility. Consider creating specific folders for different subjects or projects to maintain a tidy structure. Utilizing subfolders within main categories can further streamline your organization process and facilitate easy retrieval of notes when needed. It is advisable to save your notes in PDF format to ensure compatibility across various platforms and avoid potential formatting issues. Furthermore, encrypting your files before uploading them to the cloud provides an additional layer of security.
Transferring Notes to Another Device
Transferring Notability notes to another device involves adjusting sync settings, exporting files to external storage, like USB drives, or utilizing cloud services for seamless data migration.
When transferring notes, it’s crucial to ensure your sync settings are correctly configured to avoid data loss and discrepancies between devices. It’s recommended to enable automatic syncing to keep your notes up to date. For exporting files to external storage, such as USB drives, remember to double-check the file format compatibility to avoid any issues during the transfer process.
Cloud services like Google Drive or Dropbox offer convenient solutions for transferring notes across devices. By uploading your files to the cloud, you can access them from anywhere and easily download them to your new device.
Frequently Asked Questions
Can Notability Save to Onedrive?
Yes, Notability does have the option to save files directly to your OneDrive account.
How do I save files from Notability to Onedrive?
To save a file from Notability to Onedrive, open the file in Notability, tap the wrench icon, select “Export”, and then choose “OneDrive” as the destination.
Is there a limit to the file size I can save to Onedrive from Notability?
Yes, the maximum file size for saving to Onedrive from Notability is 5GB.
Can I save multiple files at once to Onedrive from Notability?
Yes, you can select multiple files to save to Onedrive by tapping the “Select” button in the top right corner and selecting the files you want to save, then tapping the “Export” button and choosing “OneDrive”.
Do I need a Onedrive account to save files from Notability?
Yes, you will need a Onedrive account to save files from Notability to your Onedrive account. You can sign up for a free account if you do not have one already.
Can I access files saved to Onedrive from Notability on other devices?
Yes, as long as you are signed in to the same Onedrive account on all devices, you will be able to access and open files saved to Onedrive from Notability on any of your devices.