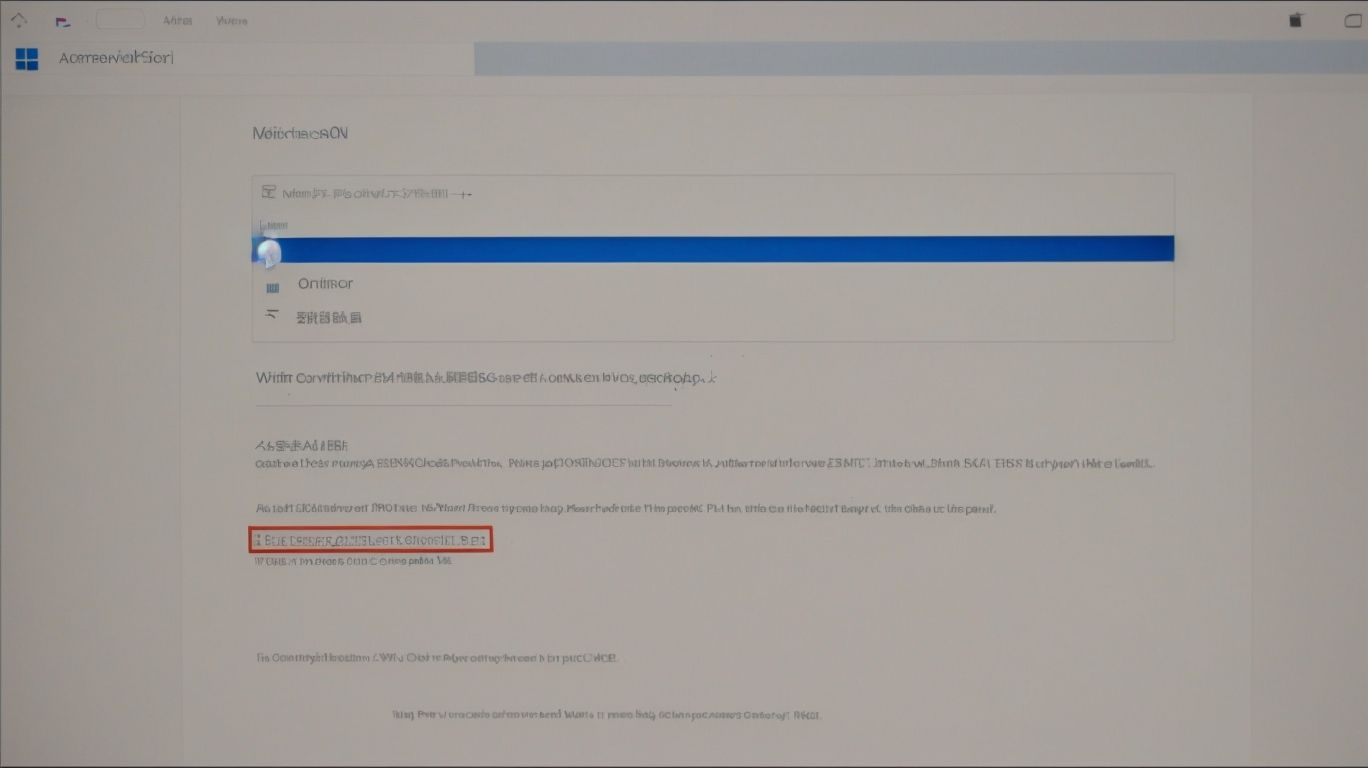Can Not Uninstall Onedrive?
Are you having trouble uninstalling Onedrive from your computer?
We will explore what Onedrive is, why someone might want to uninstall it, and how to successfully remove it from your system.
We will also discuss the common issues that may arise during the uninstallation process and provide various alternatives to consider.
If you’re facing challenges with uninstalling Onedrive, keep reading to troubleshoot the issues effectively.
Key Takeaways:
What Is Onedrive?
OneDrive is a cloud storage service provided by Microsoft that allows users to store and sync their files and data across devices, especially Windows 10.
What sets OneDrive apart is its seamless integration with Windows 10, creating a cohesive environment for users to access their files effortlessly. By leveraging the power of OneDrive, users can easily save documents, photos, and videos to the cloud and access them from any device running Windows 10.
This synchronization feature ensures that your files are always up to date, eliminating the need for manual transfers. With built-in security measures, such as file encryption and two-factor authentication, OneDrive offers a safe and reliable solution for storing sensitive information.
Why Would Someone Want To Uninstall Onedrive?
There could be various reasons why someone would want to uninstall OneDrive, such as the need to disable or remove the application, free up storage space, or secure sensitive files and data.
Freeing up space on your device is often a primary motivation for individuals looking to remove OneDrive. As files and documents accumulate, the available storage can dwindle, impacting the overall system performance and causing frustrations. Removing OneDrive can also be a strategic decision for those seeking to optimize their system speed and efficiency. Some users opt to uninstall OneDrive in favor of alternative storage solutions that better suit their preferences or work requirements.
Is It Possible To Uninstall Onedrive?
Yes, it is possible to uninstall OneDrive from a computer, though the process may vary depending on the operating system and installation method.
In terms of removing OneDrive from Windows 10, the procedure is relatively straightforward. You can begin by accessing the ‘Settings’ menu through the Start menu. Next, click on ‘Apps’ followed by ‘Apps & features.’ Scroll down to locate OneDrive in the list of installed applications and click on it.
For Windows 8 users, the process involves accessing the Control Panel. Navigate to ‘Programs’ and then ‘Programs and Features.’ Look for OneDrive in the list of installed programs and select ‘Uninstall.’
On Windows 7, click on the Start menu and select ‘Control Panel.’ From there, choose ‘Programs’ and then ‘Programs and Features.’ Locate OneDrive in the list of programs and click ‘Uninstall.’
What Are The Steps To Uninstall Onedrive?
To uninstall OneDrive, you can follow steps such as disabling sync, using Control Panel or Settings, and removing associated Microsoft account credentials.
To begin the process, you should ensure that your OneDrive is no longer syncing any files. Navigate to the OneDrive icon on your taskbar, right-click, and select ‘Settings.’ From there, go to the ‘Account’ tab and click ‘Unlink this PC.’ This will stop the syncing process.
Next, proceed to disable OneDrive completely. If you are on Windows 10, open ‘Settings,’ go to ‘Apps,’ and then ‘Apps & features.’ Look for Microsoft OneDrive in the list, click on it, and select ‘Uninstall.’ Older Windows versions may require you to access the Control Panel, locate ‘Programs,’ and then ‘Programs and Features’ to uninstall OneDrive.
For complete removal, manage your associated Microsoft account settings. Ensure you are logged into your account, visit the Microsoft Account website, go to ‘Security & privacy,’ and under ‘Account security,’ select ‘Manage advanced security.’ From there, navigate to ‘Apps & services’ and revoke access for OneDrive.
Is It Safe To Uninstall Onedrive?
Uninstalling OneDrive can be safe if you have backed up your data using tools like MiniTool ShadowMaker or alternative cloud storage services.
It is important to consider some safety precautions when removing OneDrive from your system. Before uninstalling, ensure that all your important files and documents are safely stored either through a reliable backup tool like MiniTool ShadowMaker or by syncing them to another cloud service.
Backup options like MiniTool ShadowMaker can help protect your data from accidental loss during the uninstallation process. Consider utilizing alternative cloud storage services such as Google Drive, Dropbox, or iCloud to keep your files secure and easily accessible across multiple devices.
What Are The Alternatives To Uninstalling Onedrive?
Instead of uninstalling OneDrive, alternatives include disabling it, using third-party software for file synchronization, or creating a system image for backup and recovery purposes.
Disabling OneDrive is a viable option for those looking to stop its services without fully removing it from the system. By disabling the OneDrive app and related processes, users can effectively prevent it from running and syncing files.
Another alternative involves leveraging third-party file synchronization tools, which offer a variety of features and customization options beyond what OneDrive provides.
Setting up system image backups can serve as a comprehensive solution for securing data and system settings, ensuring a seamless recovery in case of unexpected issues or data loss.
Disabling Onedrive
Disabling OneDrive involves unlinking it from File Explorer or using system settings to prevent automatic syncing of files and data.
If you want to unlink OneDrive from File Explorer, you can do so by right-clicking on the OneDrive icon in the system tray, then clicking on ‘Settings’ and navigating to the ‘Account’ tab. From there, you’ll find an option to ‘Unlink this PC.’ Click on that, and confirm your decision. Alternatively, to disable automatic synchronization entirely, go to your system settings, locate the ‘Sync your settings’ section, and find the toggle switch for ‘Sync settings.’ Turn it off to stop OneDrive from syncing your files across devices.
Using A Third-Party Software
Utilizing third-party software can help manage OneDrive, such as using Taskkill command via Command Prompt to stop related processes and functionalities.
Taskkill is a powerful command-line tool that allows users to forcibly terminate processes running on their system. By utilizing this functionality in Command Prompt, you can effectively halt all OneDrive-related operations, providing you with better control over the syncing and updating process. This method can be particularly handy in situations where OneDrive is not responding or experiencing issues.
Using Cloud Storage Services
Opting for alternative cloud storage services can provide similar functionalities to OneDrive, facilitating the secure storage and management of directories and files.
By considering other cloud storage platforms like Google Drive, Dropbox, or iCloud, users can access a wide range of features for seamless file organization.
Cloud storage solutions offer scalability, enabling users to expand their storage space as needed without physical limitations. The ability to access files from any device with an internet connection enhances flexibility and collaboration. Utilizing cloud storage platforms alleviates the burden of local storage constraints and reduces the risk of data loss, making it an efficient solution for individuals and businesses alike.
What Are The Common Issues When Trying To Uninstall Onedrive?
Common issues when attempting to uninstall OneDrive may include the application not showing up in Programs and Features, encountering error messages during the uninstallation process, or residual traces of OneDrive persisting after removal.
One of the challenges users often face is the absence of a clear OneDrive listing in the Programs and Features section of the Control Panel, making it tricky to locate and remove the application correctly. Error prompts can hinder the uninstallation process, causing frustration and confusion for those trying to eliminate OneDrive from their system. Even after the uninstallation is seemingly successful, some users discover leftover files and registry entries related to OneDrive that linger on the system, requiring further cleanup steps.
Onedrive Not Showing Up In Programs And Features
If OneDrive does not appear in Programs and Features, users may need to locate its installation directories or registry keys for manual removal.
Users can try searching for the OneDrive installation folders on their C drive. Typically, the program can be found in the ‘Program Files’ or ‘Program Files (x86)’ directories. If not there, users should also check the ‘AppData’ folder, a hidden directory under their user profile.
Alternatively, navigating to the registry editor by typing ‘regedit’ in the Windows search bar can help. Here, users should look in ‘HKEY_LOCAL_MACHINE’ and ‘HKEY_CURRENT_USER’ hives under ‘Software’ for any OneDrive-related entries to manually delete. It’s essential to be cautious when modifying the registry, as incorrect changes can impact system stability.
Getting An Error Message When Trying To Uninstall
Encountering an error message when uninstalling OneDrive can be resolved by checking Task Manager for any active processes related to OneDrive that need to be terminated before proceeding.
When attempting to uninstall OneDrive and receiving an error message, it typically indicates that there are background processes still running. To address this, open Task Manager by pressing Ctrl + Shift + Esc on your keyboard. This will display a list of all active processes.
Look for any processes related to OneDrive, such as OneDrive.exe or OneDriveSetup.exe, and select them. Next, click on the End Task button to terminate these processes.
Onedrive Still Appears After Uninstalling
OneDrive may still persist after uninstallation due to remnants in the system, requiring manual deletion of leftover files, registry keys, or rechecking File Explorer settings.
In cases where OneDrive continues to linger post the standard uninstallation process, users may need to delve deeper into their system to eradicate any remaining traces. The presence of residual files, registry keys, or misconfigured File Explorer settings can all contribute to the persistence of OneDrive remnants.
To address this, users can begin by locating and deleting any leftover files associated with OneDrive. The deletion of these files should be performed carefully to avoid deleting any essential system files.
Next, users should navigate to the registry editor to search for and remove any registry keys related to OneDrive. These keys play a crucial role in the program’s functioning and could be the reason for its remnants.
How To Troubleshoot Issues When Uninstalling Onedrive?
When encountering problems while uninstalling OneDrive, troubleshooting steps like restarting the computer, using the OneDrive troubleshooter, or manually deleting OneDrive files can help resolve the issues.
After restarting your computer, ensure that the OneDrive troubleshooter is run to identify any specific issues causing the uninstallation problem. If the troubleshooter doesn’t solve the problem, try manually deleting OneDrive files and folders from your system. Remember to back up any important data before deleting OneDrive files. Check for any third-party software conflicts that may be hindering the uninstallation process. Verify that all running processes related to OneDrive are stopped before attempting to uninstall the application.
Restarting The Computer
Restarting the computer can often resolve OneDrive uninstallation issues by refreshing system settings and terminating any lingering processes related to the application.
When troubleshooting OneDrive uninstallation problems, restarting the computer serves as a simple yet effective solution. By initiating a reboot, the system clears out temporary files and resets configurations, which can address conflicts hindering the uninstallation process. Through this action, any background processes associated with OneDrive are forcibly ended, allowing for a clean slate when attempting the uninstallation once more.
Using The Onedrive Troubleshooter
The OneDrive troubleshooter provided by Microsoft can help diagnose and resolve common issues encountered during the uninstallation process, ensuring a smoother experience.
When facing difficulties while trying to uninstall OneDrive, this tool comes in handy as it efficiently detects any underlying problems that might be hindering the process. Upon running the troubleshooter, it scans the system for issues such as incomplete installations, conflicting software, or corrupted files that could be causing the uninstallation error. By pinpointing the root cause, the OneDrive troubleshooter guides users through the required steps to fix the issues quickly and effectively.
Manually Deleting Onedrive Files
Manually removing OneDrive files, folders, and directories post-uninstallation can eliminate any remaining traces of the application, ensuring a complete removal from the system.
After uninstalling OneDrive, it is crucial to embark on a diligent clean-up process to ensure no remnants are left behind. Begin by navigating to the ‘File Explorer’ and searching for any lingering OneDrive files and folders. These remnants may be scattered in various directories, so be meticulous in your search.
Next, shift your focus to the ‘C:’ drive or the primary storage location where OneDrive was initially installed. Check for any residual OneDrive directories and delete them manually to guarantee a thorough cleanup.
Frequently Asked Questions
1. Can Not Uninstall Onedrive?
Yes, some users may experience difficulty in uninstalling Onedrive from their device.
2. Why can’t I uninstall Onedrive?
Onedrive is a pre-installed program on some devices and cannot be uninstalled like regular applications.
3. Is there a specific reason why I can’t uninstall Onedrive?
Some device manufacturers may have a contract with Microsoft to include Onedrive as a default app, which is why it cannot be uninstalled.
4. Are there any alternatives to uninstalling Onedrive?
Yes, you can disable Onedrive or hide it from your device’s settings if you do not wish to use the program.
5. Can I still use Onedrive if I can’t uninstall it?
Yes, you can still access Onedrive and use its features even if you are unable to uninstall it from your device.
6. How can I get rid of Onedrive if I don’t want it on my device?
You can contact the device manufacturer for assistance in removing Onedrive or seek professional help from a computer technician.