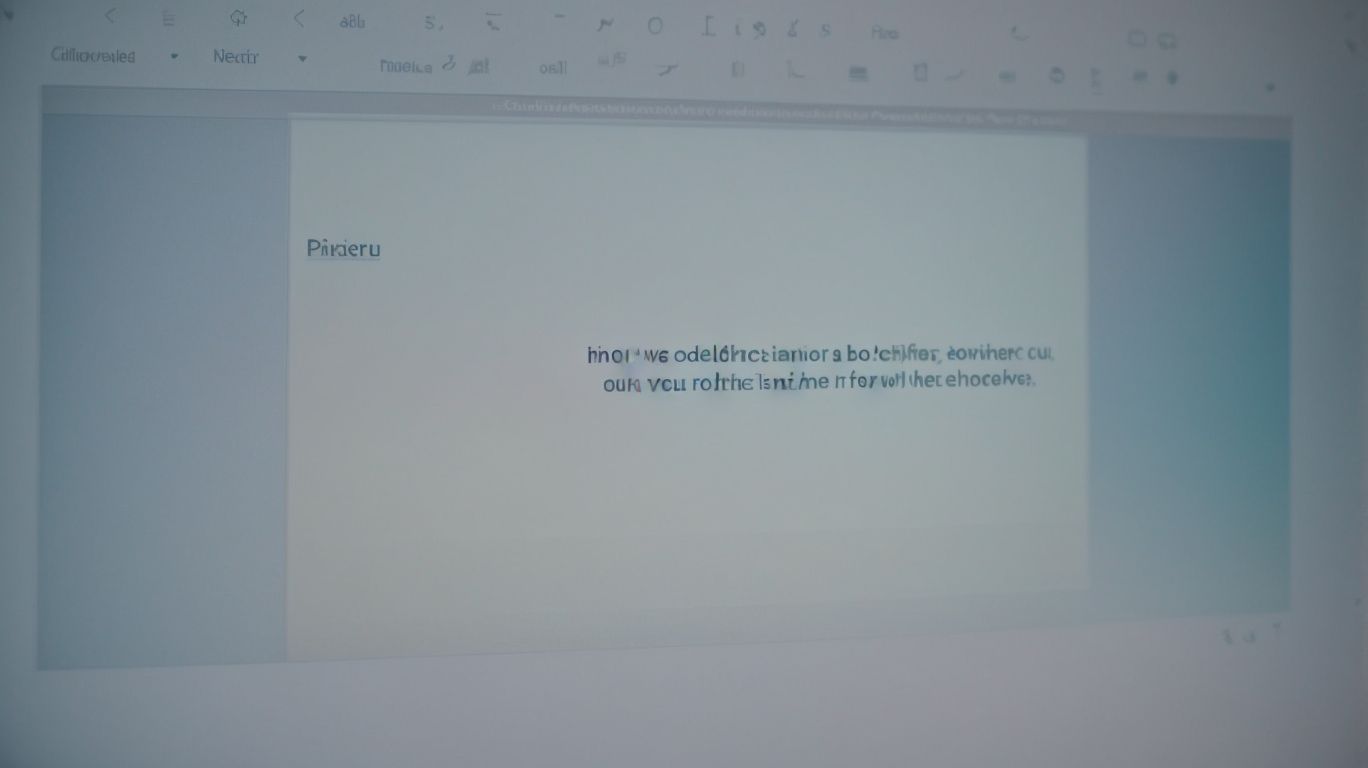Can Not Delete File From Onedrive?
Having trouble deleting files from OneDrive?
We explore various methods to delete files from OneDrive, both through the website and the app. We also discuss common reasons why you may be unable to delete files, such as file syncing issues, ownership problems, and size limitations.
We provide steps to fix these issues and offer alternative solutions for deleting files. Tips on managing your files effectively on OneDrive are coming up!
Key Takeaways:
How to Delete Files from OneDrive
Deleting files from OneDrive can be a simple and efficient process to manage your storage.
Whether you prefer using the OneDrive website or the mobile app, the steps to delete files are straightforward. To delete files from the website, simply log in, navigate to the file you want to remove, and right-click on it. Then, select the ‘Delete’ option from the drop-down menu.
When using the OneDrive app on your phone or tablet, open the app, locate the file you wish to delete, and tap and hold on the file. A selection box will appear, allowing you to choose multiple files if needed. Tap on the ‘Delete’ icon to remove the selected file(s) from your OneDrive storage.
Deleting Files from the OneDrive Website
Deleting files from the OneDrive website allows users to manage their cloud storage efficiently.
When deleting files from OneDrive, users should first log in to their account and navigate to the specific folder where the file is located. From there, they can select the file they wish to delete and right-click on it to reveal a dropdown menu. In this menu, users should choose the ‘Delete’ option to remove the file permanently.
It’s important to note that deleting a folder from OneDrive will also delete all the files and subfolders within it. To provide an extra layer of protection, users can consider adjusting the permissions or sharing settings of the folder before deletion.
Deleting Files from the OneDrive App
Deleting files from the OneDrive app provides a convenient way to manage your files on the go.
Whether you need to free up space, organize your documents, or simply remove outdated files, the process is straightforward and user-friendly. To begin, launch the OneDrive app and navigate to the file you wish to delete. Next, tap and hold on the file until a selection marker appears, then choose the delete option. Confirm the deletion, and voilà! The file is removed from your OneDrive account, seamlessly syncing across all your devices. This streamlined approach simplifies the task of file management, making it hassle-free for users to maintain their digital workspace efficiently.
Possible Reasons for Not Being Able to Delete Files from OneDrive
Encountering difficulties in deleting files from OneDrive may stem from various issues that need troubleshooting.
One common reason users face challenges in deleting files from OneDrive is due to permission errors. This can occur when the user does not have the necessary access rights to delete the file.
To resolve this, ensure that you have the appropriate permissions set for the file or folder you are trying to delete. Another potential issue could be connectivity problems, which may prevent the file from being deleted. Check your internet connection and try again. Clearing the OneDrive cache or restarting the application can sometimes help resolve such issues.
File Syncing Issues
File syncing issues can hinder the deletion process in OneDrive, impacting the accessibility of files across devices.
When file syncing issues arise in OneDrive, trying to delete files might result in errors or incomplete deletions, causing frustration and confusion among users. This can lead to discrepancies between the files stored online and those on local devices, compromising seamless access and collaboration. To address such challenges, users can start by ensuring that their OneDrive client is up to date, as outdated versions can sometimes trigger sync errors. Checking for sufficient storage space, syncing settings, and network connectivity issues can also help improve the syncing process and facilitate smooth file management.
File Ownership and Permissions
File ownership and permission settings can act as barriers to deleting files in OneDrive, requiring users to review and adjust settings accordingly.
When file ownership is not properly assigned, it can restrict users from making changes or deleting files that they do not technically ‘own.’
Similarly, permission configurations play a vital role in determining who can access, modify, or delete a file. If these settings are not correctly set, it can lead to deletion errors and restrictions.
To address such challenges, users can start by checking the ownership of the files in question. If needed, ownership can be transferred to ensure the user has full control over the files. Reviewing and adjusting permission settings to grant the necessary access rights can help in smooth file deletion processes.
File Size Limitations
File size limitations may restrict users from deleting certain files on OneDrive, requiring attention to storage constraints and disk space availability.
When users try to delete files that exceed the specified size limit on OneDrive, they might encounter difficulties in freeing up space. In such cases, it’s essential to adopt effective strategies to manage disk space efficiently. One approach is to identify large files consuming the most storage and either compress them or consider transferring them to an external storage device. Regularly decluttering the OneDrive account by deleting unnecessary or outdated files can help maintain optimal storage capacity and prevent issues related to excessive file sizes.
Steps to Fix Issues with Deleting Files from OneDrive
Resolving issues with deleting files from OneDrive involves a series of steps to ensure smooth file management.
One common reason for deletion issues on OneDrive could be due to insufficient permissions granted to the user attempting to delete the file. To address this, check the permissions assigned to the files or folders within OneDrive. Ensure the user has the necessary rights to delete files.
If the issue persists, another factor to consider is the ownership of the files. Sometimes, if a file is owned by someone else, you might not have the authority to delete it. In such cases, contact the file owner to request permission or discuss the deletion.
Make sure there are no sync conflicts that could be preventing the deletion process. Refreshing the OneDrive sync can sometimes resolve these conflicts, allowing you to delete files without any trouble.
Check File Syncing Status
Verifying the file syncing status is crucial to address deletion issues in OneDrive, ensuring that files are up to date and accessible.
To check the syncing status of your files in OneDrive, navigate to the OneDrive app on your device. Open the app and look for the syncing icon—it typically appears as two arrows forming a circle. If the icon is green or displays a checkmark, it indicates that your files are successfully synced. If you encounter a red X or an error message, it signifies a syncing problem.
Common error messages include ‘Sync Pending’ or ‘Sync Paused.’ To troubleshoot these issues, ensure that you have a stable internet connection and that the OneDrive app is running. If the problem persists, try restarting the app or your device. Checking for updates and restarting the syncing process can often resolve these syncing errors.
Check File Ownership and Permissions
Verifying file ownership and permissions is essential to overcome deletion challenges in OneDrive, enabling users to manage their files effectively.
To begin this process, log in to your OneDrive account and navigate to the file or folder you wish to check the ownership and permissions for. Once you have located the specific item, right-click on it and select ‘Properties.’ A window will appear displaying details such as the current owner and permission settings. Pay special attention to the ‘Security’ tab, which provides a comprehensive view of who can access and modify the file. If adjustments are needed, click on ‘Edit’ and make the necessary changes to ensure the right individuals have the appropriate permissions. Remember that proper ownership and permissions are crucial for maintaining data security and control within your OneDrive account.”
Check File Size Limitations
Assessing file size limitations is necessary to address deletion challenges related to storage constraints on OneDrive.
File size limitations can vary between different OneDrive plans, so it is essential to understand the specific restrictions that apply to your account.
To manage these limitations effectively, it is recommended to regularly check the size of your files and folders to ensure they do not exceed the allowed limits. Optimizing your storage by compressing large files, deleting unnecessary data, or utilizing cloud storage options can help prevent reaching these constraints.
By staying within the prescribed limits, users can avoid the risk of files being automatically deleted or encountering issues with syncing and sharing.
Alternative Solutions for Deleting Files from OneDrive
Along with standard deletion methods, users can explore alternative solutions to efficiently manage files on OneDrive.
One common method is using File Explorer to directly access OneDrive files, select the desired ones, and delete them.
Users can utilize the Command Prompt to perform file deletions through precise command lines, providing a more technical approach.
If encountering difficulties, reaching out to Microsoft Support can ensure proper guidance and assistance in managing files on OneDrive effectively.
Using File Explorer
Leveraging File Explorer provides users with a familiar interface to manage and delete files from OneDrive seamlessly.
When utilizing File Explorer for managing OneDrive files, users can easily navigate through their folders and subfolders in a way that mirrors traditional Windows file management. By simply right-clicking on a specific file or folder, a list of options pops up, allowing users to perform various actions like renaming, moving, or deleting. This intuitive process streamlines file management tasks and enhances user productivity.
Managing permissions and shared folders in File Explorer is a breeze. Users can effortlessly control who has access to specific files or folders by adjusting the sharing settings directly within the interface. This feature enhances collaboration and ensures that sensitive information remains secure.
Using Command Prompt
Utilizing Command Prompt offers advanced users a command-based approach to effectively delete files from OneDrive.
Open Command Prompt by searching for ‘cmd’ in the Windows search bar. Navigate to the directory containing the files you want to delete by using the ‘cd’ command.
Once you’re in the correct directory, use the ‘dir’ command to view all the files present. Identify the file you wish to delete and use the ‘del’ command followed by the file name to remove it.
It’s crucial to exercise caution with deleting files via Command Prompt as actions are irreversible. Ensure you have the necessary permissions to delete the files to avoid any permission-related errors.
Contacting Microsoft Support
When facing persistent issues with file deletion on OneDrive, users can reach out to Microsoft Support for tailored assistance.
Users seeking help with file deletion problems on OneDrive can easily contact Microsoft Support through various channels. One effective way is to visit the Microsoft Help Center website and navigate to the OneDrive section where they can find troubleshooting guides and FAQs. If the issue remains unresolved, users can submit a support ticket detailing their problem. Alternatively, they can engage in a live chat with a support agent for real-time assistance. Microsoft Support is adept at handling synchronization errors and can provide step-by-step guidance in resolving complex issues.
Tips for Managing Files on OneDrive
Efficiently managing files on OneDrive involves adopting proactive strategies and utilizing essential tips to optimize data storage.
One of the crucial aspects of effective file management on OneDrive is regular data backup. By creating backups of your important files, you can safeguard against unexpected data loss or corruption. Consider using tools like MiniTool ShadowMaker to automate the backup process and ensure your files are securely stored.
Optimizing storage space is key to maintaining an organized OneDrive account. Sort files into folders, delete redundant data, and utilize the ‘Files on-demand’ feature to access files without taking up space on your device. By staying organized and utilizing the available tools, you can make the most out of your OneDrive storage.
Regularly Clean Out Unused Files
Regularly decluttering and removing unused files from OneDrive can help streamline storage and improve data organization.
This practice is essential to ensure that your OneDrive remains efficient and effective in storing your important data. By cleaning out unnecessary files, you not only free up space but also make it easier to locate and access the files you actually need. One of the most important steps in this process is to regularly review and delete files that are no longer relevant or needed. Keeping OneDrive tidy allows you to optimize its performance and prevent it from becoming overwhelmed with unnecessary data.
Use File Compression to Reduce File Size
Employing file compression techniques can effectively reduce the size of files stored on OneDrive, optimizing storage space and enhancing data management.
This process not only helps in conserving storage capacity but also facilitates quicker file transfers and smoother data synchronization. By compressing files, users can free up significant space on their OneDrive accounts, allowing for more data to be stored without exceeding the allocated limits. Implementing compression techniques can also lead to faster upload and download speeds, making file access more efficient.
Keep Track of File Ownership and Permissions
Maintaining a clear understanding of file ownership and permissions in OneDrive is essential for efficient data management and secure access control.
When you meticulously monitor file ownership, you ensure that the right people have access to the appropriate files, preventing unauthorized users from viewing or altering sensitive information. It’s crucial to regularly review and update permissions to align with the current team structure and project requirements. Establishing a systematic approach to managing ownership not only safeguards your data but also streamlines collaboration and workflow efficiency within your OneDrive environment.
Frequently Asked Questions
1. Why am I unable to delete a file from OneDrive?
There could be several reasons why you are unable to delete a file from OneDrive. Some possible reasons include the file being open or in use by another program, the file being shared with others, or permission restrictions set by the file owner.
2. How do I know if a file is open or in use by another program?
If you are unable to delete a file from OneDrive, it is possible that the file is currently open or in use by another program. To check this, try closing all open programs and then attempt to delete the file again. If you are still unable to delete it, you may need to restart your computer and try again.
3. Can I delete a file from OneDrive if it is shared with others?
Yes, you can delete a file from OneDrive even if it is shared with others. However, if you are not the file owner, you may need to request permission from the owner to delete the file. Additionally, deleting a shared file from OneDrive will also remove access for anyone else who has been given permission to view or edit the file.
4. How do I request permission to delete a file from OneDrive?
If you are not the owner of a file on OneDrive and are unable to delete it, you can request permission from the owner to do so. To do this, right-click on the file and select “Request access.” The file owner will then receive a notification and can choose to grant or deny your request.
5. Can I change the permissions on a file to allow me to delete it from OneDrive?
If you are not the owner of a file on OneDrive but need to delete it, you can request the owner to change the permissions on the file. They can do this by right-clicking on the file, selecting “Manage access,” and then selecting “Advanced” to change the permission settings. Keep in mind that this will also affect the permissions for anyone else who has been granted access to the file.
6. What should I do if I am still unable to delete a file from OneDrive?
If you have tried all of the above solutions and are still unable to delete a file from OneDrive, you may need to contact OneDrive support for further assistance. They can help troubleshoot the issue and provide additional solutions for deleting the file. You can also try deleting the file from the OneDrive website instead of the desktop app to see if that resolves the problem.