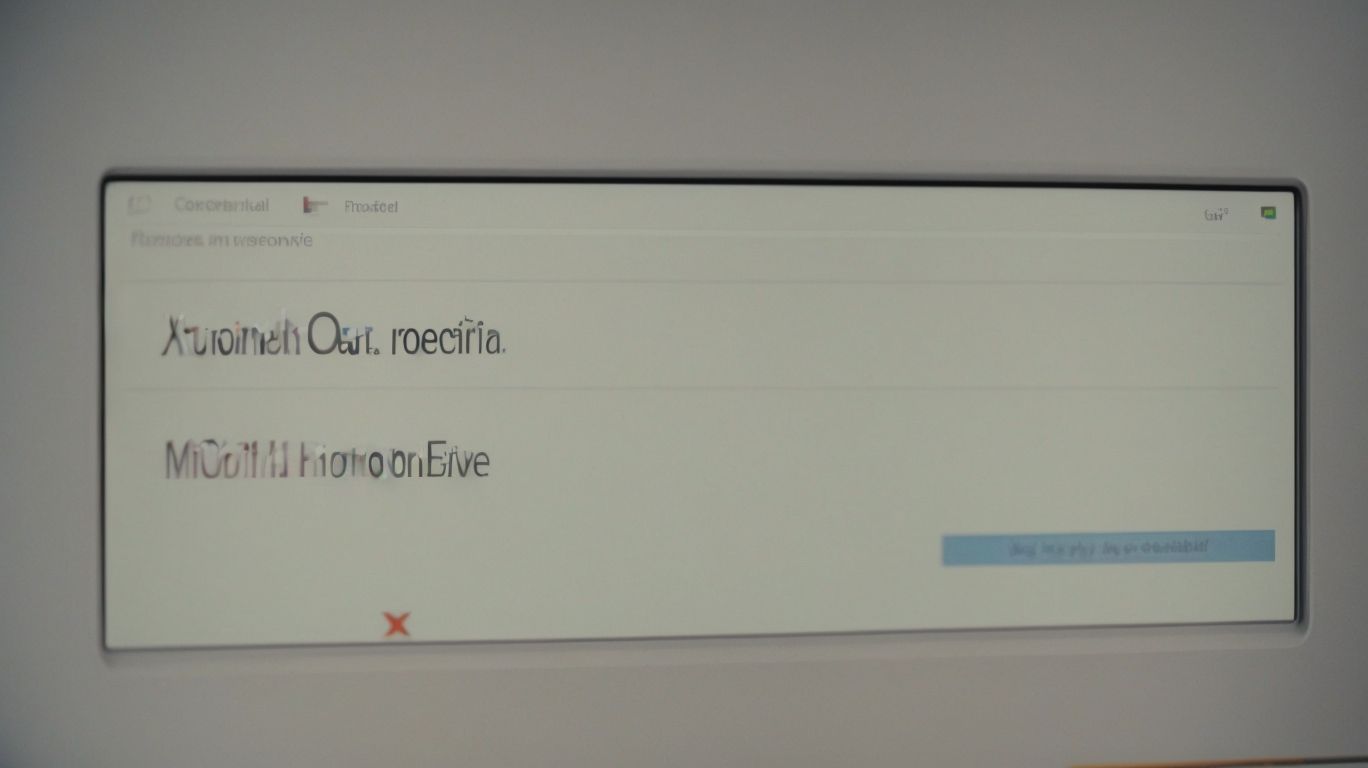Can Not Access Onedrive?
Are you facing issues accessing OneDrive? From incorrect login credentials to network connection problems, there are several reasons why you might be experiencing difficulties.
We will explore the common causes of OneDrive access issues and provide practical solutions to help you troubleshoot and resolve them.
Learn how you can fix and prevent these issues to ensure seamless access to your OneDrive files and data.
Key Takeaways:
What Is OneDrive?
OneDrive is a cloud storage service provided by Microsoft that allows users to store files and access them from various devices.
OneDrive offers users the convenience of storing files securely in the cloud, eliminating the need for physical storage devices. With its seamless integration with Microsoft products like Office 365, users can easily collaborate on documents and access them across multiple devices. The cross-device accessibility of OneDrive ensures that users can work on their files wherever they are, whether on a computer, tablet, or smartphone. This flexibility enhances productivity and streamlines workflows, making it a valuable tool for both individuals and businesses.
Why Am I Not Able To Access OneDrive?
If you are experiencing difficulties accessing OneDrive, several factors such as incorrect login credentials, network connection issues, browser compatibility, outdated app, storage limits, or account suspension may be causing the problem.
Incorrect login credentials can prevent you from accessing OneDrive successfully. Ensure that your username and password are entered correctly and that the Caps Lock key is disabled.
Network connection issues, such as a weak or unstable internet connection, can also disrupt your access to OneDrive. Try switching to a different network or restarting your router to resolve this.
Browser compatibility problems may arise if you are using an outdated or unsupported browser. Make sure you are using a compatible browser version such as Google Chrome, Mozilla Firefox, or Microsoft Edge.
Incorrect Login Credentials
Incorrect login credentials can prevent you from accessing OneDrive. Ensure that you are using the correct username and password associated with your account.
If you find yourself unable to log in to your OneDrive account, it’s essential to troubleshoot the issue promptly. Start by double-checking that the username is spelled correctly and typing the password accurately – small typing errors can often lead to login failures.
Another common mistake is accidentally having the caps lock on, causing mismatched passwords. Also, make sure that your account is not locked due to multiple failed login attempts, as this can temporarily suspend access.
Network Connection Issues
Network connection issues may hinder your ability to access OneDrive. Check your network settings, disable VPN connections, and ensure that Windows firewall is not blocking OneDrive.
When facing network connectivity problems affecting your access to OneDrive, the repercussions can be significant. Difficulties arise when you try to sync files or access important documents. Consequently, work productivity may be hampered, leading to delays in sharing and collaborating on essential files.
To resolve these issues, start by examining your network configurations to ensure stable internet connectivity. Next, consider:
- disabling VPN connections
that might obstruct OneDrive access. Review the settings on your Windows firewall to make sure that it allows OneDrive to communicate effectively.
By undertaking these troubleshooting steps, you can overcome network-related obstacles and regain seamless access to OneDrive for uninterrupted work productivity.
Browser Compatibility
Browser compatibility issues can affect OneDrive accessibility. Ensure that you are using a supported browser like Microsoft Edge for optimal performance.
When accessing OneDrive, using a browser that is compatible with its features is crucial to avoid any functionality disruptions. Microsoft Edge is designed to seamlessly connect with OneDrive services, offering a smooth and efficient user experience.
- Ensure your browser is updated to the latest version to take advantage of performance improvements and security enhancements tailored to OneDrive’s functionalities.
- Common browser-related issues, such as slow loading times or login errors, can often be resolved by clearing cache, cookies, and updating browser settings.
- Optimizing your browser settings for data storage and resource allocation can further enhance your browsing experience when using OneDrive.
Outdated OneDrive App
An outdated OneDrive app can lead to access issues. Check for updates in the Microsoft Store to ensure that you have the latest version installed.
Using an outdated version of OneDrive could not only affect the performance of the app but also compromise the security of your files stored in the cloud. It is crucial to stay up-to-date with the latest features, bug fixes, and security patches that new updates offer.
To update your OneDrive app through the Microsoft Store, open the Store app on your device and search for ‘OneDrive.’ If an update is available, you will see an ‘Update’ button next to the app icon. Simply click on it to start the updating process.
Storage Limit Reached
If you have reached your storage limit on OneDrive, consider using features like Files On-Demand or Storage Sense to manage your storage space efficiently.
Running out of storage space on OneDrive can have several implications, such as not being able to upload new files, sync existing data, or access shared files. This can disrupt your workflow and hinder collaboration with others.
By utilizing Files On-Demand, you can free up space on your device by keeping only essential files locally and accessing others on-demand when needed. Similarly, Storage Sense helps in automatically cleaning up temporary files and recycling bin items to optimize storage.
These tools are crucial for troubleshooting storage issues and ensuring smooth operations across your devices.
Account Suspension
If your OneDrive account has been suspended, you may need to reset your account or contact OneDrive support for assistance in resolving the suspension.
The suspension of your account can have significant implications on your access to important files and documents stored on OneDrive. As a security measure, OneDrive may suspend accounts if suspicious activity is detected, or if there are violations of their terms of service.
To regain access, you can start by following the account recovery process provided by OneDrive. This typically involves verifying your identity and proving ownership of the account. If you encounter any difficulties during this process, reaching out to OneDrive support can offer additional guidance and support.
How Can I Fix OneDrive Access Issues?
To resolve OneDrive access issues, you can troubleshoot login credentials, update the application, or contact OneDrive support by submitting a support ticket for further assistance.
If you encounter problems with OneDrive access, start by double-checking your login information to ensure there are no typos or forgotten passwords causing the issue.
Next, take the step to update the OneDrive application on your device to the latest version, as outdated software can sometimes lead to functionality problems.
If the issue persists, reaching out to OneDrive support is recommended. You can easily submit a support ticket through the OneDrive website or directly from within the application for prompt assistance from their customer support team.
Check Login Credentials
Start by verifying your login credentials to ensure that you are using the correct username and password. If you encounter difficulties, seek assistance from Microsoft Support.
Validating the accuracy of your login details is crucial as inaccurate information can often lead to access issues or repeated login failures. It’s not uncommon for users to overlook simple typos or account changes that can hinder login attempts.
If you’re still experiencing problems after double-checking your credentials, trying to reset your password could be a viable solution. Microsoft Support offers dedicated assistance in situations like these, advising on account verification processes and guiding users through troubleshooting steps to regain access to their accounts.
Troubleshoot Network Connection
If you are facing network connection problems with OneDrive, troubleshoot your network settings, ensure VPN connections are properly configured, and adjust network settings in the Control Panel if needed.
Start by checking your internet connection stability. Make sure you are connected to a secure and reliable network. Try restarting your router or modem to refresh the connection. If using a VPN, verify that the settings are correctly set up and not causing any conflicts with OneDrive.
Network configurations can often impact the smooth functioning of sync services like OneDrive, so navigate to the Control Panel, access the Network and Sharing Center, and review and modify settings as necessary.
Use a Supported Browser
For optimal OneDrive performance, make sure to use a supported browser such as Microsoft Edge.
Using a compatible browser is crucial as it ensures seamless integration with OneDrive’s features, enabling smooth file access and sharing. When facing browser compatibility problems with OneDrive, troubleshooting steps can be taken. Clearing your browser cache, ensuring it’s up to date, or disabling browser extensions could potentially solve the issue. Optimizing your browser settings, like enabling cookies and JavaScript, can also boost performance when accessing OneDrive. Remember to regularly check for updates and consider customizing browser security settings to enhance your OneDrive experience.
Update OneDrive App
Regularly updating your OneDrive app is essential for optimal functionality. Check for updates in the Microsoft Store to ensure that you have the latest version installed.
By keeping your OneDrive app up to date, you not only gain access to new features and enhancements but also ensure robust security protocols are in place. App updates are crucial in addressing any potential bugs or performance issues that may affect the seamless operation of the app. Staying on top of updates guarantees that your OneDrive experience remains smooth and efficient.
Free Up Storage Space
If you are running out of storage space on OneDrive, consider using features like Files On-Demand or Storage Sense to manage and free up space efficiently.
Managing storage space on OneDrive comes with various benefits for users. By utilizing tools like Files On-Demand, you can access files in the cloud without having to download them entirely, thus saving local storage space.
- Another useful feature is Storage Sense, which automatically frees up space by removing temporary files, previous Windows installations, and files that have been in the recycle bin for more than 30 days.
These tools not only help optimize storage but also ensure that your OneDrive runs smoothly by preventing it from reaching its limit. By employing these space-saving techniques, you can enjoy a clutter-free digital workspace and maximize your storage capacity efficiently.
Contact OneDrive Support
If you are unable to resolve OneDrive access issues on your own, reach out to OneDrive support by submitting a support ticket for personalized assistance.
When submitting a support ticket, make sure to include detailed information about the problem you are facing, such as error messages, screenshots, and steps to reproduce the issue.
Having these details ready can significantly expedite the troubleshooting process and enable the support team to offer you a more precise solution.
Remember that the OneDrive support team is dedicated to assisting you with a wide range of issues, including file syncing problems, storage limitations, and access permissions.
How Can I Prevent OneDrive Access Issues?
To avoid future OneDrive access issues, it is essential to keep your login credentials updated, maintain a stable network connection, use supported browsers, regularly update the OneDrive app, monitor storage usage, and adhere to OneDrive’s terms of use.
Implementing multi-factor authentication can add an extra layer of security to your OneDrive account, reducing the risk of unauthorized access. It is also advisable to enable notifications for any unusual account activity to detect potential security breaches promptly and take necessary action. Optimizing your network settings, such as ensuring a strong Wi-Fi signal or using a wired connection, can contribute to a seamless OneDrive experience.
Keep Login Credentials Updated
Regularly updating and securing your login credentials for OneDrive can help prevent unauthorized access and potential login issues, especially for personal Microsoft accounts.
One crucial step in maintaining account security is to use strong, unique passwords that are not easily guessable. Consider incorporating a mix of upper and lower case letters, numbers, and special characters. Enabling two-factor authentication adds an extra layer of protection by requiring a verification code in addition to your password.
It’s important to avoid using public Wi-Fi networks when logging into your OneDrive account as they may pose security risks. Keeping your devices and software up to date also helps safeguard your personal information.
Maintain Stable Network Connection
Ensuring a stable network connection is crucial to prevent interruptions in OneDrive access. Regularly troubleshoot network issues and avoid connectivity problems, such as VPN connection conflicts.
Network stability plays a vital role in maintaining a seamless experience while using OneDrive. A reliable network connection ensures that you can access your files and data without any hiccups or delays. When your network is unstable, it can lead to frustration and work disruptions.
By regularly troubleshooting your network connections, you can proactively identify and address any issues that may arise. It’s essential to check for any potential conflicts, such as VPN connections, that could impact the stability of your network and affect your use of OneDrive.
Use a Supported Browser
Opt for supported browsers like Microsoft Edge to prevent browser-related access issues on OneDrive. Compatibility with recommended browsers can enhance your user experience.
Using browsers that are optimized for platforms like OneDrive ensures smooth navigation and functionality. Microsoft Edge, for instance, is designed to fully support Microsoft services, minimizing the risk of encountering compatibility issues. By selecting a browser that is well-suited for OneDrive, you can maximize efficiency and productivity in accessing and managing your files.
In case you do run into browser-related problems, troubleshooting browser compatibility can involve clearing cache, updating the browser, or checking for any conflicting extensions. Keeping your browser up-to-date and following best practices for optimization can significantly improve performance and prevent potential hurdles while using OneDrive.
Regularly Update OneDrive App
Keeping your OneDrive app up to date is essential to prevent compatibility issues and ensure seamless performance. Check for updates in the Microsoft Store regularly to maintain optimal functionality.
By regularly updating your OneDrive app, you not only safeguard your data but also enhance the overall user experience. App updates often include bug fixes, security patches, and new features crucial for smooth functioning. Ignoring updates may lead to unexpected errors or even security vulnerabilities, risking your important files. Remember that the latest version of the app is designed to work seamlessly with the latest operating system and device configurations, ensuring you make the most of its capabilities.
Monitor Storage Usage
Regularly monitoring your storage usage on OneDrive can help prevent storage-related access issues. Utilize tools like Storage Sense to manage and optimize your storage space effectively.
Monitoring your storage usage not only ensures that you have ample space for new files but also helps you identify and tackle unnecessary duplicates or large files that might be taking up space. By keeping an eye on your storage metrics, you can proactively address any impending issues before they impact your ability to access essential documents.
Using Storage Sense can streamline the process of managing your data by suggesting what files to delete or move to free up space. Not only does this tool assist in storage optimization, but it also aids in maintaining system performance by organizing data more efficiently.
Follow OneDrive Terms of Use
Adhering to OneDrive’s terms of use is crucial to prevent account suspension and access restrictions.
By following the set guidelines, users can avoid potential disruptions like losing important files or being locked out of their accounts abruptly.
Staying informed about the rules and responsibilities outlined in the service agreement ensures a smooth and hassle-free experience while using OneDrive.