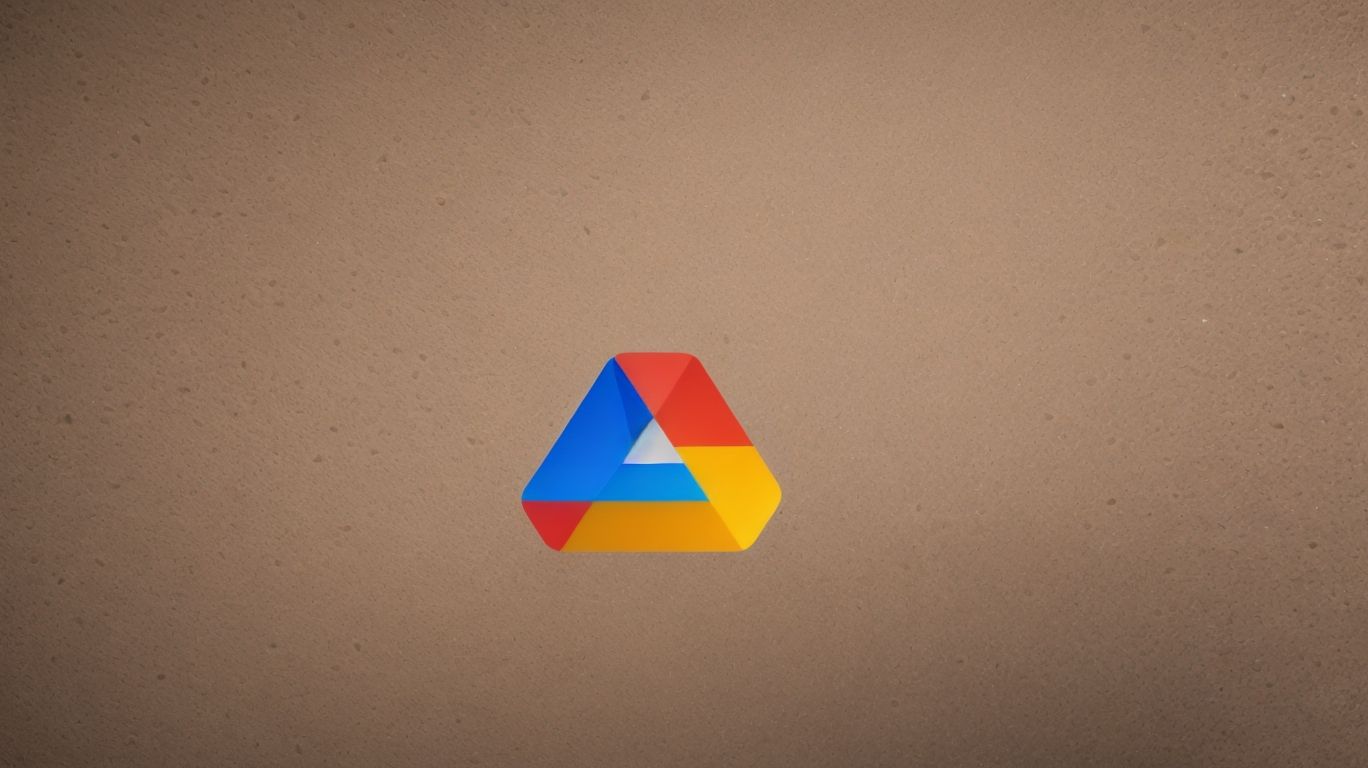Can I Use Both Onedrive and Google Drive?
Looking to maximize your cloud storage options?
We explore the possibilities of using both Onedrive and Google Drive together. Discussing the benefits, limitations, and how to set up and manage both platforms effectively.
By the end of this read, you will have a clear understanding of how these two services can complement each other to enhance your storage and organization needs. Let’s dive in!
Key Takeaways:
What Are Onedrive and Google Drive?
Google Drive and OneDrive are popular cloud-based storage platforms provided by Google and Microsoft respectively, allowing users to store and access their data, files, and folders from various devices.
These platforms offer seamless synchronization, enabling users to access their files from any device with an internet connection. Users can easily collaborate on documents in real-time, share files with others, and access version history to track changes. Google Drive and OneDrive provide generous storage capacities, with options to upgrade for more space if needed. Both services are compatible across different operating systems like Microsoft Windows, Android, Mac, and iOS, making it convenient for users to access their files on various devices.
Can Onedrive and Google Drive Be Used Together?
Google Drive and OneDrive can be utilized together by users to combine and merge their cloud storage accounts, enabling a streamlined synchronization process between the two cloud services.
By leveraging both Google Drive and OneDrive, individuals can take advantage of the unique features offered by each platform while ensuring their data is accessible across both accounts seamlessly. This simultaneous usage opens up a world of possibilities for users, allowing them to organize their files efficiently and access them from various devices with ease. Synchronizing data between the two cloud services involves setting up cross-platform integrations and configuring the sync settings to ensure a smooth transfer of files and folders.
What Is The Purpose Of Using Both Onedrive And Google Drive?
The purpose of utilizing both Google Drive and OneDrive is to leverage the strengths of both Microsoft and Google in providing efficient cloud services and storage solutions to users, catering to diverse needs and preferences.
By combining Google Drive and OneDrive, users can benefit from a comprehensive storage solution that merges the reliability and familiarity of Microsoft’s ecosystem with the widespread accessibility and collaboration features of Google’s platform.
This hybrid approach ensures that users have ample storage space, seamless file synchronization across devices, robust security protocols, and user-friendly interfaces for a more streamlined and productive digital workflow.
The integration of both services allows for greater flexibility in managing files, accessing documents on various devices, and collaborating with others in real-time, give the power toing users to work efficiently and effectively in today’s dynamic and interconnected digital landscape.
How To Set Up Onedrive and Google Drive?
Setting up Onedrive and Google Drive on various devices such as Microsoft Windows, Android, Mac, and iOS involves a series of steps that include creating accounts, downloading the respective apps, and signing in to access the cloud storage services.
Once you have decided to set up Onedrive and Google Drive on your preferred device, the initial step is to create an account on the respective platforms. Visit the official websites or use the mobile apps to register an account. Next, download the Onedrive and Google Drive applications from the App Store, Google Play Store, or directly from the Microsoft or Google websites.
After installing the apps, launch them and proceed with logging in using your newly created account credentials. Ensure that you have a stable internet connection to sync your data seamlessly across devices. Once logged in, you can start uploading, accessing, and managing your files in the cloud effortlessly.
Step 1: Create A Microsoft Account
To begin the setup process, users need to create a Microsoft account that will serve as the foundation for accessing Onedrive and other Microsoft services, enabling seamless connectivity and data synchronization.
Creating a Microsoft account is a straightforward process that starts with visiting the official Microsoft website. Once there, users can navigate to the account creation page and fill in the required information, such as their name, email address, and chosen password. It is crucial to choose a strong password to secure the account effectively. After entering the necessary details, users will be prompted to verify their email address to complete the account setup.
Once the Microsoft account is set up, users can use their credentials to log in to Onedrive and other Microsoft services. Logging in typically involves entering the registered email address and password on the respective login pages. It is recommended to keep the login information secure and avoid sharing it with unauthorized individuals to protect personal data and accounts from potential threats.
Step 2: Download And Install Onedrive
After creating a Microsoft account, users should proceed to download and install Onedrive on their preferred devices, ensuring a seamless synchronization process that enables easy access to cloud-stored files and data.
Onedrive is compatible with various devices such as Windows, Mac, Android, and iOS, catering to a wide range of users. To begin, visit the official Onedrive website or app store on the respective device.
Once downloaded, follow the installation instructions, which may vary slightly depending on the device. After installation, sign in using the Microsoft account details previously created.
The synchronization process will start automatically, allowing users to access their cloud-stored files on any synced device seamlessly.
Step 3: Sign In To Onedrive
“Once Onedrive is successfully installed, users need to sign in using their Microsoft account credentials to establish the connection and initiate the synchronization of data and files to the cloud-based storage platform. Logging in to your Microsoft account ensures that your files and documents are securely backed up on Onedrive, providing you with easy access to them anytime, anywhere. To sign in, simply launch the Onedrive application on your device and locate the ‘Sign In’ button. Enter your Microsoft account email address and password in the designated fields and click ‘Sign In.'”
“Once Onedrive is successfully installed, users need to sign in using their Microsoft account credentials to establish the connection and initiate the synchronization of data and files to the cloud-based storage platform. Logging in to your Microsoft account ensures that your files and documents are securely backed up on Onedrive, providing you with easy access to them anytime, anywhere. To sign in, simply launch the Onedrive application on your device and locate the ‘Sign In’ button. Enter your Microsoft account email address and password in the designated fields and click ‘Sign In.’
Step 4: Create A Google Account
To complement the Onedrive setup, users should create a Google account for accessing Google Drive and its associated services, enhancing their storage capabilities and enabling seamless data management across platforms.
When creating a Google account, head to the Google account creation page and fill in the required details like name, username, password, and recovery information. After setting up the account, navigate to the Google Drive section and customize your storage settings according to your preferences. This allows you to manage your storage space efficiently, keeping your files organized. Once the account is set up and storage settings adjusted, remember to log in securely each time to access Google Drive and make use of its features seamlessly.
Step 5: Download And Install Google Drive
After creating a Google account, users should download and install Google Drive, along with complementary tools like Neatly, to optimize their cloud storage experience and access shareable links seamlessly.
Once you’ve signed in to your Google account, head to the Google Drive website or find the app on your device’s app store. Click on the ‘Download’ button to get the file. Once downloaded, open the installer and follow the on-screen instructions to set up Google Drive. Make sure to sign in with your Google account to sync all your files seamlessly.
- As an additional feature, consider installing Neatly, a useful tool that enhances file management, collaboration, and sharing capabilities.
- Neatly allows you to organize your files neatly, create shared folders for collaborative projects, and generate secure links for easy sharing.
Step 6: Sign In To Google Drive
Upon successful installation, users need to sign in to Google Drive using their account credentials to establish the connection and synchronize their files, folders, and documents across the cloud-based platform for seamless access and sharing.
To sign in to Google Drive, users should start by opening the Google Drive application on their device. They will be prompted to enter their email address or phone number associated with their Google account. After providing the required information, users need to enter their password to authenticate their account. Once authenticated, Google Drive will sync all the saved data from the user’s account, ensuring that the latest version of their files is accessible and up to date.
What Are The Benefits Of Using Both Onedrive And Google Drive?
Utilizing both Onedrive and Google Drive offers users increased storage space, seamless cross-platform compatibility, and versatile backup and sync options for efficient data management and accessibility.
By combining the strengths of Onedrive and Google Drive, users can enjoy a substantial boost in their cloud storage capacity, allowing them to store a plethora of files, documents, photos, and more without worrying about running out of space. This increased storage capacity translates to enhanced productivity and organization, as users can conveniently access their files from anywhere, on any device.
The compatibility of these two platforms across various devices and operating systems means that users can seamlessly switch between their desktop, laptop, tablet, or smartphone, ensuring consistent access to their data regardless of the device they are using. This flexibility is especially advantageous for individuals who work on multiple devices or collaborate with others who use different platforms.
Increased Storage Space
One of the primary benefits of using both Onedrive and Google Drive is the availability of additional storage space, including options for free storage plans that cater to diverse user needs and preferences.
Having increased storage space through Onedrive and Google Drive can significantly enhance your data storage capabilities. Cloud storage solutions offer the advantage of expanding your data capacity without the need for physical hardware upgrades. With a variety of storage plans to choose from, users can easily select a plan that suits their requirements. Free storage options are particularly beneficial for individuals and small businesses looking to store important files and documents securely. The flexibility and accessibility provided by cloud storage make it a convenient solution for storing, sharing, and syncing files across different devices.
Cross-Platform Compatibility
The seamless cross-platform compatibility of Onedrive and Google Drive ensures that users can access and manage their files seamlessly across various devices, including Microsoft Windows, Android, Mac, and iOS platforms.
With this compatibility, users have the flexibility to work on their documents or media files from different devices without the hassle of transferring files manually. Whether you are on your Windows laptop, Android smartphone, Mac desktop, or iPad, both Onedrive and Google Drive allow you to pick up where you left off seamlessly.
The synchronization features of these platforms ensure that edits made on one device are instantly reflected on all other linked devices, promoting a smooth and efficient workflow. This real-time syncing saves users valuable time and effort, making the management of files effortless and convenient.
Backup And Sync Options
The backup and sync options provided by Onedrive and Google Drive give the power to users to safeguard their data, leverage advanced synchronization technology, and access efficient solutions for file management and organization.
One of the key advantages of these backup and sync options is the ability to automatically store copies of your important files in a secure cloud environment. This ensures that even if your device is lost, damaged, or stolen, your data remains safe and accessible. The seamless synchronization processes enable you to access the latest version of your files across multiple devices, ensuring you always have up-to-date information at your fingertips.
What Are The Limitations Of Using Both Onedrive And Google Drive?
While utilizing both Onedrive and Google Drive offers numerous benefits, users may encounter limitations such as conflicting file versions, potential data loss risks, and increased costs associated with premium storage features.
When managing data across these platforms, it’s essential to stay mindful of the potential challenges that can arise. One common issue is dealing with conflicting file versions when editing and syncing files between Onedrive and Google Drive simultaneously. This can lead to confusion and discrepancies in information, making it crucial to double-check file versions to prevent any data discrepancies.
Relying solely on cloud storage services like these may pose data loss risks, especially if there are synchronization errors or if files are accidentally deleted without proper backups. It’s crucial to regularly back up important files to avoid any potential data loss in case of unforeseen circumstances.
While the free storage options provided by Onedrive and Google Drive may be sufficient for basic needs, users may find themselves needing to upgrade to premium storage plans as their data grows. This could result in additional costs, especially if large amounts of data need to be stored securely on the cloud.
Conflicting File Versions
One of the limitations of using Onedrive and Google Drive together is the occurrence of conflicting file versions due to synchronization challenges, necessitating technological solutions to resolve discrepancies and ensure data accuracy.
When files are synced between Onedrive and Google Drive, the two services may not always communicate seamlessly, resulting in version conflicts where different versions of the same file exist on each platform.
This issue can arise when a file is edited and saved on one platform while changes are concurrently made on the other, leading to divergent versions.
To address this challenge, users need efficient synchronization mechanisms that can identify conflicts, merge changes, and ensure that the most recent and accurate version is retained across both platforms.
Potential Data Loss
Another limitation of combining Onedrive and Google Drive is the potential risk of data loss, underscoring the importance of regular backups, robust security measures, and adherence to best practices to mitigate the impact of data loss scenarios.
When working with cloud storage services like Onedrive and Google Drive simultaneously, users must be vigilant about the potential risks involved in terms of data security. While these platforms offer convenient storage solutions, relying solely on them without implementing comprehensive backup strategies is a considerable gamble. Data loss incidents can occur due to various reasons, such as accidental deletions, file corruption, or even cyber attacks. Thus, individuals and businesses are strongly advised to establish multi-layered security protocols and data protection mechanisms.
Increased Cost
The combined usage of Onedrive and Google Drive may lead to increased costs for users, especially when opting for premium storage features, impacting pricing structures and introducing limitations based on the selected storage plans.
When using premium storage options offered by these platforms, users must consider the financial implications involved. Both Onedrive and Google Drive have their distinct pricing models, with costs varying depending on the amount of storage needed.
Comparing the pricing structures can help users determine which option fits their budget and requirements best. Certain limitations may come into play with specific storage plans, such as maximum file size restrictions or total storage capacity. Understanding these constraints is key to managing expenses effectively while utilizing the benefits of cloud storage services.
How To Manage And Organize Files Between Onedrive And Google Drive?
Efficiently managing and organizing files between Onedrive and Google Drive involves utilizing folders and labels for categorization, applying file naming conventions for easy identification, and ensuring regular backups and synchronization to maintain data integrity.
- Start by creating separate folders for different categories of files in both Onedrive and Google Drive to keep things organized.
- Name folders clearly and consistently to easily locate specific files when needed, and consider using subfolders for further organization.
- Use labels or tags to mark files with specific attributes for quick filtering and searching.
- Regularly backup important files to external storage or cloud services to prevent data loss in case of accidents or system failures.
- Synchronize files between the two platforms to ensure seamless access and updates across devices.
Use Folders And Labels
Leveraging folders and labels in Onedrive and Google Drive facilitates efficient file organization, enables easy sharing of files, and enhances the accessibility and visibility of data across both cloud storage platforms.
By utilizing folders, users can sort and group related files together, making it easier to locate specific documents promptly when needed. Labels offer additional categorization options, allowing users to assign tags to files based on specific criteria or projects, further streamlining the organizational process. Setting sharing permissions ensures that users have control over who can view, edit, or comment on their files, maintaining data security and confidentiality.
The collaboration features in Onedrive and Google Drive give the power to teams to work seamlessly on shared documents in real-time, enhancing productivity and teamwork. Users can leave comments, suggest edits, and track changes, fostering a more dynamic and interactive workflow. Creating a hierarchy of folders and subfolders can help establish a structured system that aligns with the user’s workflow and preferences, optimizing navigation and search functionalities.
Utilize File Naming Conventions
Implementing consistent file naming conventions in Onedrive and Google Drive enhances document identification, streamlines search processes, and improves the overall organization of files, documents, and instructional materials stored across the platforms.
By following a standardized file naming structure, individuals and organizations can significantly reduce the time spent searching for specific documents and ensure easy access to important information. An example of effective naming convention involves starting with a general category, followed by specific details, and ending with a version or date indicator. Including relevant keywords in the file names can also boost search accuracy and facilitate document retrieval. Incorporating entities like project names, client initials, or department codes further aids in efficient file categorization and identification.
Regularly Backup And Sync Files
Maintaining a routine backup and sync schedule for files in Onedrive and Google Drive is essential to safeguard data integrity, ensure data availability for tasks and projects, and optimize storage space management across both cloud platforms.
Regular backups serve as a safety net against accidental deletions, file corruption, or system failures, giving users peace of mind knowing their information is secure and retrievable.
Synchronization enables seamless access to the latest version of files from any device, boosting cooperative efforts and productivity.
The combined data protection benefits of backups and sync practices not only protect against data loss but also streamline workflows and facilitate efficient workflows.
Frequently Asked Questions
Can I Use Both Onedrive and Google Drive?
Yes, you can use both Onedrive and Google Drive simultaneously to store and access your files.
What are the benefits of using both Onedrive and Google Drive?
Using both Onedrive and Google Drive can provide you with more storage space and flexibility in accessing your files from different devices.
Do I need to pay for using both Onedrive and Google Drive?
Both Onedrive and Google Drive offer free storage options with limited space. However, you can upgrade to paid plans for more storage and features.
Can I sync my files between Onedrive and Google Drive?
Yes, both Onedrive and Google Drive have sync capabilities, allowing you to access the same files from both platforms.
Are there any limitations to using both Onedrive and Google Drive?
While there are no inherent limitations, it’s important to keep track of your storage space on both platforms to avoid running out of space.
How can I transfer files between Onedrive and Google Drive?
You can transfer files between Onedrive and Google Drive manually by downloading and uploading them, or you can use third-party syncing tools for a more seamless experience.