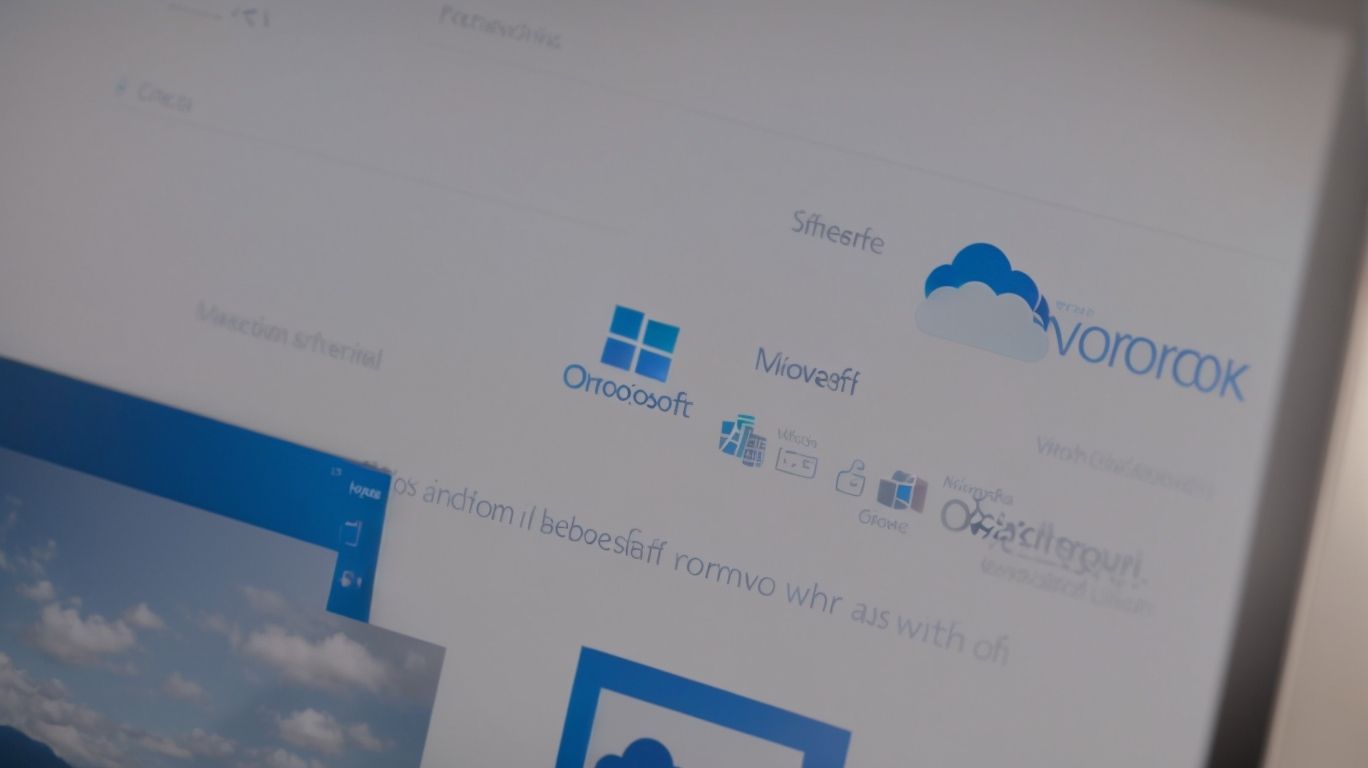Can I Sync Onedrive With Dropbox?
In today’s digital age, cloud storage has become an essential tool for storing and accessing files from anywhere.
Two popular cloud storage services, OneDrive and Dropbox, offer users the convenience of syncing their files across multiple devices.
Can you sync OneDrive with Dropbox? This article will explore the benefits and limitations of syncing these two platforms, provide a step-by-step guide on how to do it, and discuss alternative methods for transferring files between OneDrive and Dropbox.
Let’s dive in!
Key Takeaways:
What is OneDrive and Dropbox?
OneDrive and Dropbox are popular cloud storage services offered by Microsoft and Dropbox Inc., respectively, allowing users to store and transfer their data securely in the cloud.
Cloud storage refers to the practice of storing digital data on remote servers accessed over the internet, providing users with flexible and scalable storage solutions. Data synchronization is a fundamental feature of OneDrive and Dropbox, ensuring that files are updated across all devices in real-time.
Both services offer various storage options, ranging from free basic plans to paid premium subscriptions with larger capacity. Their user-friendly interfaces make it easy for individuals and businesses to manage files, share documents, and collaborate seamlessly.
What Are the Benefits of Syncing OneDrive with Dropbox?
Syncing OneDrive with Dropbox offers users a convenient method to backup and synchronize their files seamlessly between the two cloud storage services.
By using both platforms together, individuals and businesses can enjoy the advantages of increased storage capacity and enhanced data redundancy. When integrating OneDrive with Dropbox, users can easily access and manage their files from multiple devices, promoting flexibility and productivity. This integration also enables automatic synchronization of files, ensuring that the most up-to-date versions are always available across both platforms.
The combination of OneDrive and Dropbox provides users with added security measures for their data, offering multiple layers of protection against potential data loss or cyber threats. By leveraging the complementary features of these two cloud storage solutions, users can streamline their file management processes and optimize their workflow efficiency.
How to Sync OneDrive with Dropbox?
To sync OneDrive with Dropbox, users can follow a few simple steps to enable seamless data transfer and synchronization between the two cloud storage platforms.
First, ensure you have both the OneDrive and Dropbox applications installed on your device. Once installed, log in to your OneDrive account, navigate to the settings, and locate the ‘Add a cloud storage service’ option. Click on this option and select Dropbox from the list of available services.
Next, grant permission for the integration between OneDrive and Dropbox by following the on-screen prompts. Once the integration is complete, you can choose the files and folders you wish to sync between the two platforms.
For file synchronization methods, you can opt for automatic syncing, where changes made in OneDrive are automatically reflected in Dropbox, or manual syncing, where you can choose which files to sync and when.
In terms of downloading and uploading files through browsers, simply access your OneDrive or Dropbox accounts via a web browser, navigate to the desired file, and use the respective platform’s interface to download or upload files as needed.
Step 1: Download and Install Dropbox and OneDrive Applications
The first step in syncing OneDrive with Dropbox involves downloading and installing the Dropbox and OneDrive applications on your computer.
In terms of compatibility, both Dropbox and OneDrive offer applications that are compatible with a wide range of operating systems including Windows, macOS, iOS, and Android. Before initiating the download process, it is essential to ensure that your computer meets the system requirements for both applications.
System compatibility is crucial to ensure smooth functioning and avoid any technical glitches during installation.
To proceed with the installation, you can start by visiting the official websites of Dropbox and OneDrive. Locate the download section and select the version of the application that matches your operating system. Once the download is complete, double-click on the installation file to begin the installation process.
Follow the on-screen instructions provided by the installation wizard to complete the setup for both Dropbox and OneDrive. It is advisable to read through the terms and conditions before proceeding with the installation. Once both applications are successfully installed on your computer, you can proceed to configure them to sync your files between OneDrive and Dropbox seamlessly.
Step 2: Sign in to Your Dropbox and OneDrive Accounts
After installing the applications, sign in to your Dropbox and OneDrive accounts to initiate the synchronization process and link the two services seamlessly.
Signing in is the first step towards unlocking the full potential of these cloud storage platforms. By authenticating your accounts, you ensure secure access to your files and streamline the data sync across devices. Account management becomes more efficient once the initial sign-in is completed, allowing you to customize settings and preferences.
Establishing this connection also enables automatic synchronization, ensuring that any changes made on one device are mirrored on all linked devices in real-time. This continuous data sync promotes seamless collaboration and access to updated information wherever you are.
Step 3: Choose Which Folders to Sync
Select the specific folders you want to sync between OneDrive and Dropbox to customize your data transfer and ensure seamless synchronization of files.
When choosing which folders to sync, it is essential to consider the structure of your data and the frequency of updates. OneDrive and Dropbox offer options to select entire folders, specific subfolders, or even individual files for synchronization. This granular control allows you to prioritize important data and exclude unnecessary files, optimizing both storage space and transfer speed.
Utilizing the selective sync feature facilitates managing large volumes of data efficiently. By only syncing essential folders, the process becomes more focused and less prone to errors or conflicts.
Step 4: Start Syncing
Once you have chosen the folders to sync, initiate the syncing process to start transferring data between your OneDrive and Dropbox accounts seamlessly.
To commence the synchronization process smoothly, open the OneDrive application on your device and navigate to the settings menu. Locate the option for syncing folders and select the folders you wish to synchronize with your Dropbox account. After confirming your selections, the data transfer mechanism will start automatically. It is essential to ensure that both your OneDrive and Dropbox accounts are connected to a stable internet connection throughout the syncing process, to prevent any interruptions.
What Are the Limitations of Syncing OneDrive with Dropbox?
While syncing OneDrive with Dropbox offers many benefits, it also comes with certain limitations, such as restrictions on file size, syncing methods, and storage capacities.
One notable drawback of syncing OneDrive with Dropbox is the limitation on file size. Both platforms have restrictions on the maximum file size that can be transferred, which can become cumbersome when dealing with large files or folders. This can hinder seamless collaboration and sharing between different teams or users.
The synchronization methods between OneDrive and Dropbox may not always be fully compatible, leading to potential conflicts or data loss during the syncing process. This can result in inconsistencies in file versions, causing confusion and inefficiency in managing shared documents or projects.
Another constraint to consider is the storage capacity available when syncing between these two platforms. Users may face limitations on the amount of data that can be synchronized, especially if they have a large volume of files or if they exceed their allocated storage space on either OneDrive or Dropbox.
Is It Safe to Sync OneDrive with Dropbox?
Syncing OneDrive with Dropbox is generally safe, as both services employ robust security measures, encryption protocols, and data transfer safeguards to protect user information.
OneDrive and Dropbox utilize advanced encryption standards to secure data transmission and storage, such as AES 256-bit encryption, ensuring that all files and documents remain confidential and shielded from unauthorized access. Both platforms offer multi-factor authentication, enabling users to add an extra layer of protection to their accounts, significantly reducing the risk of unauthorized entry and data breaches.
These cloud storage services adhere to strict data protection regulations like GDPR and HIPAA, further enhancing the privacy and security of user data. By employing these stringent security features and industry best practices, OneDrive and Dropbox provide users with a reliable and secure platform for storing and sharing their valuable information.
What Are the Alternatives to Syncing OneDrive with Dropbox?
If syncing OneDrive with Dropbox is not suitable for your needs, you can explore alternative solutions such as using cloud storage migration tools like MultCloud to facilitate data transfer between different platforms.
In terms of cloud storage options, there are various services available, each with its own set of features and benefits. Some popular alternatives to OneDrive and Dropbox include Google Drive, Box, and iCloud. These platforms offer different storage capacities, collaboration tools, and security measures, catering to diverse user requirements.
For seamless migration between different cloud storage providers, third-party tools like MultCloud come in handy. MultCloud allows you to link multiple cloud accounts and transfer data between them effortlessly. By leveraging MultCloud’s intuitive interface and robust features, users can easily manage and synchronize files across various platforms without the hassle of manual transfers.
Use a Cloud Storage Migration Tool
Employing a cloud storage migration tool like MultCloud can simplify the process of transferring data between OneDrive and Dropbox, offering a seamless solution for managing cloud storage across different platforms.
These tools act as intermediaries, facilitating the smooth movement of files and folders between the two cloud services, eliminating the need for manual downloads and uploads. With features such as automatic syncing, scheduled transfers, and real-time updates, users can ensure that their data is always up to date and accessible. Using a migration tool enhances data security by reducing the risk of errors during transfer and ensuring that files remain encrypted throughout the process.
Manually Transfer Files between OneDrive and Dropbox
Manually transferring files between OneDrive and Dropbox is another option if you prefer a more hands-on approach to managing your data across different cloud storage services.
When conducting a manual file transfer, you need to initiate the process by downloading the files from one service and uploading them to the other. This involves logging into each platform, navigating through your files, and selecting the items you wish to transfer.
Organizing your data before the transfer is crucial to ensure that files are properly categorized in the destination service. It’s wise to create a systematic folder structure that aligns with your organizational preferences to avoid confusion post-transfer.
Conclusion
The integration of OneDrive with Dropbox provides users with versatile tools for seamless data synchronization and efficient cloud storage management, catering to diverse user needs and preferences.
One of the key advantages of syncing OneDrive with Dropbox is the flexibility it offers users in accessing and managing their files across different platforms and devices. This integration allows users to easily transfer files between the two cloud services, ensuring that their data stays organized and up-to-date.
By combining the functionalities of OneDrive and Dropbox, users can enjoy the convenience of expanded storage capacities and enhanced collaboration features. This seamless integration streamlines workflow processes and facilitates efficient teamwork, making it an ideal solution for individuals and businesses alike.