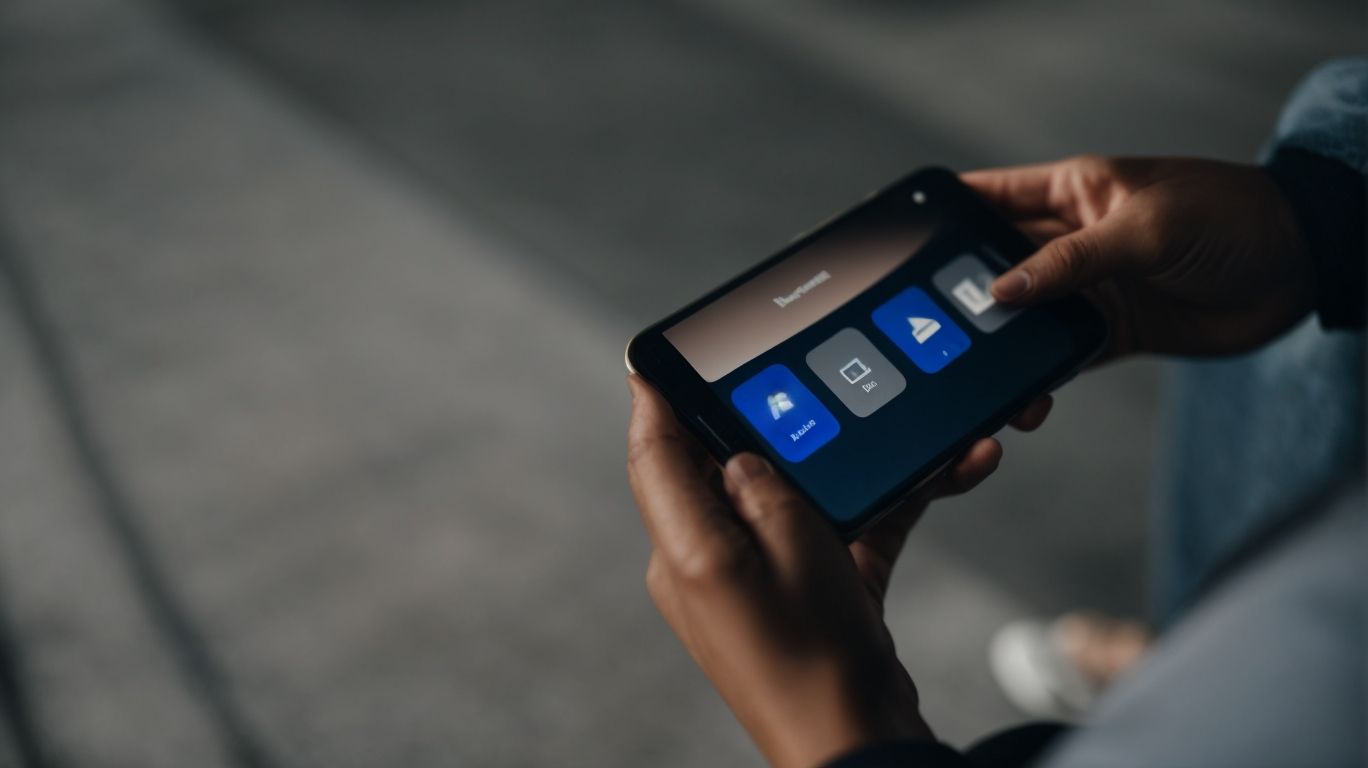Can I Delete Onedrive From My Phone?
Are you wondering if you can delete OneDrive from your phone?
We discuss reasons why someone might want to remove OneDrive from their device and provide step-by-step guides on how to delete OneDrive from both iPhone and Android.
From limited storage space to privacy concerns, we cover various factors to consider. We will explore whether OneDrive can be permanently deleted from a phone and suggest alternatives such as Google Drive, iCloud, and Dropbox.
Let’s get started!
Key Takeaways:
What is OneDrive?
OneDrive, developed by Microsoft, is a cloud storage service that allows users to store and access files from anywhere.
OneDrive offers seamless integration with various Microsoft services, such as Office 365, Outlook, and Windows, making it easier to work across platforms and devices. Users can share files and collaborate in real-time, enhancing productivity. The service also provides automatic data syncing across devices, ensuring the latest version of files is always accessible.
One of the key advantages of using cloud storage like OneDrive is the convenience it offers in accessing files on-the-go, eliminating the need for physical storage devices. Files stored on OneDrive are encrypted and protected with multiple layers of security, ensuring data security and peace of mind for users.
Why Would Someone Want to Delete OneDrive from Their Phone?
Users may choose to delete OneDrive from their phone due to privacy concerns, the need to free up space, or if they find the app unnecessary.
Privacy issues are a significant reason why individuals opt to remove OneDrive from their devices. With growing concerns about data breaches and unauthorized access to personal information, many users prefer to have greater control over their data security.
The storage limitations of OneDrive can also prompt users to delete the app, especially when they need to free up valuable space on their devices. Personal preferences also play a crucial role, as some may find alternative cloud storage services that better align with their needs and preferences, making OneDrive redundant.
Limited Storage Space
One of the main reasons why users may consider deleting OneDrive is the limited storage space available on their devices, be it a PC, Android, or iOS.
Storage constraints often pose challenges to users across various devices, ranging from the expansive files on a PC to the memory-hungry apps on an Android or iOS device. This limitation could lead to constant battles with clearing up space and being selective with what to keep.
Cloud storage management solutions like OneDrive offer a lifeline by seamlessly syncing data to the cloud, freeing up valuable space on the device while ensuring accessibility to files from anywhere.
By optimizing device storage through efficient cloud storage management, users can maintain a clutter-free environment and enhance their overall digital experience.
Privacy Concerns
Privacy concerns can lead users to delete their OneDrive account on Android or iOS devices, especially if they want to unlink their data from Microsoft services.
One of the key aspects of managing data privacy is ensuring robust data protection measures are in place. Users can take proactive steps to enhance their account management by regularly reviewing and updating their privacy settings. This includes checking which apps have access to their data, enabling two-factor authentication, and setting up strong, unique passwords. Regularly reviewing account activity and permissions can help users detect any unauthorized access and take necessary actions to safeguard their information.
Unused or Unnecessary App
Sometimes, users may find OneDrive to be an unused or unnecessary app on their Android or iOS devices and opt to delete it for a cleaner device interface.
The decision to remove the OneDrive app can stem from various reasons. One of the primary motives is app management. Uninstalling unused applications not only declutters your device but also frees up valuable storage space, leading to improved device optimization. With fewer apps competing for resources, the overall performance of your mobile device can be enhanced. Removing unnecessary apps like OneDrive can streamline your device’s functions and make navigation simpler and more efficient.
How to Delete OneDrive from iPhone?
Deleting OneDrive from an iPhone involves uninstalling the app and ensuring that syncing with the service is turned off.
To begin the process, locate the OneDrive app on your iPhone’s home screen and press and hold the app icon until it starts jiggling. Once it does, tap the ‘X’ that appears on the corner of the app. This action will prompt a confirmation message asking if you want to delete the app and its data. Confirm deletion by tapping ‘Delete’.
Next, it is crucial to disable the sync and backup features associated with OneDrive to prevent automatic data backup and potential access to your files. Go to the Settings app on your iPhone, scroll down to find the OneDrive app settings, and toggle off all sync options to ensure no data transfer takes place.
By following these steps, not only will you effectively remove OneDrive from your iPhone, but you will also secure your data and prevent any unwanted syncing activities that could compromise your privacy.
Uninstalling the App
To remove OneDrive from an iPhone, users need to uninstall the app and review their storage plan if applicable to manage their cloud storage usage effectively.
If you find that you no longer require the services provided by OneDrive on your iPhone, it’s essential to follow a few simple steps to uninstall the application. Removing OneDrive not only frees up space on your device but also allows you to optimize your storage plan by adjusting any subscriptions connected to the app.
- First, locate the OneDrive app on your iPhone’s home screen. Press and hold the app icon until it begins to jiggle.
- Then, tap on the ‘X’ icon that appears on the corner of the OneDrive app to delete it.
- Confirm the action by selecting ‘Delete’ when prompted.
After successfully uninstalling the app, consider revisiting your storage plan to ensure that you are only paying for the cloud storage that you need. Managing app subscriptions and storage plans can help you make the most out of your available space and resources, providing a streamlined digital experience tailored to your requirements.
Disabling OneDrive Sync
Disabling OneDrive sync on an iPhone is crucial to prevent any ongoing data transfers and ensure that the app is fully disconnected from the device.
By turning off the sync feature, you can safeguard your data integrity and enhance privacy. When sync is active, files continuously update across devices, potentially leading to unintentional changes or unauthorized access. To manage sync settings for OneDrive on your iPhone, access the OneDrive app, tap ‘Account’ in the bottom bar, then ‘Settings’, followed by ‘Sync’. Here, you can toggle the sync feature on or off for specific files or folders. Taking control of your data synchronization and account management can protect your information and streamline its accessibility.
Removing OneDrive from the Share Sheet
Removing OneDrive from the Share Sheet on an iPhone involves adjusting sharing options and preferences to exclude the app from the list.
To customize the Share Sheet settings and remove OneDrive as a sharing option, you can navigate to the ‘Share Sheet’ in your device’s settings. By selecting ‘More’ on the Share Sheet, you can manage apps and rearrange their positions according to your preferences. This gives you full control over app integration and data sharing, allowing you to tailor the sharing experience to suit your needs. Remember, customization is key when it comes to shaping how you interact with various apps, including managing sharing preferences effectively.
How to Delete OneDrive from Android?
Deleting OneDrive from an Android device requires uninstalling the app and clearing its data to ensure complete removal.
To begin the process, navigate to the settings menu on your Android device. Locate the ‘Apps’ or ‘Applications’ section. Here you will find a list of all installed applications. Scroll through the list to find OneDrive. Tap on it to access the app settings. From there, you will see the option to uninstall the app. Confirm the uninstallation process to remove OneDrive from your device.
Uninstalling the App
Uninstalling the OneDrive app from an Android device is the initial step in deleting the service and stopping any ongoing sync activities.
By removing OneDrive, you not only free up space on your device but also prevent unnecessary data synchronization that can sometimes lead to confusion and clutter. Uninstalling apps that you do not use frequently is a good practice for efficient app management on your device.
In terms of cloud storage removal, eliminating services like OneDrive streamlines your usage, ensuring you are only using the ones that best fit your needs.
Clearing OneDrive Data
Clearing OneDrive data on an Android device involves erasing any saved information or cache related to the app to ensure a clean removal.
In terms of data security, it’s crucial to regularly clear unnecessary data to prevent any potential breaches. By clearing the cache on your device, you not only free up storage space but also enhance the overall performance of your device. Maintaining a clutter-free OneDrive account can safeguard your personal information from being accessed by unauthorized users. Keeping your data streamlined and organized not only benefits your device’s efficiency but also helps in preserving your privacy and maintaining the integrity of your stored information.
Removing OneDrive from the Share Sheet
Removing OneDrive from the Share Sheet on an Android device involves adjusting the sharing settings to exclude the app from the available sharing options.
To customize the sharing options on your Android device, start by opening the Settings app. Scroll down and locate the Apps & notifications section. Tap on it to reveal a list of all installed apps. From here, find and select OneDrive from the list. Inside the OneDrive app settings, look for the Share & storage settings. Here, you can toggle off the option that allows OneDrive to appear in the Share Sheet menu.
Can OneDrive Be Permanently Deleted from a Phone?
OneDrive can be permanently deleted from a phone, whether it’s an iPhone or an Android device, by following specific steps to ensure complete removal.
To thoroughly remove OneDrive from your mobile device, you will need to go beyond just uninstalling the app. Once you have uninstalled the application, it is crucial to clear any cache or residual files associated with OneDrive. You should revoke any permissions granted to the app, ensuring that there are no lingering connections that could potentially access your data.
To further reinforce the permanent deletion, consider performing a full device cleanup to remove any traces of OneDrive. This can involve clearing temporary files, checking for any synced folders, and logging out of any associated accounts on the device.
On iPhone
Deleting OneDrive permanently on an iPhone involves thorough removal steps to clear all app data and connections for a clean uninstallation.
To begin the process, open the OneDrive app on your iPhone. Navigate to the settings section within the app, usually denoted by a gear icon. Here, find the option related to account settings or preferences. Within these settings, locate the ‘Sign Out’ or ‘Disconnect Account’ option. This step is crucial to ensure that your account is properly disconnected from the app, preventing any future data syncing.
After disconnecting your account, proceed to the iPhone’s Settings app. Scroll down to find the ‘General’ tab, and then head to ‘iPhone Storage.’ Locate OneDrive in the list of apps and select it. Within the app settings, choose the option to ‘Offload App’ to delete the app but retain its data, or ‘Delete App’ for a complete removal. Confirm the action when prompted. This process helps in ensuring that not only the app but also its associated data is erased from your device for effective cleanup and security.
On Android
Permanently deleting OneDrive from an Android device requires specific steps to ensure complete removal and data clearance for a clean uninstallation.
To begin the process of removing OneDrive from your Android device, you first need to access the settings menu. Scroll down and find the ‘Apps’ section within your device settings. Once you locate the ‘Apps’ section, tap on it to reveal a list of all the installed applications on your device. Look for ‘OneDrive’ in the list of apps, tap on it, and then select the option to uninstall the app. Confirm the uninstallation process to delete the OneDrive application from your device.
What Are the Alternatives to OneDrive?
For users looking for alternatives to OneDrive, popular options include Google Drive, iCloud, and Dropbox, each offering unique features and storage solutions.
Google Drive, known for its seamless integration with other Google services, provides users with 15 GB of free storage, perfect for documents, photos, and more.
iCloud, Apple’s cloud storage solution, excels in syncing across Apple devices, offering 5 GB of free space, great for backing up iPhone and iPad data.
Dropbox stands out for its ease of sharing files with others and collaboration features, providing 2 GB free storage with options to earn more through referrals and paid plans. Each of these services offers robust backup solutions and cloud storage comparison that cater to various user needs and preferences.”
Google Drive
Google Drive serves as a versatile alternative to OneDrive, providing seamless cloud storage and file sharing options for users.
One of the key features of Google Drive is its strong integration with Google services, which allows users to easily access and synchronize their data across various platforms. Users can conveniently create, edit, and share documents, spreadsheets, and presentations within Google Drive, fostering efficient collaboration among team members.
Google Drive offers robust version control capabilities, ensuring that users always have access to the most up-to-date files. The collaborative tools provided by Google Drive, such as real-time editing and commenting, make it an ideal platform for teams to work together seamlessly, regardless of their physical locations.
iCloud
Apple’s iCloud presents a compelling alternative to OneDrive, offering seamless storage solutions and device integration for Apple users.
One of the key advantages of iCloud is its seamless compatibility with all Apple devices, ensuring a smooth and efficient synchronization of data across your iPhone, iPad, Mac, and even Apple Watch. This feature allows users to access their files, photos, and documents from anywhere, at any time, without the hassle of manually transferring data between devices.
Moreover, iCloud acts as a reliable backup solution, automatically storing your device’s data in the cloud, providing an extra layer of security in case of device loss or damage. With customizable cloud storage options, iCloud ensures that you never run out of space, accommodating your growing digital storage needs seamlessly.
Dropbox
Dropbox stands out as a reliable alternative to OneDrive with its robust cloud storage and sync capabilities, catering to users’ diverse file management needs.
One of the key strengths of Dropbox is its seamless synchronization across devices, ensuring that your files are always up to date no matter where you access them. The platform offers effortless file sharing, allowing you to collaborate with others in real-time. The intuitive interface makes it easy to organize and manage your files, providing a seamless experience for users looking to streamline their file management tasks. Moreover, Dropbox serves as a reliable data backup solution, offering peace of mind to users worried about losing important files. Its user-friendly features make it a top choice for those seeking a versatile and efficient cloud storage solution.
Frequently Asked Questions
Can I Delete Onedrive From My Phone?
Yes, you can delete Onedrive from your phone. However, keep in mind that doing so will also delete any files or folders that are synced to your Onedrive account on your phone.
How do I delete Onedrive from my phone?
To delete Onedrive from your phone, go to your device’s settings and find the Onedrive app. Click on it and choose the option to uninstall or delete.
Will deleting Onedrive from my phone affect my files on other devices?
No, deleting Onedrive from your phone will not affect any files or folders on other devices that are synced to your Onedrive account. Only the files and folders on your phone will be deleted.
What happens to my files if I delete Onedrive from my phone?
If you delete Onedrive from your phone, any files or folders that were synced to your Onedrive account on your phone will be permanently deleted. Make sure to back up any important files before deleting.
Can I reinstall Onedrive on my phone after deleting it?
Yes, you can reinstall Onedrive on your phone at any time after deleting it. Your files and folders will not be affected as long as they are still stored in your Onedrive account.
Is it necessary to have Onedrive on my phone?
No, it is not necessary to have Onedrive on your phone. If you do not use Onedrive or have enough storage space, you can delete the app without any consequences.