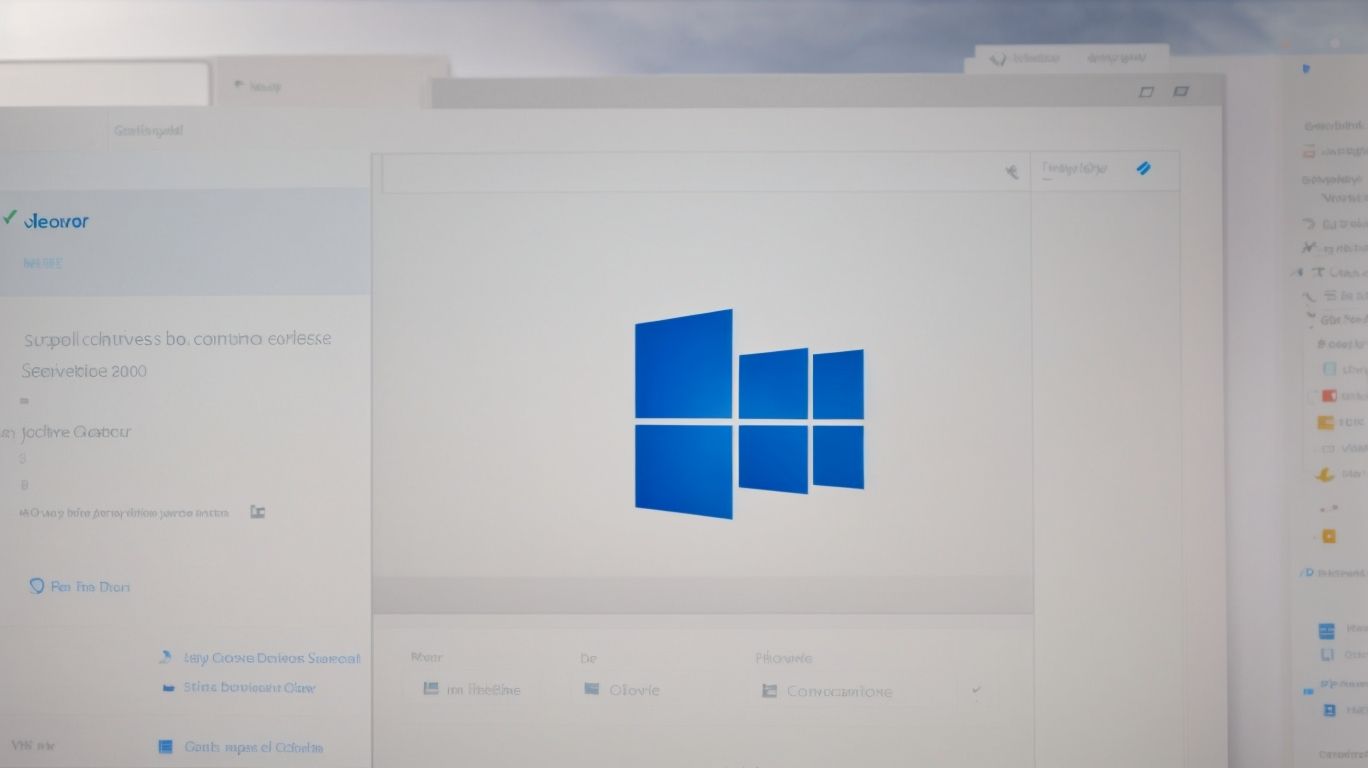Can I Delete Onedrive Folder?
Are you considering deleting your OneDrive folder but unsure about the consequences?
This article explores the possibility of deleting the OneDrive folder on various devices, including Windows, Mac, and mobile devices. We also discuss what happens when you delete the OneDrive folder and whether it affects other files or programs.
We look at alternatives to deleting the OneDrive folder, such as unlinking OneDrive from your device or using a different cloud storage service. Stay tuned to find out more!
Key Takeaways:
What is OneDrive?
OneDrive is a cloud storage service provided by Microsoft to store files and folders securely in the cloud, accessible from various devices including Windows computers.
What makes OneDrive particularly convenient is its seamless integration with Windows systems, allowing users to easily access and manage their files directly from the operating system. This means that you can save directly to OneDrive from your desktop or file explorer, making it a streamlined process to store your important data.
OneDrive offers automatic backups for your files, ensuring that your data is always protected and up-to-date. This feature is especially useful for those who want to safeguard their files without having to remember to manually back them up.
Why Do People Want to Delete OneDrive Folder?
People may want to delete the OneDrive folder to free up space on their local computer, remove syncing issues, or discontinue using the OneDrive service.
One of the common reasons users opt to delete their OneDrive folders is the need to manage their local storage efficiently. Often, users find that their computers are running low on space, leading them to remove unnecessary files and folders, including those stored on OneDrive. By deleting the OneDrive folder, they can make room for important documents or applications that require more space.
Resolving syncing conflicts serves as another crucial reason for users to clean up their OneDrive folders. Syncing issues can lead to confusion and duplicate files, causing inconvenience in accessing and organizing data. Deleting the OneDrive folder can provide a fresh start and help in streamlining the syncing process.
Discontinuing cloud storage services altogether can prompt users to delete their OneDrive folders. Whether shifting to a different service or opting for local storage solutions, deleting the OneDrive folder signifies a deliberate choice to no longer rely on that particular cloud storage provider.
Is It Possible to Delete OneDrive Folder?
Yes, it is possible to delete the OneDrive folder using various methods and options provided by the OneDrive application or through system settings on Windows computers.
One straightforward method to delete the OneDrive folder is through the OneDrive app itself. Simply open the OneDrive application, navigate to the settings or preferences section, and look for the option that allows you to unlink or remove the folder. This feature is designed to provide users with a convenient way to manage their stored files and folders seamlessly.
What Are the Steps to Delete OneDrive Folder on Windows?
Deleting the OneDrive folder on Windows involves specific steps such as accessing the Control Panel, utilizing the Registry Editor, and uninstalling the OneDrive application.
If you’re looking to completely remove the OneDrive folder from your Windows system, you’ll need to follow a series of well-defined steps.
- First, navigate to the Control Panel on your computer by typing ‘Control Panel’ in the search bar or accessing it through the Start menu.
- Once in the Control Panel, locate the ‘Programs’ section and click on ‘Uninstall a program.’
- Next, find ‘Microsoft OneDrive’ in the list of programs installed on your system, right-click on it, and select ‘Uninstall.’
After removing the application, it’s time to delve into the Registry Editor. Open the Run dialog by pressing Win + R, then type ‘regedit’ and hit Enter. Within the Registry Editor, navigate to HKEY_CURRENT_USER\Software\Microsoft\OneDrive and delete the OneDrive folder by right-clicking on it and selecting ‘Delete.’
Proceed with caution when making changes in the Registry Editor as it directly impacts your system’s settings. Once you have successfully uninstalled the OneDrive application and deleted its folder from the Registry Editor, you will have effectively removed the OneDrive folder from your Windows system.
What Are the Steps to Delete OneDrive Folder on Mac?
To remove the OneDrive folder from a Mac device, users can follow specific steps such as accessing the Applications folder, locating OneDrive, and uninstalling the application.
Once you have uninstalled the OneDrive desktop application, you might still want to ensure that all your files are safely transferred to another cloud storage service. Using a tool like MultCloud can simplify this process by allowing you to seamlessly transfer data between different cloud accounts.
Before deleting the OneDrive folder, it is essential to back up any crucial files or data stored within it. Once you have completed the backup process, you can confidently proceed with deleting the OneDrive folder from your Mac device.
What Are the Steps to Delete OneDrive Folder on Mobile Devices?
Deleting the OneDrive folder on mobile devices requires specific steps such as accessing the app settings, selecting OneDrive, and choosing the uninstall option.
If you are using a Windows system, OneDrive is a handy tool for syncing your files seamlessly. If you decide to remove the OneDrive folder from your mobile device for any reason, follow these steps:
- Open the OneDrive app on your device to access its settings.
- Select the OneDrive option from the app settings menu.
- Look for the uninstall or remove option within the OneDrive settings.
- Confirm the deletion and follow any additional prompts to complete the process.
By deleting the OneDrive folder, you are disconnecting the sync source from your mobile device, giving you control over which files are stored locally.
What Happens When You Delete OneDrive Folder?
When you delete the OneDrive folder, it may impact other files and programs that were synced with OneDrive, potentially leading to data loss or unavailability of specific files.
Deleting the OneDrive folder can disrupt the synchronization of files and programs that were carefully organized and managed through OneDrive. This action can cause crucial data to become inaccessible, disrupting workflow and potentially resulting in important documents or projects being lost. The removal of the OneDrive folder can lead to issues within the File Explorer, affecting the overall organization and structure of your system. It is important to understand the implications of such actions and ensure that you have appropriate backups in place to mitigate any unforeseen consequences.
Does It Affect Other Files or Programs?
Deleting the OneDrive folder can indeed affect other files and programs that were synchronized with OneDrive, potentially leading to data discrepancies or missing files.
When you delete the OneDrive folder, you disrupt the seamless connection between your local files and the cloud storage system. This can result in synchronization issues where changes made to files in one location may not reflect in others. Programs that rely on accessing files from OneDrive may encounter errors or fail to function properly.
It’s crucial to understand that data integrity is also at risk when the link between your computer and the cloud service is broken. Without the folder, the files may not be updated or backed up, leaving them vulnerable to potential loss or corruption.
Can You Retrieve Deleted Files from OneDrive?
In some cases, it is possible to retrieve deleted files from OneDrive by utilizing the file recovery options within the application or through the web interface.
When files are accidentally deleted, the first step is to check the ‘Recycle Bin’ within OneDrive to see if the files are temporarily stored there before being permanently deleted. If the files are not found in the Recycle Bin, you can still recover them using the ‘Restore’ option, which can be accessed from the ‘Settings’ menu. Backing up your important files regularly is crucial to prevent data loss. OneDrive offers automatic backup options to safeguard your files in case of accidental deletion. By setting up automatic backups in your OneDrive settings, you can ensure that your data is always secure.”
What Are the Alternatives to Deleting OneDrive Folder?
Instead of deleting the OneDrive folder, users can consider alternatives such as unlinking OneDrive from their devices, changing sync settings, or opting for a different cloud storage service.
One alternative to deleting the OneDrive folder is to adjust the sync settings. By customizing the sync feature, users can control which files and folders are synchronized with the cloud, optimizing storage usage and organization.
Exploring different cloud storage services like Google Drive, Dropbox, or iCloud could provide users with alternative options for storing and accessing their files. Each platform offers unique features and pricing plans, allowing users to select the service that best suits their needs.
Another option to consider is integrating CBackup, a comprehensive cloud backup service that offers secure storage and advanced features to protect and manage data effectively.
Unlinking OneDrive from Your Device
Unlinking OneDrive from your device involves specific steps such as accessing the OneDrive settings, selecting the unlink option, and confirming the action.
After navigating to the OneDrive settings in your account, locate the option to disconnect the device. Once found, proceed by clicking on the unlink button. A confirmation prompt will then appear; select ‘Yes’ to finalize the disconnection.
To ensure that this action is applied system-wide, access the local group policy editor. In the editor, navigate through the policies to disable OneDrive integration. Don’t forget to remove the OneDrive app shortcut from your Windows start menu to complete the process.
Changing OneDrive Settings to Stop Syncing
Users can stop syncing their OneDrive folder by adjusting the sync settings within the application, choosing to pause syncing or disable specific folders from synchronization.
To access these settings, users first need to open their OneDrive application on their device. Once in the OneDrive interface, they can navigate to the settings section, usually denoted by a cogwheel or gear icon. Clicking on this icon will reveal a dropdown menu with various options, including ‘Pause syncing’ and ‘Choose folders to sync.’ Users can utilize the ‘Pause syncing’ feature to temporarily stop all syncing activities, useful when they need to conserve bandwidth or want to prevent new files from being uploaded. Alternatively, they can select ‘Choose folders to sync’ to customize which folders are included in the synchronization process, enabling them to manage their storage more efficiently.
Using a Different Cloud Storage Service
Exploring different cloud storage services as an alternative to OneDrive involves selecting a suitable provider, creating an account, and migrating data from OneDrive to the new service.
When considering a new cloud storage provider, it’s crucial to assess the features they offer. Evaluate aspects such as storage capacity, security measures, collaboration tools, and pricing plans to find the option that best suits your needs.
The next step after choosing the provider is to set up an account. This typically involves entering your email, creating a secure password, and confirming your registration. Once your account is set up, it’s time to initiate the data migration process.
Migration can vary depending on the services involved. Some providers offer seamless transfer options that can automatically sync files from your OneDrive account. Alternatively, you may need to manually upload your data to the new service.
Conclusion
Deleting the OneDrive folder offers users multiple options to manage their cloud storage preferences, whether through uninstallation, alternative services, or adjusting sync settings.
Uninstalling OneDrive from a device removes the folder and its contents, freeing up local storage. Users preferring to switch to other cloud services can easily transfer their files to platforms like Google Drive or Dropbox.
Alternatively, adjusting sync settings allows selective deletion of specific files while retaining others in the cloud. Understanding these methods and features is crucial for efficient data management and optimizing storage space.
Frequently Asked Questions
Can I Delete Onedrive Folder?
No, you cannot delete the Onedrive folder completely. Onedrive is a cloud storage service that is integrated into your computer’s File Explorer or Finder. It acts as a mirror of the files and folders saved in your online Onedrive account. If you delete the Onedrive folder on your computer, it will also delete the files and folders in your Onedrive account. However, you can choose to stop syncing certain folders or files if you no longer wish to have them on your computer.
What happens when I delete the Onedrive folder on my computer?
Deleting the Onedrive folder on your computer will delete the files and folders in your Onedrive account as well. This is because the folder on your computer is a direct reflection of the contents in your online Onedrive account. However, the files and folders will still be accessible through the Onedrive website or app.
Can I delete individual files or folders from my Onedrive account?
Yes, you can delete individual files or folders from your Onedrive account without affecting the Onedrive folder on your computer. This can be done through the Onedrive website or app. Keep in mind that deleting files or folders in this way will permanently remove them, so make sure you only delete what you no longer need.
Will deleting the Onedrive folder free up space on my computer?
No, deleting the Onedrive folder will not free up space on your computer. The files and folders in the Onedrive folder are still taking up space on your computer’s hard drive, they are just synced to the cloud as well. To free up space on your computer, you will need to delete the files and folders from your local hard drive.
Why is it necessary to have the Onedrive folder on my computer?
The Onedrive folder serves as a convenient way to access and manage your files and folders from both your local computer and the cloud. It also allows you to easily sync and backup your important files without having to manually upload them to the cloud. Additionally, having the Onedrive folder on your computer makes it easier to work offline and have your changes automatically synced when you are back online.
Can I restore deleted files or folders from my Onedrive account?
Yes, you can restore deleted files or folders from your Onedrive account within a certain time frame. Onedrive keeps deleted files and folders in the Recycle Bin for a set period of time (usually 30 days). After that time, they will be permanently deleted and cannot be restored. To restore deleted items, go to the Recycle Bin in your Onedrive account and select the items you want to recover.