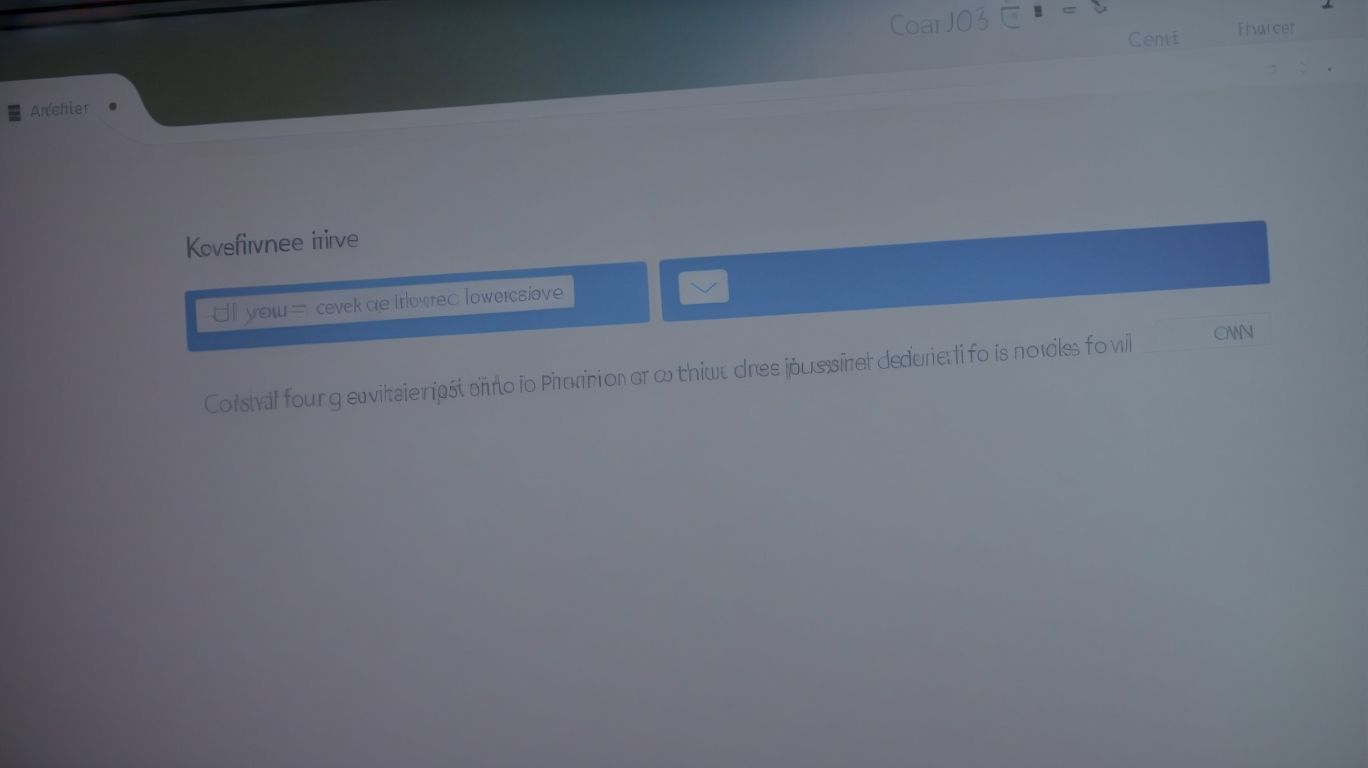Can I Delete Onedrive?
Are you wondering what happens when you delete OneDrive? Or are you looking for a step-by-step guide on how to delete or disable OneDrive on Windows or Mac?
We will explore the purpose of OneDrive, what happens to your files when you delete it, and provide detailed instructions on how to remove or disable OneDrive on both operating systems.
We will discuss some alternative cloud storage options and compare them to OneDrive. Let’s dive in!
Key Takeaways:
Understanding OneDrive and its Purpose
Understanding OneDrive is essential for Windows 10 users as it serves as a cloud storage solution provided by Microsoft.
OneDrive plays a vital role in ensuring that your files and data are securely stored in the Cloud, allowing seamless access across all your Windows 10 devices. This means that you can access your documents, photos, and other files from anywhere, at any time, as long as you have an internet connection.
The beauty of OneDrive lies in its synchronization feature, automatically updating any changes made to files on one device to reflect across all other connected devices. This convenience makes it effortless to work on a file on your desktop and continue seamlessly on your laptop or even your phone.
What Happens When You Delete OneDrive?
Deleting OneDrive can have implications on your stored files and data, especially if they are synchronized on the Cloud.
When you remove OneDrive from your system, all the files that were previously synchronized will no longer be updated or available on any device connected to your Cloud storage. This means, if you delete a file from your local OneDrive folder, it will also be removed from the Cloud, leading to potential loss of important data. Without the synchronization feature, any changes made locally will not reflect online, causing inconsistency and difficulty in accessing files across different platforms.
What Will Happen to Your Files?
When you delete OneDrive, your files and data that were synchronized may be removed from your computer system.
It’s essential to understand that deleting from OneDrive does not necessarily mean permanent loss of your data. By default, when you delete files from OneDrive, they are sent to the Recycle Bin, where they stay for a limited duration before being permanently deleted.
The impact on your local storage depends on whether you chose to store files solely in the cloud or had them synced to your computer using the OneDrive app. If you had files solely in the cloud, they would be deleted from your system but remain accessible in the cloud.
Will OneDrive Be Completely Removed?
Deleting OneDrive may not completely remove all traces of the application from your system, necessitating additional steps like using the Registry Editor or Control Panel for thorough uninstallation.
Even after the typical uninstallation process, residual files, registry entries, or settings linked to OneDrive might linger on your system. To ensure a clean removal, it’s crucial to delve deeper into your system settings. Utilizing tools like the Registry Editor allows you to manually erase any leftover entries that could be contributing to the lingering presence of OneDrive. Delving into the Control Panel’s programs and features section can provide a more comprehensive view of software remnants that may need to be eliminated.
How to Delete OneDrive on Windows
Deleting OneDrive on Windows requires navigating through system settings such as the Registry Editor or Control Panel to ensure a clean uninstallation.
‘.
”
}
If you opt to remove OneDrive using the Control Panel, follow these steps:
- Press the Windows Key + R to open the Run dialog.
- Type ‘control‘ and hit Enter to open the Control Panel.
- Select ‘Uninstall a program‘ under the ‘Programs’ section.
- Locate ‘Microsoft OneDrive‘, right-click, and choose ‘Uninstall‘.
- Follow the on-screen instructions to complete the uninstallation.
Alternatively, to delete OneDrive using the Registry Editor, proceed with caution as this involves modifying system settings:
- Press Windows Key + R to open the Run dialog.
- Type ‘regedit‘ and press Enter to open the Registry Editor.
- Navigate to ‘HKEY_CLASSES_ROOT\CLSID\{018D5C66-4533-4307-9B53-224DE2ED1FE6‘.
- Delete the ‘OneDrive’ entry.
- Restart your computer to save the changes.
Step-by-Step Guide to Deleting OneDrive
To delete OneDrive on Windows, follow these step-by-step instructions that involve accessing the Control Panel or using Group Policy settings for uninstallation.
If you opt for the Control Panel method, start by opening the Control Panel by searching for it in the Windows search bar. Once in the Control Panel, navigate to ‘Programs’ and then ‘Programs and Features’. Look for ‘Microsoft OneDrive’ in the list of installed programs, right-click on it, and select ‘Uninstall’. Follow the on-screen instructions to complete the uninstallation process.
Alternatively, if you prefer using Group Policy settings, press ‘Windows Key + R’ to open the ‘Run’ dialog box, type ‘gpedit.msc’ and hit Enter. In the Group Policy Editor, navigate to ‘Computer Configuration’ > ‘Administrative Templates’ > ‘Windows Components’ > ‘OneDrive’. Double-click on ‘Prevent the usage of OneDrive for file storage’ and set it to ‘Enabled’. This will effectively disable OneDrive on your Windows system.
How to Delete OneDrive on Mac
Removing OneDrive from a Mac involves different steps compared to Windows systems, requiring specific uninstallation procedures tailored for the macOS environment.
Regarding deleting OneDrive from your Mac, the process can vary slightly due to the differences in operating systems. Fortunately, uninstalling OneDrive from a Mac is a straightforward procedure. Let’s walk through the steps to ensure a clean removal of OneDrive from your Mac device.
- Ensure that OneDrive is not running in the background. You can do this by checking the Activity Monitor and quitting any related processes.
- Next, locate the OneDrive application in the Applications folder on your Mac.
- Drag the OneDrive application to the Trash to uninstall it. This action will remove the OneDrive app from your Mac.
- Empty the Trash to completely delete the OneDrive app and associated files from your system.
Step-by-Step Guide to Deleting OneDrive
Here is a detailed step-by-step guide on how to uninstall OneDrive from your Mac system, ensuring a complete removal process tailored for macOS devices.
If you are considering removing OneDrive from your Mac system, it’s essential to follow the appropriate steps to ensure a clean uninstallation process. By deleting OneDrive, you can free up space on your device and opt for alternative cloud storage solutions. Let’s dive into the specific procedures required to effectively remove OneDrive from your macOS.
- Step 1: Close OneDrive application and make sure it’s not running in the background.
- Step 2: Locate the OneDrive application in your Applications folder.
- Step 3: Drag the OneDrive app to the Trash, or right-click and choose Move to Trash.
- Step 4: To remove all associated files, go to the Finder menu, select ‘Go’ and then ‘Go to Folder.’
How to Disable OneDrive on Windows
Disabling OneDrive on Windows involves managing system settings such as the Taskbar or Task Manager to prevent its active synchronization and operation.
To disable OneDrive using the Taskbar, right-click the OneDrive icon located on the taskbar and select ‘Settings.’ In the Settings window, go to the ‘Settings’ tab, and then uncheck the box next to ‘Start OneDrive automatically when I sign in to Windows.’ Click ‘OK’ to confirm the changes.
If you prefer to disable OneDrive via the Task Manager, open Task Manager by pressing Ctrl+Shift+Esc, go to the ‘Startup’ tab, locate OneDrive, right-click on it, and select ‘Disable.’ This action will prevent OneDrive from running automatically at system startup, optimizing your Windows system.
Step-by-Step Guide to Disabling OneDrive
Follow this step-by-step guide to disable OneDrive on Windows by utilizing the Task Manager or system settings for a seamless deactivation process.
If you prefer using Task Manager, you can easily close the OneDrive process by pressing Ctrl + Shift + Esc to open Task Manager, then navigating to the ‘Processes’ tab, locating ‘OneDrive.exe’, and clicking ‘End Task’. For a more permanent solution, delve into system settings by right-clicking on the OneDrive icon in the taskbar, selecting ‘Settings’, going to the ‘Settings’ tab, and unchecking the box next to ‘Start OneDrive automatically when I sign in’. These simple steps will ensure OneDrive is disabled effectively on your Windows system.
How to Disable OneDrive on Mac
Disabling OneDrive on a Mac running MacOS involves specific steps to adjust system preferences and settings for turning off its synchronization and functionality.
To begin the process, open your ‘System Preferences’ by clicking on the Apple logo in the top left corner of your screen and selecting ‘System Preferences’ from the dropdown menu. Once in the System Preferences window, locate and click on the ‘Internet Accounts’ option. Next, you will see various account options, including OneDrive. Click on the OneDrive account, and you will find the option to turn off synchronization. Toggle this setting to deactivate OneDrive on your Mac.
Step-by-Step Guide to Disabling OneDrive
Here is a step-by-step guide on how to disable OneDrive on a Mac system, detailing the specific settings and preferences adjustments needed to deactivate its synchronization.
To start the process, go to your Mac’s system preferences located in the Apple menu. Click on ‘Apple Menu’ in the top-left corner of your screen and then select ‘System Preferences’. Once in System Preferences, locate and click on ‘Internet Accounts’. Here, you will see a list of all the accounts synced with your Mac.
Scroll down to find and select ‘OneDrive’ from the account list. Next, uncheck the box next to ‘OneDrive’ to disable its synchronization. This action will stop OneDrive from syncing files and data from your Mac to the cloud.
Alternatives to OneDrive
Exploring alternatives to OneDrive can lead to options like MiniTool ShadowMaker, a backup solution that offers similar cloud storage capabilities.
One of the key features of MiniTool ShadowMaker is its comprehensive backup functionalities. Users can schedule automatic backups, ensuring that their data is protected on a regular basis. This solution supports incremental and differential backups, allowing for efficient use of storage space.
MiniTool ShadowMaker provides options for full system backups, disk cloning, and file/folder backups. This versatility caters to different backup needs, whether it’s safeguarding important documents or creating a complete system image for disaster recovery.
What are Some Other Cloud Storage Options?
Apart from OneDrive, users can explore various cloud storage options like Microsoft’s Office Online, compatible with multiple platforms including Android and iOS devices.
-
Another popular cloud storage alternative is Google Drive, known for its seamless integration with Gmail and other Google services.
-
For Apple enthusiasts, iCloud offers a convenient option with deep integration into the iOS and macOS ecosystem, ensuring smooth access across all Apple devices.
-
Dropbox is a versatile choice, widely favored for its user-friendly interface and robust file sharing capabilities.
-
Amazon Drive provides an extensive storage solution, especially beneficial for users already invested in the Amazon ecosystem.
How Do They Compare to OneDrive?
In evaluating other cloud storage options against OneDrive, factors like system compatibility and synchronization capabilities play a crucial role in determining the best solution for user needs.
When looking at system compatibility, it is essential to assess whether the cloud storage service supports all the devices and operating systems that the user regularly utilizes. Some cloud storage services may be more tailored towards specific platforms, whereas others offer broader compatibility. Considering file synchronization features is vital for ensuring seamless access and updates across multiple devices. Users often prioritize services that provide real-time syncing without delays or conflicts.
Frequently Asked Questions
Can I Delete Onedrive?
Yes, you can delete Onedrive from your device.
What happens if I delete Onedrive?
If you delete Onedrive, all the files and data synced to your device will be permanently deleted.
Can I recover my files after deleting Onedrive?
No, once you delete Onedrive, the files cannot be recovered.
Do I need Onedrive to use Office 365?
No, Onedrive is not required to use Office 365, but it does provide convenient cloud storage for your Office documents.
How do I delete Onedrive from my computer?
To delete Onedrive from your computer, go to your system settings and uninstall the Onedrive application.
Will deleting Onedrive affect my other Microsoft services?
No, deleting Onedrive will not affect other Microsoft services such as Outlook or Word.