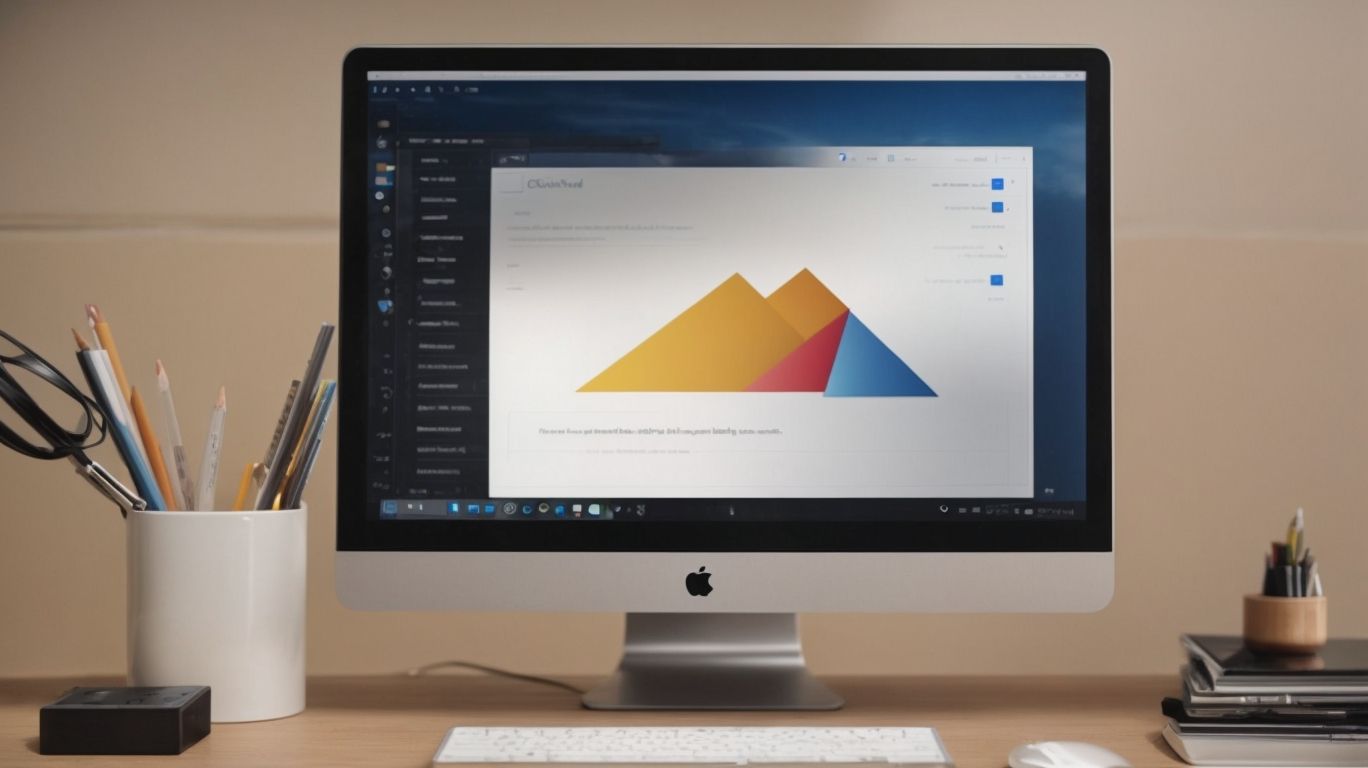Can I Change the Name of My Onedrive Folder?
Have you ever wondered if you can change the name of your OneDrive folder?
We will explore what OneDrive is, its purpose, and how it works. We will answer the burning question of whether you can change the default name of your OneDrive folder and provide you with step-by-step instructions on how to do so.
We will discuss important considerations you should keep in mind before making this change. Let’s dive in and find out everything you need to know about renaming your OneDrive folder!
Key Takeaways:
What is OneDrive?
OneDrive is a cloud storage service provided by Microsoft for Windows users to store files and access them from anywhere.
OneDrive offers users a seamless experience by integrating with the Windows operating system, making it easy to save files directly to the cloud without any additional steps. This integration also ensures that your files are automatically synchronized across all your devices, keeping them up-to-date. With OneDrive, users can easily share files with others, collaborate in real-time, and access their documents, photos, and videos on the go. The service provides robust security features to protect your data and offers ample storage space for users to keep their files safe and organized.
What is the Purpose of OneDrive?
The purpose of OneDrive is to provide individuals and organizations with a secure and convenient platform to store, access, and share files across devices.
OneDrive offers a seamless solution for managing files by allowing users to access them from any device with an internet connection. This accessibility is further enhanced by its integration with Microsoft products such as Word, Excel, and PowerPoint, making it easier for users to edit and collaborate on documents in real-time. OneDrive prioritizes security features to protect sensitive data, including encryption, multi-factor authentication, and compliance with industry standards.
How Does OneDrive Work?
OneDrive works by syncing files and folders from a user’s Windows device to the cloud storage, allowing seamless access to data across different devices.
This synchronization mechanism ensures that files are updated in real-time, making it easy for users to work on documents or projects from anywhere. When setting up OneDrive on a Windows device, users simply need to sign in with their Microsoft account and select which files and folders they want to sync.
- Once the initial setup is complete, OneDrive constantly monitors changes in the synced folders and uploads any modifications to the cloud storage automatically.
- Users can access their files from any Windows device with an internet connection by simply logging into their OneDrive account, providing a convenient and efficient way to stay productive on the go.
Can You Change the Name of your OneDrive Folder?
Users may wonder if it is possible to change the name of their OneDrive folder to suit their preferences or organizational needs.
Renaming the OneDrive folder offers users the flexibility to personalize the folder’s name, aligning it with their specific workflow or categorization requirements. The ability to customize the folder name can help users differentiate between multiple cloud storage accounts or simply make it easier to locate and organize files within the OneDrive structure.
There are various reasons why users might want to change the folder name, such as creating a more intuitive naming convention, maintaining consistency with their file organization system, or even just personalizing the folder to reflect their individual style.
The process involved in renaming the root folder is relatively straightforward. Users can access the OneDrive settings through the OneDrive app or web interface, navigate to the folder options, locate the current folder name, and then simply edit it to the desired name. It’s a simple yet effective way to tailor the OneDrive experience to better suit individual preferences.”
What is the Default Name of the OneDrive Folder?
By default, the OneDrive folder is usually named ‘OneDrive’ when it is set up on a Windows device.
Standard naming conventions for the default OneDrive folder play a crucial role in maintaining a systematic approach to file organization. The significance of this naming convention lies in its consistency and predictability for users. When users see the ‘OneDrive’ folder, they immediately recognize it as the default storage location for their files on Windows.
Recognizing the default folder name is essential for users to understand where their files are stored and easily access them. Since ‘OneDrive’ is commonly used and highly associated with Microsoft’s cloud storage, it helps in creating a seamless user experience for individuals familiar with the platform.
Is it Possible to Rename the OneDrive Folder?
Yes, it is indeed possible to rename the root OneDrive folder to better reflect the contents or purpose of the stored files.
By customizing the root folder name, users can enhance organization and make their file management more intuitive. Renaming the OneDrive root folder offers a personalized touch to the user experience, allowing individuals to create a structure that aligns with their workflow and preferences.
Changing the folder name can simplify navigation, particularly when multiple cloud storage services are used. This modification aids in quick identification and accessibility, especially in scenarios where individuals interact with numerous folders and files regularly.
Steps to Change the Name of your OneDrive Folder
Changing the name of your OneDrive folder involves a series of simple steps using the File Explorer on your Windows device.
To begin, open File Explorer by clicking on the folder icon in your taskbar or pressing Windows key + E on your keyboard. Next, navigate to the OneDrive folder location, commonly found under ‘This PC’ or in the quick access section. Once located, right-click on the folder and select ‘Rename’ from the dropdown menu. You can now enter the desired name for your OneDrive folder, ensuring it is descriptive and easy to remember. After typing the new name, hit Enter to save the changes.
Step 1: Open File Explorer
The first step in changing the name of your OneDrive folder is to open the File Explorer on your Windows device.
Opening the File Explorer is a fundamental operation in navigating the files and folders stored on your computer. To launch it, you can simply click on the file folder icon located on your taskbar or press the Windows key + E on your keyboard. Once the File Explorer window opens, you will be greeted with a familiar interface consisting of various sections such as Quick Access, This PC, Network, and more.
To locate your OneDrive directory within the File Explorer, you can look for the OneDrive icon located in the navigation pane on the left-hand side. By clicking on this icon, you will gain access to all your OneDrive files and folders, allowing you to manage and organize them seamlessly.
Step 2: Locate the OneDrive Folder
Once in File Explorer, users need to locate the OneDrive folder among their list of directories and storage locations.
To find the OneDrive folder, begin by accessing the ‘Quick Access’ section on the left-hand side of the File Explorer window. You might also locate it under the ‘This PC’ section, especially if it’s synced to your Windows account. If you’ve customized your File Explorer, the OneDrive folder could be directly under ‘This PC’ or ‘Desktop’ depending on your settings.
Locating this specific directory is crucial, especially when it comes to tasks like renaming files or managing cloud storage. By finding the OneDrive folder, users can easily organize, edit, and sync their data across devices.
Step 3: Right-click on the OneDrive Folder
To initiate the renaming process, users should right-click on the OneDrive folder to reveal a context menu of available actions.
When users right-click on the OneDrive folder, a dropdown menu will appear showcasing a range of options, including ‘Rename’. Clicking on this ‘Rename’ option enables users to enter a new name for the folder, ensuring easy identification and organization of files on their OneDrive storage. This simple right-click action streamlines the process of customizing folder names according to specific needs, facilitating efficient management and navigation within the OneDrive interface.
Step 4: Select ‘Rename’ from the drop-down menu
From the menu that appears after right-clicking, users should choose the ‘Rename’ option to proceed with changing the folder name.
When the ‘Rename’ option is selected, a text box will typically appear directly over the existing folder name, allowing users to input a new title. This step is crucial in efficiently organizing files and folders, especially when names need to be updated for clarity or categorization.
After inputting the desired new name, users can press Enter or click outside the text box to confirm the changes. It’s essential to ensure the new name is accurately typed to avoid any confusion when searching for or sorting the folder later on.
Step 5: Type in the new name for your OneDrive Folder
Users can now input the desired new name for their OneDrive folder by typing it directly into the field where the folder name appears.
When choosing a new name for your OneDrive folder, it is important to consider a few factors. Ensure that the name is descriptive and easily recognizable to you. Avoid using special characters or symbols that may cause compatibility issues. Incorporating relevant keywords in the folder name can also help with organization and searchability. Once you have settled on a name, simply click on the folder name, type in the new desired name, and hit ‘Enter’ to save the changes. Remember that you can always edit the folder name again if needed.
Step 6: Press Enter to save the new name
The final step in renaming the OneDrive folder is to press the ‘Enter’ key, confirming and saving the newly chosen name for the directory.
By pressing the ‘Enter’ key, you are finalizing the process and ensuring that the customized folder name is securely stored in the system. This action is crucial as it registers the changes and updates the directory with the new name you have selected. Once you hit ‘Enter’, you can rest assured that the system has successfully applied the new name, confirming the completion of the renaming process. This prompt action not only reflects your intent to rename the folder but also saves your preferences for future reference.
Considerations before Changing the Name of your OneDrive Folder
Before proceeding with changing the name of your OneDrive folder, it is essential to consider the potential impacts on file sharing, syncing, and third-party applications.
When you change the name of your OneDrive folder, it can have significant implications on collaboration within shared documents and folders. The new name may affect the ease of locating files for team members or external collaborators, potentially disrupting workflow efficiency.
Synchronization challenges may arise when renaming the OneDrive folder, leading to conflicts in file versions or delays in updates across linked devices.
Compatibility with third-party tools is another crucial factor to assess. Ensure that the new folder name does not cause any disruptions in integration with applications such as document management systems or backup services.
Impact on File Sharing and Collaboration
Changing the name of your OneDrive folder may affect file sharing and collaboration processes within your organization or with external partners.
When you alter the OneDrive folder name, it can lead to confusion in locating shared files, especially if previously shared links are tied to the old folder name. This can disrupt smooth collaboration and hinder productivity. Shared files may not sync correctly across devices due to the name change, causing discrepancies in version control and data integrity. Proper communication and notification to team members about the folder name change is crucial to minimize disruptions and ensure that all collaborators can easily access the shared files.
Challenges may arise when external partners are involved, as they may have bookmarked or referenced the old folder name in their systems. This can result in broken links or difficulty in locating shared documents, impeding effective communication and collaboration.
To maintain seamless collaboration post-renaming, it is essential to update all shared links with the new folder name and inform all relevant parties of the change. It is advisable to create a redirect from the old folder name to the new one, ensuring that any outdated links still point to the correct location. Regularly reviewing file sharing permissions and ensuring that all team members have the necessary access rights to the renamed folder is vital in fostering collaborative efforts and preventing bottlenecks in workflow.
Potential Issues with Syncing
Renaming the OneDrive folder could lead to synchronization issues between your devices, resulting in data discrepancies and potential syncing challenges.
When you change the name of the OneDrive folder, the software may struggle to recognize the new path, causing files to become out of sync. This can create confusion and errors when attempting to access or update files across multiple platforms. Data conflicts might arise if changes made on one device do not properly propagate to others, leading to inconsistencies in file versions. To prevent these syncing problems post-folder renaming, it is crucial to take proactive measures such as ensuring all devices are connected to the internet to facilitate proper synchronization.
Effects on Third-Party Applications
Users should be cautious about changing the OneDrive folder name as it might impact the compatibility of third-party applications that rely on the existing folder structure.
When users decide to alter the name of their OneDrive folder, they need to understand the potential consequences on the smooth operation of their integrated third-party apps. Many external applications synchronize their data or files with specific folders within OneDrive, making any modifications to the folder’s name a critical consideration.
To ensure that these third-party apps continue to function seamlessly after the renaming process, it’s essential to check for compatibility issues beforehand. This involves reviewing the integration specifications of each interconnected software and assessing how they interact with the OneDrive folder structure.
Before making any changes, it’s recommended to reach out to the respective third-party developers and inquire about any known compatibility concerns or recommended best practices to address potential issues post-renaming.
Conclusion
The ability to change the name of your OneDrive folder offers users flexibility and customization options while considering the implications on file management and collaboration.
This feature give the power tos individuals to personalize their Microsoft Office 365 experience, tailoring it to their preferences and workflows. By renaming the OneDrive folder, users can streamline their organization, making it more intuitive and efficient.
Integrating OneDrive with Microsoft Teams or SharePoint requires a thoughtful approach to ensure seamless connectivity and access across the Microsoft ecosystem. Renaming the folder should be done strategically to maintain compatibility and prevent disruptions in workflows.
Frequently Asked Questions
Can I Change the Name of My Onedrive Folder?
Yes, you can change the name of your OneDrive folder. Follow the steps below to rename your folder:
How can I rename my OneDrive folder?
To rename your OneDrive folder, open the File Explorer and right-click on the OneDrive icon. Select “Properties” and then go to the “Location” tab. Click on “Move” and choose a new location and name for your OneDrive folder. Click “Apply” and then “OK” to save the changes.
What happens to the files in my OneDrive folder when I rename it?
Renaming your OneDrive folder will not affect your files. They will remain in the same location and be synced to the new folder automatically.
Can I change the name of my OneDrive folder on my mobile device?
Yes, you can change the name of your OneDrive folder on your mobile device. Simply open the OneDrive app, go to “Settings,” and then tap on “Account.” Select “Change folder name” and enter the new name for your folder.
Will changing the name of my OneDrive folder affect my sharing settings?
No, changing the name of your OneDrive folder will not affect your sharing settings. Your files will still be shared with the same people and have the same permissions as before.
Is there a limit to how many times I can change the name of my OneDrive folder?
There is no limit to how many times you can change the name of your OneDrive folder. You can rename it as many times as you like without any restrictions.