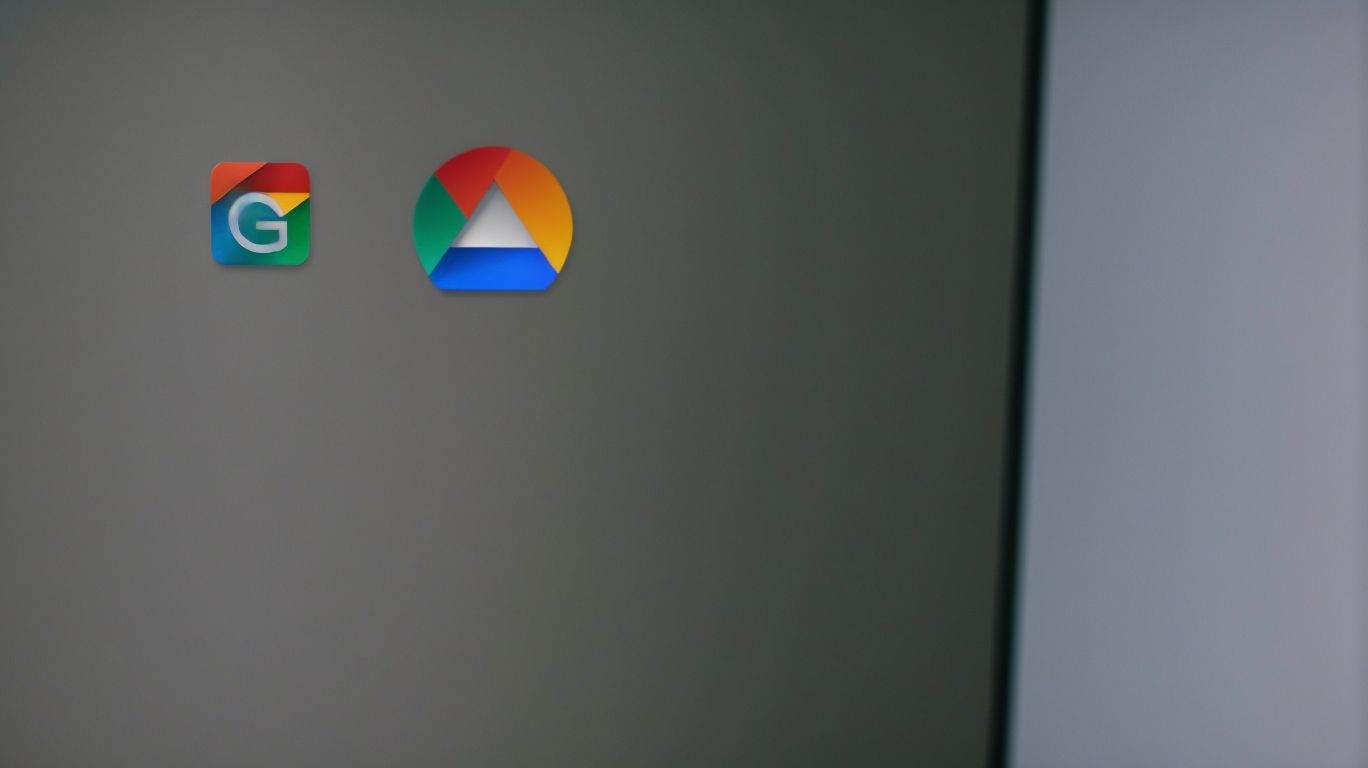Can Gmail Access Onedrive?
Are you wondering if Gmail can access Onedrive?
In this article, we will explore the connection between these two popular platforms. We will discuss the features of Onedrive and Gmail, how they work, and how you can connect them.
Learn the steps to integrate Onedrive with Gmail and the benefits of this integration. We will address the safety concerns of connecting the two platforms and provide steps to disconnect them if needed.
Discover the potential of using Onedrive and Gmail together!
Key Takeaways:
Can Gmail Access Onedrive?
Wondering if Gmail can access Onedrive? Let’s explore the possibilities of connecting these two platforms.
While Gmail and Onedrive are from different tech giants – Google and Microsoft, respectively – they can actually work together quite seamlessly.
By linking your Gmail address with your Microsoft account, you can access your Onedrive files directly from your Gmail inbox. This integration allows for convenient synchronization and sharing of documents and files between these cloud services.
Tools like cloudHQ can further enhance this collaboration by enabling efficient data transfer and management across multiple cloud platforms.
What is Onedrive?
Onedrive, developed by Microsoft, is a cloud storage service that allows users to store and access files from anywhere.
OneDrive offers users the convenience of accessing their files on various devices, including computers, smartphones, and tablets, making it easy to work on documents or share files on the go. With its user-friendly interface, organizing files on OneDrive is a seamless process, allowing users to create folders, categorize documents, and even collaborate with others by sharing files and folders. OneDrive integrates smoothly with other Microsoft products such as Office 365, providing users with a comprehensive suite of tools for productivity and collaboration.
What are the Features of Onedrive?
Onedrive offers a range of features, including secure cloud storage, seamless synchronization across devices, and easy sharing of files and attachments.
One of the standout capabilities of Onedrive is its exceptional cloud storage functionality, allowing users to store documents, photos, videos, and more in a secure online environment. The synchronization feature ensures that your files are updated in real-time across all your devices, whether it’s a PC, tablet, or smartphone. The file sharing options provided by Onedrive enable users to collaborate efficiently by sharing documents and attachments with colleagues or friends, all while enjoying the reliability and security backed by Microsoft’s expertise in cloud services.
How Does Onedrive Work?
Onedrive operates by securely storing user data in Microsoft’s cloud servers, ensuring seamless synchronization across different devices and third-party applications like cloudHQ.
This cloud storage service works by allowing users to upload their files and folders to the Onedrive platform, which then replicates and stores this data on Microsoft’s robust cloud infrastructure.
The synchronization feature ensures that any changes made to files or folders on one device are instantly reflected on all linked devices, maintaining data consistency and accessibility.
Onedrive’s compatibility with third-party services such as cloudHQ expands its functionality, enabling users to connect with various tools for enhanced productivity and collaboration.
Cloud accounts play a vital role in granting users access to their stored data anytime, anywhere, promoting seamless sharing and collaboration across multiple platforms and devices.
What is Gmail?
Gmail, a popular email service offered by Google, provides users with a platform for efficient communication and organization of messages.
Remaining one of the leading email providers globally, Gmail serves as a cornerstone in personal and business communications, boasting a user-friendly interface and robust security features. With its seamless integration across various devices and operating systems, Gmail ensures that users can access their emails anytime, anywhere. The ability to categorize, label, and filter emails makes it easier for individuals to stay organized and manage their correspondence effectively. Google accounts are closely linked with Gmail, offering users a unified sign-in experience and access to other Google services such as Drive and Calendar directly from their inbox.
What are the Features of Gmail?
Gmail boasts numerous features such as customizable labels, email filtering rules, and the ability to synchronize a subset of emails for efficient management.
One of the standout features of Gmail is its personalized labeling options, allowing users to categorize and organize their emails according to specific themes or priorities. This feature makes it easy to visually identify and locate emails, contributing to a more streamlined and efficient inbox management process.
Gmail offers robust email filtering rules, enabling users to automatically sort incoming emails into designated folders or apply specific actions based on preset criteria. By setting up these rules, users can prioritize important messages, reduce clutter, and better focus on critical communication.
The selective synchronization capabilities in Gmail give users the flexibility to choose which emails are synced across devices, optimizing storage space on their devices and ensuring easy access to essential emails while on the go. This selective synchronization feature contributes to enhanced user productivity by providing quick access to relevant information anytime, anywhere.
How Does Gmail Work?
Gmail functions by allowing users to send and receive emails, attach files for sharing, and seamlessly store attachments in cloud storage for easy access.
The email communication in Gmail is simplified through an intuitive interface that enables users to compose messages, organize conversations, and manage their inbox efficiently. Google accounts play a crucial role in providing a secure authentication process and a personalized experience. When attaching files, users can easily drag and drop documents, images, or videos directly into their emails to send to recipients. Gmail’s integration with cloud storage services such as Google Drive allows users to store large files without worrying about attachment size limits or storage constraints.
How to Connect Onedrive to Gmail?
Connecting Onedrive to Gmail is a seamless process that involves integrating the two platforms using apps like Zaps to automate data transfer.
When setting up this integration, Zaps act as bridges between Onedrive and Gmail, ensuring a smooth flow of information from one to another. The process begins by selecting the trigger event in Onedrive, which initiates the action in Gmail. Triggers are the events that start the automation process, while actions are the tasks performed as a result of the trigger. By configuring these triggers and actions within Zaps, users can customize the integration to suit their specific needs, such as automatically sending emails with Onedrive attachments or saving Gmail attachments directly to Onedrive.
Step 1: Sign in to your Onedrive account
The initial step is to sign in to your Onedrive account using your Microsoft credentials for authentication.
By using your Microsoft account to access Onedrive, you ensure a high level of security for your data. Once you enter your credentials, Onedrive will verify your account information before granting you access. This authentication process helps safeguard your files and personal information from unauthorized access. It is crucial to use your Microsoft account details accurately to establish a secure connection between Onedrive and Gmail. Managing your account settings within Onedrive enables you to customize security preferences and permissions according to your preferences.
Step 2: Go to Settings
Navigate to the Settings section on your Onedrive account to configure the integration settings for connecting with Gmail.
Once you are in the Settings section of your Onedrive account, look for the option related to external integrations or connected apps. Here, you will find the settings specifically dedicated to connecting Onedrive with Gmail. It is crucial to adjust these configurations to ensure a smooth and secure data transfer between the two platforms. By customizing these settings, you can manage permissions, choose the types of files to sync, and set up notifications for any syncing activities.
Step 3: Click on ‘Connected Apps’
Locate and select the ‘Connected Apps’ option within your Onedrive account to explore integration possibilities with external platforms like Gmail.
Once you are in the ‘Connected Apps’ section, you can easily set up connections to various external services, such as Gmail, to streamline your workflow and access all your important files in one place. By integrating Onedrive with Gmail, you can seamlessly attach files from your cloud storage to your emails, making file sharing a breeze.
App integrations offer a plethora of benefits by providing enhanced functionality and efficiency. They allow you to work across different platforms within a single ecosystem, increasing productivity and making tasks more convenient. With Onedrive’s ‘Connected Apps’ feature, you can access a wide range of third-party services and combine them with your existing tools to create a customized and integrated experience tailored to your specific needs.
Step 4: Find and select ‘Gmail’
Identify and choose the ‘Gmail’ option from the list of connected apps to initiate the integration setup between Onedrive and Gmail.
After selecting the ‘Gmail’ option, the fourth step involves establishing a seamless connection between Onedrive and Gmail. To do this, pay close attention to the prompts and ensure that accurate selections are made throughout the integration process. This step is crucial as it will dictate the flow of data between the two platforms, enabling smooth transfer of files, documents, and other information. By correctly choosing the Gmail integration option, you can streamline your workflow and enhance productivity by effortlessly syncing your Onedrive and Gmail accounts.
Step 5: Authorize access to Onedrive
Authorize access to your Onedrive account by following the prompts and authentication procedures to enable data sharing with Gmail.
Once you initiate the process, you will be redirected to a secure login page where you will need to enter your Onedrive credentials. This step is crucial as it ensures that only authorized individuals can link their accounts.
After providing the required information, Onedrive will prompt you to grant access permissions to Gmail. It may request permission to view and manage your mail, which is essential for the integration to function seamlessly.
Authentication is a fundamental aspect of this connection process, as it guarantees that your data remains protected throughout the sharing process. By authorizing access, you are allowing both platforms to communicate securely, maintaining the privacy and integrity of your information.
Step 6: Confirm connection
Finally, confirm the successful connection between Onedrive and Gmail to ensure that data transfer and synchronization functionalities are active.
Once the connection has been established, it is crucial to verify the setup to enable seamless flow of data between the two platforms. Double-check the authentication credentials and permissions granted to both Onedrive and Gmail to avoid any potential issues that may hinder the synchronization process.
- Ensure that the designated folders for syncing are correctly configured on both platforms to prevent any data loss or misplacements.
- Run a test transfer of a sample file to confirm that the synchronization is working correctly and that files are being transferred swiftly and accurately.
Completing these final checks will guarantee that the integration between Onedrive and Gmail is set up correctly and operating smoothly, allowing for efficient data sharing and management.
What Can You Do with Onedrive and Gmail Integration?
Integrating Onedrive with Gmail opens up possibilities for automating workflows, connecting apps, and streamlining data transfer using Zaps.
By seamlessly combining these two powerful tools, users can enjoy a more efficient and productive workflow. With the ability to automate repetitive tasks, such as saving email attachments to Onedrive or sending files directly from Onedrive via Gmail, professionals can save time and focus on more strategic initiatives. The interconnected nature of these platforms allows for a smoother collaboration experience, enabling teams to share documents effortlessly and ensure that information is always up-to-date.
Attach Onedrive Files in Gmail
One useful integration feature is the ability to attach Onedrive files directly within Gmail messages for convenient file sharing.
By utilizing this feature, users can seamlessly share large files stored on Onedrive without the need for manual downloading and re-uploading. This not only saves time but also preserves the original file format and quality.
When composing a new email in Gmail, users can easily access their Onedrive files by clicking on the attachment icon and selecting the Onedrive option. This integration streamlines the process of sharing important documents, images, or any other type of file.
Save Gmail Attachments to Onedrive
You can easily save attachments from Gmail directly to your Onedrive storage for secure file management and access.
By utilizing this feature, you can avoid clutter in your email inbox and have a centralized location for all your important files. This process simplifies the task of organizing attachments, ensuring they are safely stored in your Onedrive where you can access them whenever needed. You can benefit from the enhanced security measures provided by Onedrive, offering better protection for your sensitive documents.
Collaborate on Onedrive Files through Gmail
Collaboration becomes seamless as you can work on shared Onedrive files directly through Gmail, enhancing productivity and teamwork.
With Onedrive and Gmail integration, users have the ability to collaborate on documents in real-time, making it easy to edit and provide feedback simultaneously. This feature eliminates the need for multiple versions of the same document, reducing confusion and streamlining the editing process.
The shared file editing capabilities enable team members to work on a document collectively, fostering a more cohesive work environment. As changes are made, they are instantly reflected, ensuring everyone stays up-to-date without delays or discrepancies.
This efficient collaboration method not only enhances productivity but also promotes effective communication and teamwork among users, leading to better outcomes and project success.
Access Onedrive Files in Gmail
Effortlessly access your Onedrive files within Gmail, enabling quick retrieval and sharing of important documents and data.
By seamlessly integrating your Onedrive account with Gmail, you can significantly streamline your workflow. This integration allows you to directly attach files stored in Onedrive to your Gmail messages with just a few clicks, eliminating the need to download and re-upload files. The convenience of having all your important documents easily accessible within your Gmail interface enhances productivity and ensures that you can respond promptly to any requests or collaborations. This direct access eliminates the risk of sending outdated versions of files, as you always work with the most current documents stored in Onedrive.
Backup Gmail Emails to Onedrive
Securely backup your Gmail emails to Onedrive for data redundancy and protection, ensuring important communications are safely stored.
Backing up your Gmail emails is crucial to safeguard against accidental deletions, system failures, or cyber attacks. By transferring your emails to Onedrive, you create a secondary copy that adds an extra layer of security to your data. Onedrive offers a seamless integration with Gmail, allowing you to easily store and access your email archives whenever needed.
Having a backup of your emails on Onedrive ensures that even if your primary email account is compromised, you can still retrieve and restore critical information. This redundancy in data storage helps in maintaining business continuity and peace of mind, knowing that your important communications are securely preserved.
Is It Safe to Connect Onedrive to Gmail?
Ensuring the safety of your data is paramount when connecting Onedrive to Gmail. Let’s examine the security measures in place.
One critical aspect of integrating Onedrive with Gmail is data encryption. By utilizing robust encryption technologies, sensitive information is safeguarded during its transfer between the two platforms. This encryption ensures that even if unauthorized access occurs, the data remains unintelligible and secure. Stringent privacy measures are enforced to protect user data from any potential breaches. Compliance with industry standards and regular security audits further bolster the protective layers around your data, instilling confidence in the security of the integration.
How to Disconnect Onedrive from Gmail?
If you need to disconnect Onedrive from Gmail, follow these steps to ensure a seamless disconnection process.
Properly disconnecting Onedrive from Gmail is crucial to safeguard your data and ensure the security of your information.
- Begin by opening your Gmail account and navigating to the settings section.
- Locate the ‘Accounts and Import’ tab and select ‘Change account settings.’
- Look for the connected Onedrive account and select the option to disconnect.
- Confirm the disconnection, and you have successfully separated your Onedrive from Gmail.
This process helps prevent unauthorized access to your files and ensures smooth operation of both platforms individually.
Step 1: Go to Connected Apps in Onedrive Settings
Access the ‘Connected Apps’ section within the Onedrive Settings menu to manage app integrations and connections.
Once you have navigated to the ‘Connected Apps’ section, you will see a list of all the apps that have access to your Onedrive account. From here, you can easily view and control which apps are connected and revoke access if needed.
By selecting an app, you can see detailed information about its permissions and activity. This allows you to make informed decisions about what level of access each app should have to your files and data.
Step 2: Find and Select ‘Gmail’
Locate and choose the ‘Gmail’ integration from the list of connected apps to start the disconnection process.
After selecting the ‘Gmail’ integration, navigate to the settings or options related to integration management. Here, you will find a specific option or button for disconnecting the chosen integration. It is crucial to ensure that you accurately select the ‘Gmail’ integration to avoid disconnecting any other connected apps unintentionally. Double-checking the selection is recommended to prevent any data loss or disruption in services.
Step 3: Click on ‘Remove Access’
Initiate the disconnection by clicking on the ‘Remove Access’ option to disable the connection between Onedrive and Gmail.
Once you click on the ‘Remove Access’ option, a confirmation dialog box will appear to ensure that you indeed want to disconnect the services. This step is crucial to prevent any accidental disconnections that may lead to data loss or disruption of workflows.
It is important to note that once the disconnection is completed, the access between Onedrive and Gmail will be severed, meaning that any automatic syncing or data sharing between the two platforms will no longer occur. Therefore, ensure that you are prepared for any potential changes in data access and workflows that may result from the disconnection.
Step 4: Confirm Disconnection
Confirm the successful disconnection between Onedrive and Gmail to ensure that data transfer and sharing functionalities are deactivated.
Once you have completed the disconnection process between your Onedrive and Gmail accounts, it is crucial to perform final checks to verify that the termination of data transfer mechanisms has been successful. This includes ensuring that all sharing settings and permissions related to the integration have been disabled.
By conducting these final checks, you can rest assured that sensitive information is no longer being transferred between the two platforms. It also helps in maintaining the security and privacy of your data by fully disconnecting the accounts.
Frequently Asked Questions
Can Gmail Access Onedrive?
Yes, Gmail can access Onedrive as long as the user has a Microsoft account and has linked their Onedrive account to their Gmail account.
How can I link my Onedrive account to Gmail?
To link your Onedrive account to Gmail, navigate to your Gmail settings and select “Add Account” under the “Linked Accounts” section. From there, select Onedrive and follow the prompts to link your account.
Is there a limit to the amount of Onedrive storage I can access through Gmail?
No, there is no limit to the amount of Onedrive storage you can access through Gmail. As long as you have sufficient storage space on your Onedrive account, you can access it through Gmail.
Can I share Onedrive files through Gmail?
Yes, you can share Onedrive files through Gmail by attaching them to an email or inserting a link to the file in the body of your email.
Do I need to have a paid Onedrive subscription to access it through Gmail?
No, you do not need a paid Onedrive subscription to access it through Gmail. However, certain features and storage limits may be restricted for non-paying users.
Can I access Onedrive files on my mobile device through Gmail?
Yes, you can access Onedrive files on your mobile device through Gmail by downloading the Onedrive app and linking it to your Gmail account.