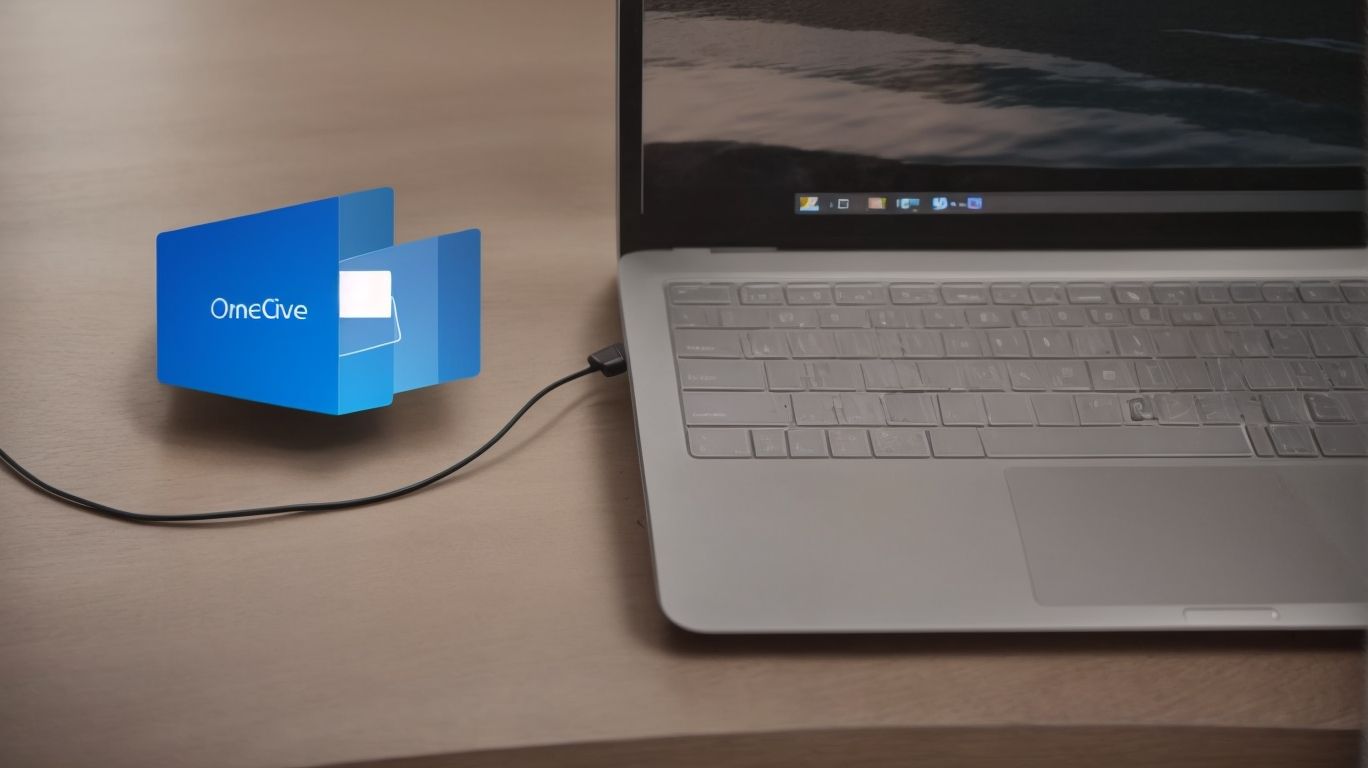Does Onedrive Work Offline?
Are you curious about whether OneDrive can be used offline?
In this article, we will explore using OneDrive without an internet connection.
We cover how OneDrive works offline, its benefits and limitations, different ways to access OneDrive offline, and setting it up for offline use.
Whether you want to access files anytime, anywhere or save storage space on your device, this article has all the information you need.
Key Takeaways:
What Is OneDrive?
OneDrive is a cloud storage service provided by Microsoft, offering users the capability to store files online and access them from any device with an internet connection.
One of the key features of OneDrive is its seamless synchronization across different devices, allowing users to access their files from smartphones, tablets, or computers without any hassle. This synchronization ensures that the latest version of the file is available on all devices, making it convenient for users to work on documents on the go.
Additionally, OneDrive integrates smoothly with Windows operating systems, enabling users to easily save files directly to the cloud storage without any extra steps.
How Does OneDrive Work?
OneDrive works by synchronizing files and folders from a user’s computer to the cloud, making them available online and offline through a seamless sync process.
Once a file is saved or updated on the local device connected to OneDrive, it automatically initiates the upload to the cloud server. This synchronization process ensures that the latest version of the file is securely stored in the cloud, accessible from any device with an internet connection.
Windows integration plays a crucial role in simplifying file management. Users can conveniently access their synced files directly from File Explorer, enhancing seamless workflow integration.
One of the key benefits of OneDrive is the option for offline access to synced files. This feature allows users to work on their documents, spreadsheets, or presentations even without an internet connection, ensuring productivity on the go.
Can OneDrive Work Offline?
Yes, OneDrive offers offline access to files stored in the cloud, allowing users to view and edit documents even without an internet connection.
This feature comes in handy when you are traveling, in areas with poor connectivity, or simply need to work on your files without internet access. By enabling offline access, OneDrive ensures that you can continue being productive and make changes to your documents seamlessly. Not only does this save time, but it also provides flexibility for users who need to access their files anytime and anywhere, regardless of their internet connection status.
What Are the Different Ways to Access OneDrive Offline?
There are several methods to access OneDrive offline, including using the OneDrive app, the desktop application, or the OneDrive website.
Each of these methods provides a convenient way to manage your files even without an active internet connection.
- To use the OneDrive app offline, simply open the app and ensure that you have previously synced the files you want to access.
- The desktop application allows for seamless integration with your computer’s file explorer, enabling easy access to your offline files.
The OneDrive website provides a comprehensive online platform where you can manage your files and folders, even when you are not connected to the internet.
What Are the Benefits of Using OneDrive Offline?
Using OneDrive offline provides users with the flexibility to access their files anytime, anywhere, save storage space on their device, and work on documents without an internet connection.
Being able to access important documents on the go, whether it’s during a flight, in a remote location, or simply without connection, is a game-changer for many individuals.
The convenience of syncing your files to OneDrive offline not only reduces the clutter on your device but also ensures that you have access to the latest versions of your files whenever you need them.
The ability to edit and collaborate on files even when offline provides a seamless workflow, boosting productivity regardless of the connectivity status.
Access Files Anytime, Anywhere
One of the key benefits of using OneDrive offline is the ability to access files anytime and anywhere, ensuring seamless productivity across different locations and devices.
This flexibility comes in handy, especially for individuals who are constantly on the move or need to work remotely due to various reasons.
Whether you are in a coffee shop, on a flight, or at a client’s office, having access to your important documents and presentations stored on OneDrive offers peace of mind and ensures you are always prepared, regardless of the circumstances.
Save Storage Space on Your Device
By using OneDrive offline, users can effectively save storage space on their devices as files are stored in the cloud rather than locally, reducing the burden on device storage.
This method is particularly useful for individuals who have limited storage capacity on their devices or for those who deal with large files on a regular basis. When files are stored in the cloud, users can access them anytime, anywhere, without worrying about consuming local storage space. This also ensures that important files are securely backed up in case of any device malfunctions or failures, providing an additional layer of data protection.
Work on Documents without Internet Connection
Working on documents without an internet connection is a significant benefit of using OneDrive offline, enabling users to edit files even in offline environments and sync changes once connected.
OneDrive offline mode provides a seamless workflow, ensuring that users can work on their documents without any interruptions. The ability to make changes to files without the need for an internet connection is particularly advantageous for individuals who may be on the go or in areas with limited connectivity.
With OneDrive offline, users can maintain productivity no matter where they are, as they can continue editing their documents offline and then synchronize all modifications when they regain connectivity. This feature offers a high level of flexibility, allowing for efficient collaboration and ensuring that work can progress smoothly without reliance on a constant internet connection.
What Are the Limitations of Using OneDrive Offline?
Despite its benefits, using OneDrive offline may have limitations, such as restricted syncing capabilities and the potential for conflicts with online changes.
One of the major drawbacks of utilizing OneDrive offline is the restricted syncing capabilities. Users often find themselves unable to access the most updated versions of their files due to the lack of real-time synchronization. This can lead to confusion and inefficiencies, especially in collaborative work environments where multiple team members need access to the latest documents.
Managing offline and online changes simultaneously can pose a significant challenge. Users may face difficulties in reconciling different versions of a document, which can result in version conflicts and data loss. Keeping track of changes made both offline and online requires careful attention to detail and often leads to errors in document management.
Limited Syncing Capabilities
One limitation of using OneDrive offline is its restricted syncing capabilities, which may affect the real-time synchronization of files and changes between devices.
When operating in offline mode, users often encounter hurdles in ensuring that the latest versions of documents are updated across their devices seamlessly. Without robust syncing features, any alterations made to a file offline may not reflect immediately upon gaining internet connectivity. This delay can lead to confusion, as users may not be accessing the most current information, impacting collaboration and workflow efficiency. The challenge intensifies when multiple users are working on shared files simultaneously, as version control becomes complex without timely synchronization.
May Cause Conflicts with Online Changes
Another limitation of using OneDrive offline is the potential for conflicts with online changes, leading to discrepancies in file versions and data integrity.
When a user works on the same file both offline and online, synchronization issues may arise. For example, if a person edits a document on their computer while disconnected from the internet, and another collaborator makes changes to the same document online simultaneously, conflicts can occur. These conflicts jeopardize data consistency and make it challenging to track the latest versions of files accurately. Resolving these conflicts manually can be time-consuming and may result in data loss or confusion among team members.
How to Set Up OneDrive for Offline Use?
Setting up OneDrive for offline use involves configuring the sync settings on your device to ensure that selected files and folders are available offline for access and editing.
To get started, open the OneDrive application on your device. Click on the ‘Settings’ option within the application. Look for the ‘Account’ tab, where you will find the ‘Choose folders’ option. Tap on ‘Choose folders’ to select the files and folders you want to be available offline. Make sure to mark the ones you need access to whenever you’re offline. Once you have made your selections, save your choices by clicking the ‘OK’ or ‘Save’ button to apply the changes. Your OneDrive will now be set up for offline use with the chosen files and folders ready for offline access.
How to Access OneDrive Offline?
Accessing OneDrive offline can be done through multiple methods, including utilizing the OneDrive app, the desktop application, or accessing the website without an active internet connection.
When using the OneDrive app offline, users can mark specific files or folders for offline access by right-clicking or tapping and selecting ‘Always keep on this device.’ This ensures that the selected items are available even without an internet connection.
Similarly, in the desktop application, users can right-click on files or folders and choose ‘Always keep on this device’ to make them available offline. The files will sync automatically when the device connects to the internet.
On the OneDrive website, users can enable offline access by clicking on the ‘Offline’ option next to a file or folder. This downloads the item for offline use, allowing easy access without internet connectivity.
Using the OneDrive App
Accessing OneDrive offline through the dedicated OneDrive app allows users to view, edit, and manage their files stored in the cloud without an internet connection.
Once you have downloaded the necessary files in advance, you can access and work on them seamlessly even when offline. The app offers a range of features for file management, including the ability to create, delete, and organize folders, as well as renaming files. Syncing your changes once you are back online ensures that all updates are saved across all devices. The app provides offline access to images, documents, and other files, allowing for productivity on the go without connectivity limitations.
Using the OneDrive Desktop Application
The OneDrive desktop application enables users to access and work on their files offline by syncing selected folders and documents to their computer for offline use.
Syncing folders and documents for offline access is a simple process that offers convenience and flexibility to users. To begin, open the OneDrive application on your computer and sign in using your account details. Next, navigate to the settings section within the application and locate the ‘Choose folders’ option. Here, you can select the specific folders and files that you want to sync for offline use by ticking the checkboxes next to them. Once you have made your selections, the application will automatically download and store these items on your local device, ensuring that they are accessible even without an internet connection.
Using the OneDrive Website
Accessing OneDrive offline through the OneDrive website allows users to view and manage their files using a browser, even without an active internet connection.
To access OneDrive offline through the OneDrive website, users can follow these simple steps:
- Open a web browser and visit the OneDrive website.
- Sign in to your OneDrive account using your credentials.
- Navigate to the folder or file you want to work on offline.
- Select the file, right-click, and choose ‘Make available offline’ to ensure it’s synced for offline access.
- Once the files are synced, you can work on them even when you’re not connected to the internet.
Frequently Asked Questions
Does Onedrive Work Offline?
1. Can I use Onedrive without an internet connection?
Yes, Onedrive does have an offline mode that allows you to access your files without an internet connection.
2. How do I enable the offline mode in Onedrive?
To enable the offline mode in Onedrive, simply go to your Onedrive settings and toggle the “Offline” button to on.
3. Can I edit my files in Onedrive while offline?
Yes, you can edit your Onedrive files while offline. Any changes you make will be saved and automatically synced once you have an internet connection again.
4. Will my offline changes sync to the cloud when I reconnect to the internet?
Yes, any changes made to your Onedrive files while offline will automatically sync to the cloud once you have an internet connection again.
5. How do I know if a file is available offline in Onedrive?
A file that is available offline in Onedrive will have a green checkmark next to it.
6. Can I access my Onedrive files on multiple devices while in offline mode?
Yes, you can access your Onedrive files on multiple devices while in offline mode. Any changes made will be synced once an internet connection is established.