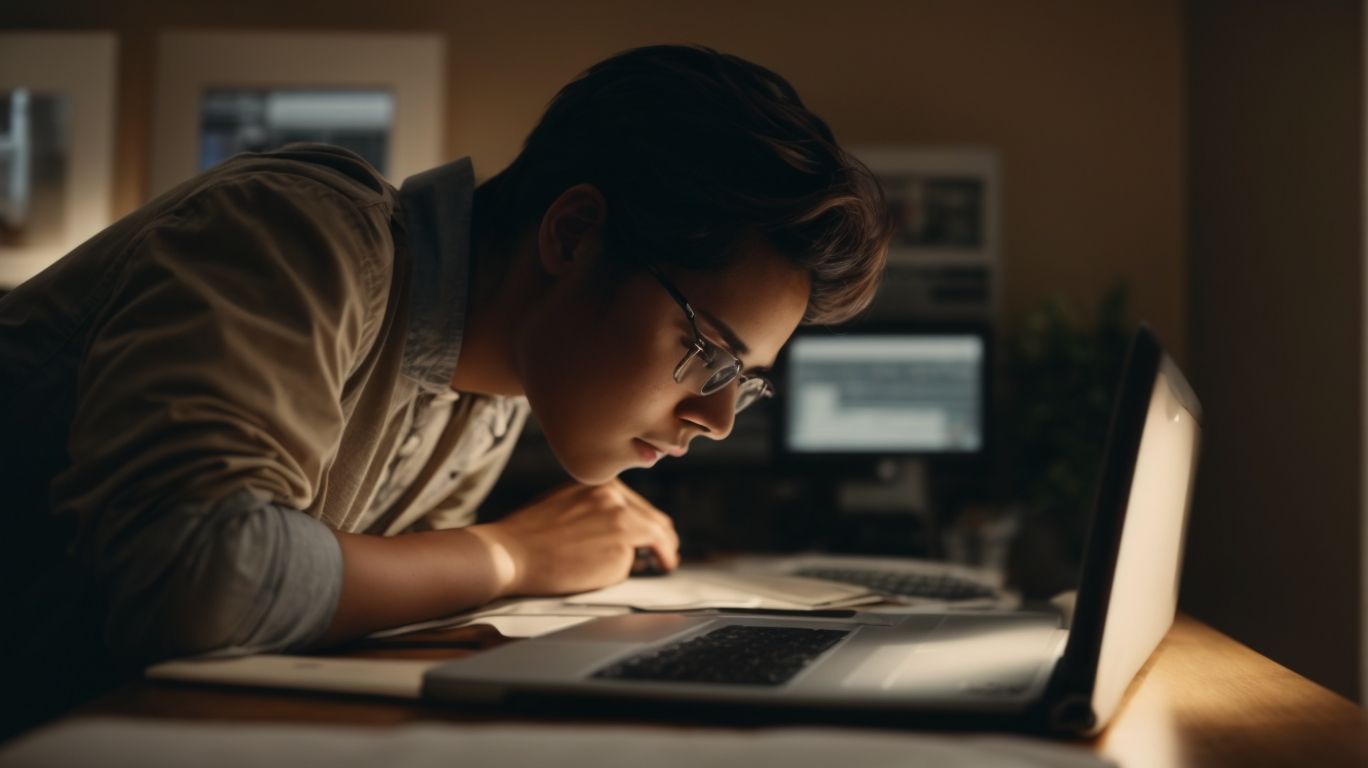Where Are My Files Onedrive?
Are you looking to make the most out of your OneDrive experience but unsure of where to start?
In this comprehensive guide, we will walk you through everything you need to know about OneDrive.
From accessing your files to sharing and organizing them, we’ve got you covered.
Stay tuned as we delve into the different ways to access OneDrive, manage your storage, and even restore deleted files.
Let’s get started on maximizing your OneDrive potential!
Key Takeaways:
What is OneDrive?
OneDrive is a file hosting service that allows users to store files and folders online, making them accessible from anywhere with an internet connection.
With OneDrive, users can easily upload, download, and share their files and folders, streamlining the process of managing documents across different devices. The primary purpose of OneDrive is to provide a secure and efficient platform for storing important data in the cloud, ensuring that users can access their files on-demand. OneDrive offers seamless integration with Microsoft Office applications, enabling users to create, edit, and collaborate on documents in real-time.
How to Access OneDrive?
Accessing OneDrive can be done through a web browser or the dedicated OneDrive application.
When you opt to access OneDrive via a web browser, simply log in to your Microsoft account on the OneDrive website. From there, you can view, upload, and manage your files and folders with ease.
On the other hand, using the official OneDrive application provides a more seamless experience. To access it this way, download the app on your device, sign in with your credentials, and voila! You can now access your files offline and enjoy additional features like automatic syncing and backup.
Using a Web Browser
To access OneDrive using a web browser, simply navigate to the OneDrive website and log in with your account credentials.
Once you have reached the OneDrive website, you will be prompted to enter your username and password. Ensure that you input the correct details to proceed successfully. After logging in, you will have access to your OneDrive account where you can view, upload, download, and manage your files. OneDrive offers a user-friendly interface, making it easy to navigate through your folders and documents. You can create new folders, share files with others, and even collaborate on documents in real-time. OneDrive simplifies file organization, allowing you to stay productive and connected wherever you are.
Using the OneDrive App
Accessing OneDrive via the OneDrive app involves downloading and installing the application on your device, then signing in to your account.
Once you have downloaded the OneDrive app from the respective app store on your device, proceed to install it following the on-screen instructions. Make sure to grant any necessary permissions for the app to function optimally. After a successful installation, launch the OneDrive app by tapping on its icon.
To sign in to your account, enter the email address associated with your OneDrive account and the corresponding password. If you enable two-step verification, follow the additional prompts to verify your identity securely. Once authenticated, you will gain access to your OneDrive storage and files.
Where Are My Files on OneDrive?
Your files on OneDrive are stored in the default location provided by the service, ensuring easy access and organization.
By default, OneDrive neatly categorizes your files into various folders based on type, date, or file extension, making it effortless to locate specific documents when needed. This centralized storage solution saves users time that would be spent searching through multiple scattered locations. The accessibility of files stored on OneDrive from any device with an internet connection ensures that you can work seamlessly whether you are at home, in the office, or on the go.
Default Location
By default, your files on OneDrive are stored in the designated cloud storage provided by Microsoft, ensuring secure and convenient access.
OneDrive employs robust security measures to safeguard your data, including encryption both at rest and in transit. This ensures that your files are protected from unauthorized access.
Plus security, OneDrive offers seamless accessibility across devices, allowing you to access your files from anywhere with an internet connection. This enhances productivity and collaboration as you can easily share and work on documents with others in real-time.
Changing the Default Location
Users have the option to change the default storage location of their files on OneDrive to a custom directory or folder on their device.
Changing the default storage location on OneDrive can provide more control and organization over where your files are saved.
- To begin this process, first launch the OneDrive application on your device.
- Locate the settings menu within the application interface, usually denoted by a gear icon.
- Click on ‘Settings,’ then find the ‘Account’ tab where you will see an option for ‘Choose folders.’
- Click on this option to proceed to the next step.
How to Upload Files to OneDrive?
Uploading files to OneDrive can be easily done through the drag and drop method or by using the upload button on the platform.
When opting for the drag and drop method, simply locate the desired file on your computer and drag it over to the OneDrive window open in your browser. Drop the file within the designated area, and the uploading process will commence automatically. It’s a quick and efficient way to transfer files seamlessly.
On the other hand, if you prefer using the upload button, navigate to the ‘Upload’ option on the OneDrive interface. Click on it and choose the files you want to upload from your local storage. The system will then initiate the file transfer process swiftly.
Drag and Drop Method
To upload files using the drag and drop method on OneDrive, simply select the desired files from your device and drag them into the OneDrive interface.
Once you’ve located the files you wish to upload on your device, it’s as easy as clicking, holding, and dragging them over to the designated area within the OneDrive platform. This intuitive process eliminates the need for navigating through multiple folders or dealing with cumbersome upload buttons.
Whether you have documents, images, or videos, the drag and drop feature on OneDrive accommodates a wide range of file types, allowing you to effortlessly organize your digital assets in one seamless motion.
Using the Upload Button
Utilizing the upload button on OneDrive allows users to select files from their device and seamlessly upload them to their cloud storage.
To begin the process, simply open your OneDrive account and locate the upload button, usually positioned prominently on the interface. Click on this button to initiate the file upload process. A window will pop up on your screen, prompting you to select the files you wish to upload. You can either select individual files by holding down the CTRL key as you click on them or choose multiple files by dragging your mouse over them.
Once you have selected the desired files, click on the ‘Open’ or ‘Select’ button (the wording may vary slightly depending on your operating system). The selected files will then begin uploading to your OneDrive storage. Depending on the file sizes and your internet connection speed, the upload process may take some time, during which you can monitor the progress through a visual indicator on the screen.
How to Organize Files on OneDrive?
Organizing files on OneDrive involves creating folders, moving and copying files, and renaming items to maintain a structured and efficient storage system.
Creating folders on OneDrive is a fundamental step in organizing your files. To do this, simply navigate to the location where you want to create the folder, click on the ‘New’ button, and select ‘Folder’. You can then give the folder a name to categorize your files effectively.
In terms of moving files, you can drag and drop them from one folder to another within your OneDrive account. Alternatively, you can right-click on the file, select ‘Move to’, and choose the destination folder.
To copy items, right-click on the file, select ‘Copy’, then navigate to the destination folder, right-click again, and choose ‘Paste’. This allows you to have duplicates in different folders for easy access.
Renaming files is also straightforward. Right-click on the file you want to rename, select ‘Rename’, and type in the new name. This helps you keep track of your files and makes searching for specific items more efficient.
Creating Folders
Creating folders on OneDrive allows users to categorize and group related files together for better organization and easy access.
By structuring your files into folders, you streamline your workflow and save valuable time searching for specific documents. Folder organization significantly improves the clarity of your file hierarchy, making it effortless to find what you need promptly. Neatly arranged folders enhance collaboration with colleagues as they can easily navigate through shared documents. To maintain an efficient storage system, regularly declutter your folders by removing redundant or outdated files, ensuring that your OneDrive remains organized and optimized for productivity.
Moving and Copying Files
Moving and copying files on OneDrive allows users to rearrange content and create duplicates for backup or sharing purposes.
When utilizing OneDrive, the process of moving files involves selecting the desired file or folder and then dragging it to the new location within the interface. Alternatively, users can use the ‘Move to’ option to specify the destination within their storage. This can be particularly handy when organizing documents, photos, or other types of files into more structured folders.
Copying files on OneDrive is equally straightforward. By right-clicking on the chosen item, users can select ‘Copy,’ then navigate to the target location and choose ‘Paste.’ This action creates an exact duplicate of the original file, preserving the content while allowing for separate usage or sharing.
Renaming Files
Renaming files on OneDrive allows users to personalize file names for easier identification and better organization within the storage system.
When renaming files on OneDrive, it is essential to establish a consistent naming convention to facilitate quick retrieval and categorization. Utilizing descriptive terms, dates, or project codes in file names can significantly enhance searchability. Avoid using special characters or overly long names, as they can cause compatibility issues or make files harder to locate. Consider including version numbers in the file names to track changes and updates seamlessly. By adhering to these best practices, users can streamline their file management process and optimize the efficiency of their OneDrive storage.
How to Share Files on OneDrive?
Sharing files on OneDrive can be done by selecting specific people to share with or creating a shareable link to distribute files.
When sharing files with specific individuals on OneDrive, you can begin by navigating to the file you wish to share. Right-click on the file and select the ‘Share’ option from the menu. From there, you can enter the email addresses of the individuals you want to invite to view or edit the file. These selected recipients will receive an email notification with a direct link to access the shared file.
- To generate a shareable link for a file, locate the file in OneDrive and right-click on it. Choose the ‘Share’ option and then select ‘Copy link’ to generate a unique URL for the file. This link can then be shared via email, messaging apps, or any other communication channel.
Sharing with Specific People
Sharing files with specific people on OneDrive involves selecting the intended recipients and granting them access to view or edit the shared items.
To start sharing a file with specific individuals on OneDrive, you need to navigate to the file you wish to share. Right-click on the file and choose the ‘Share’ option from the context menu. A sharing window will appear, allowing you to enter the email addresses of the specific people you want to share the file with. You can customize the access permissions by selecting whether the recipients can only view or edit the file. Once you’ve added all the recipients and set the desired permissions, click ‘Send’ to share the file with them.
Creating a Link to Share
Creating a shareable link on OneDrive enables users to generate a URL that can be shared with others to provide access to the shared files.
When you create a shareable link on OneDrive, you are essentially creating a direct pathway for others to access your files without the need for them to sign in or request permission. These links can be customized based on your sharing preference, allowing you to set permissions such as view-only or edit access. You can control the expiration date of the link to ensure shared access is limited for a specific duration.
By utilizing the sharing settings on OneDrive, you can manage who can view, download, and edit the files you share via the generated links. This gives you the flexibility to tailor access rights according to your needs, whether it’s collaborating on documents in real-time or simply allowing others to view a presentation.
How to Access Shared Files on OneDrive?
Accessing shared files on OneDrive involves navigating to the Shared view section and selecting the desired items to view or edit.
Once you access the Shared view section in OneDrive, you are presented with a list of files and folders that have been shared with you by others. To open a shared item, simply click on it to view its contents or make edits, depending on your permission level. The Shared view provides an organized overview of all the content that is shared with you, making it easy to find and work on collaborative projects. By selecting specific items, you can efficiently manage shared files and collaborate effectively with your colleagues.
How to Sync OneDrive Files to Your Computer?
Syncing OneDrive files to your computer involves installing the OneDrive application, signing in to your account, and selecting the files to synchronize.
Once you have downloaded and installed the OneDrive application on your computer, open it and enter your account credentials to sign in. This will allow you to access your OneDrive storage seamlessly. Through the application interface, you can then choose which files you want to sync to your computer. This synchronization process ensures that the selected files are mirrored both on your OneDrive cloud storage and the local storage of your computer.
How to Restore Deleted Files on OneDrive?
Restoring deleted files on OneDrive can be done by accessing the Recycle Bin section and selecting the files to recover.
When files are deleted from OneDrive, they are initially moved to the Recycle Bin, providing a safety net for accidental deletions. To begin the file recovery process, log in to your OneDrive account and navigate to the Recycle Bin located on the left sidebar of the interface. Once in the Recycle Bin, browse through the list of deleted files and identify the ones you wish to restore.
To restore a file, simply select it by clicking on the checkbox next to the filename. You can choose multiple files at once for simultaneous recovery. After selecting the desired files, look for the ‘Restore’ option either at the top menu or in the right-click menu. Click on this option to initiate the restoration process.
What is the Recycle Bin on OneDrive?
The Recycle Bin on OneDrive acts as a temporary storage for deleted files, allowing users to recover items that were accidentally removed.
When you delete a file in OneDrive, it doesn’t vanish into the digital abyss immediately. Instead, it finds its way into the Recycle Bin, safeguarded from permanent deletion. This feature provides users with a safety net against inadvertent deletions or file loss incidents.
Retrieving deleted items from the Recycle Bin is a straightforward process, as users can simply navigate to the Recycle Bin section within OneDrive and view all the deleted files. From there, they can choose to restore files back to their original locations or permanently delete them.
How to Manage Storage on OneDrive?
Managing storage on OneDrive involves checking storage usage, upgrading storage plans, and optimizing file organization to make the most of available space.
OneDrive provides users with the flexibility to monitor their storage consumption accurately to ensure efficient utilization. By regularly reviewing how much space is being used, individuals can identify which files or folders are taking up the most room.
Upgrading storage plans on OneDrive is a seamless process that allows users to expand their storage capacity to meet their growing needs. This ensures that important documents, photos, and videos are safeguarded without the headache of continually managing limited space.
Optimizing file organization involves creating a structured system that categorizes files into folders, making it easier to locate and access specific items quickly. By implementing this practice, users can maximize their storage efficiency and maintain a clutter-free environment on OneDrive.
Checking Storage Usage
To monitor storage usage on OneDrive, navigate to the account settings section and review the storage allocation and current usage status.
Once you are logged into your OneDrive account, locate your profile icon or initials in the top right corner of the screen. Click on it, and a drop-down menu will appear. From the menu options, select ‘Settings.’ Inside the Settings menu, you should see a section labeled ‘Storage.’ This is where you will find detailed information about your storage usage.
Within the Storage section, you will find a breakdown of your total available storage, the amount of storage currently in use by your files, and how much storage is remaining. This data can help you assess whether you need to free up space or adjust your storage plan accordingly.
Upgrading Storage Plan
Users can upgrade their storage plan on OneDrive by selecting a suitable subscription tier that meets their storage needs and preferences.
When considering the options for upgrading your storage plan on OneDrive, it’s important to assess your current and future storage requirements. OneDrive offers various subscription tiers ranging from 100 GB to 6 TB, each designed to cater to different user demands.
To select the right storage plan, evaluate factors such as the amount of data you currently have, how fast your storage needs are growing, and if you need to share files with others regularly.
By choosing a higher storage tier, you not only unlock more space to store your files securely, but you also gain access to additional features like advanced security settings, collaboration tools, and priority support.
Frequently Asked Questions
1. Where are my files stored on Onedrive?
All your files on Onedrive are stored in the cloud. This means they are stored on remote servers owned and maintained by Microsoft. You can access these files from any device with an internet connection.
2. How do I find my files on Onedrive?
To find your files on Onedrive, simply log into your account and click on the “Files” tab. This will bring up a list of all the files and folders stored on your Onedrive account.
3. Can I access my files on Onedrive offline?
Yes, you can access your files on Onedrive offline by downloading them to your device. Simply select the files you want to access offline and click on the download icon. This will save the files to your device for offline access.
4. How can I organize my files on Onedrive?
You can organize your files on Onedrive by creating folders and subfolders. Simply right-click on the “Files” tab and select “New Folder” to create a new folder. You can then move your files into the appropriate folders for better organization.
5. Are my files safe on Onedrive?
Yes, your files on Onedrive are safe and secure. Microsoft uses advanced security measures to protect your files from unauthorized access or data loss. You can also enable two-factor authentication for added security.
6. How much storage space do I have on Onedrive?
By default, Onedrive offers 5 GB of free storage space. However, you can purchase additional storage space if needed. To check your current storage usage, click on the “Settings” icon and select “Accounts”. Your available storage space will be displayed here.