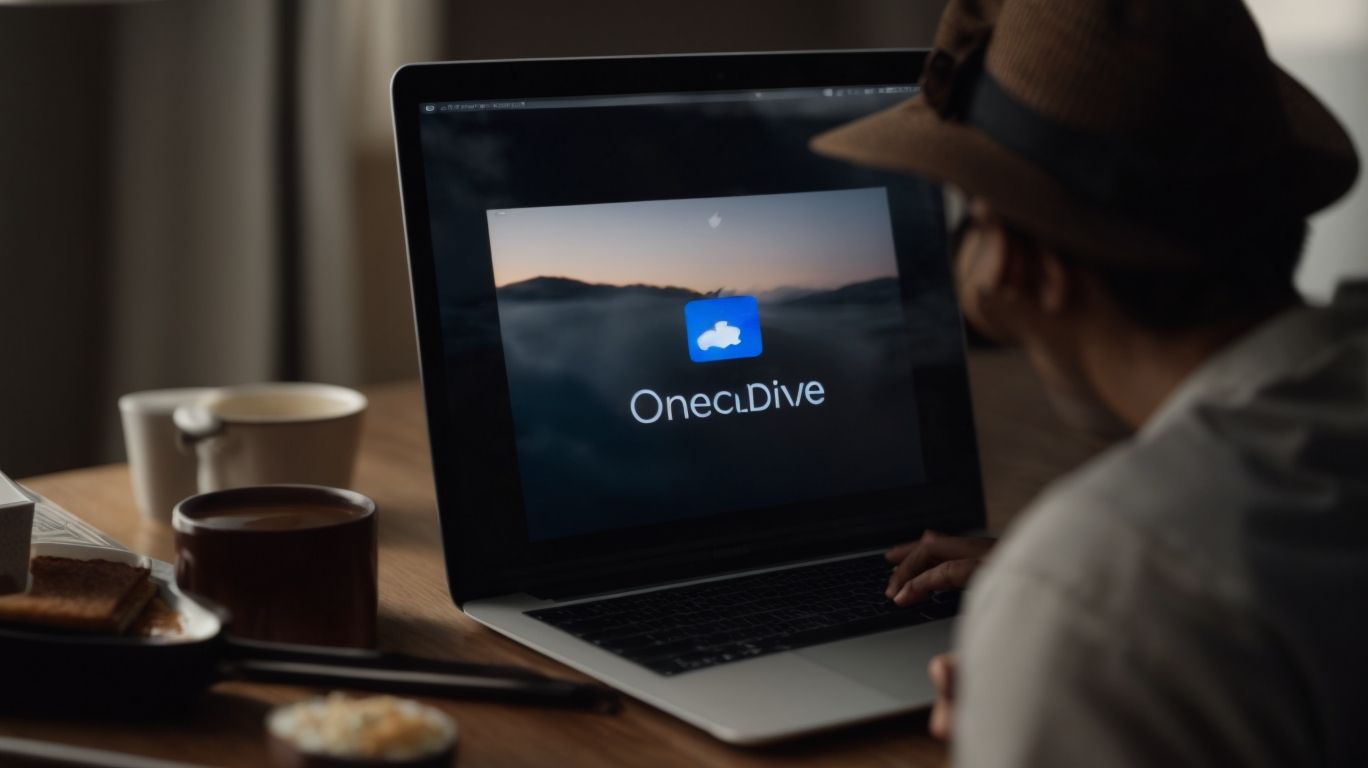Does Onedrive Work on Mac?
Curious about using OneDrive on your Mac? Wondering how it works, what the system requirements are, and how to install it?
In this article, we will explore everything you need to know about OneDrive on Mac, including its features, how to use it effectively, and its safety measures.
We will also discuss alternatives like iCloud, Google Drive, and Dropbox. Stay tuned to discover how OneDrive can enhance your Mac experience!
Key Takeaways:
What is OneDrive?
OneDrive, developed by Microsoft, is a cloud storage service that allows users to store, access, and share files securely over the internet.
OneDrive serves as a convenient solution for individuals and businesses alike, offering seamless access to documents, photos, and other files from any device connected to the internet. Its integration with Microsoft’s ecosystem, including Office 365 and Windows, enhances productivity by enabling easy collaboration and synchronization across platforms. Users can also enjoy the benefit of automatic file backup and version history, ensuring data security and peace of mind. With OneDrive, users can free up space on their devices while having quick access to their important files whenever and wherever needed.
How Does OneDrive Work?
OneDrive operates by syncing files stored on devices to the cloud, enabling users to access their data from anywhere and across multiple devices.
This functionality permits seamless transitions between workstations, laptops, and mobile devices, ensuring that vital information is never out of reach. Users can maintain the latest versions of their documents effortlessly, eliminating compatibility issues that sometimes arise from working on different devices.
Apart from simple file storage, Microsoft’s OneDrive also offers collaborative features, allowing multiple users to work on documents simultaneously. This cloud-based service effectively enhances productivity by streamlining the collaboration process and promoting real-time editing across different platforms.
Is OneDrive Compatible with Mac?
Yes, OneDrive is compatible with Mac devices, offering a dedicated app for seamless file management and storage on Apple’s operating system.
As a Mac user, you can easily access your OneDrive account through the Mac app, which provides a convenient way to store, organize, and share your files effortlessly. The integration between OneDrive and Mac ensures that you can access your files from anywhere, at any time, without any compatibility issues.
With features like automatic syncing, offline access, and collaborative editing, OneDrive offers Mac users a seamless experience when it comes to managing their data. The generous storage options available make it easier for Mac users to keep all their important files safe and secure in the cloud.
What are the System Requirements for OneDrive on Mac?
Before installing OneDrive on your Mac, ensure that your device meets the system requirements specified by Microsoft for optimal performance.
For hardware specifications, Microsoft recommends a minimum of 1GB RAM and 3GB of available disk space for smooth operation. It’s also important to have a Mac that runs on macOS 10.14 or later to ensure compatibility with the latest OneDrive updates.
Regarding setup preferences, make sure that your Mac is connected to a stable internet connection to sync files seamlessly. Enabling automatic updates for OneDrive will ensure that you always have the latest features and security patches installed.
How to Install OneDrive on Mac?
To install OneDrive on your Mac, visit the Mac App Store, search for the OneDrive app, and follow the on-screen instructions for download and installation.
Once you locate the OneDrive app in the Mac App Store, click on ‘Get’ to begin the download process. Your Mac may prompt you to enter your Apple ID and password to proceed with the installation.
After the download is complete, locate the OneDrive setup file in your ‘Downloads’ folder and double-click on it to start the installation process. Follow the installation wizard steps, which typically involve agreeing to the terms and conditions and choosing the installation location.
Once the installation is finished, the OneDrive app will be ready for use on your Mac, allowing you to easily access and sync your files across devices.
What Are the Features of OneDrive on Mac?
The features of OneDrive on Mac include seamless file synchronization, organized folder management, and easy access to documents across devices.
OneDrive on Mac offers users the convenience of automatic sync, ensuring that all files are up-to-date and available on both the cloud and the local device. This sync feature simplifies the process of managing files, facilitating seamless collaboration and document sharing.
The folder organization capabilities of OneDrive allow users to create a structured hierarchy for storing various documents, enabling efficient workflow and quick access to essential files. Users can easily navigate through their folders and subfolders, ensuring that important documents are always within reach.
File Syncing
File syncing in OneDrive on Mac allows users to ensure that their files are up to date and consistent across all their devices, providing a seamless experience.
By enabling file syncing, users can easily access their documents, photos, and other files from any device, be it a Mac, PC, or mobile phone. The synchronization process ensures that any modifications made to a file on one device are instantly reflected on all others, eliminating the need for manual updates. This not only saves time but also guarantees that the most recent version of a file is readily available across all synced devices, enhancing productivity and workflow efficiency.
One of the significant advantages of using OneDrive for syncing is its reliability, as it offers a secure cloud-based solution that minimizes the risk of data loss or corruption. Cross-device consistency is crucial for seamless transitions between workstations, providing a consistent user experience regardless of the platform being used.
File Sharing
OneDrive on Mac enables users to easily share files with others while maintaining robust security measures to protect sensitive data during the sharing process.
Regarding sharing files on OneDrive for Mac, users have a variety of options available at their fingertips. You can share files and folders with specific people, granting them view-only access or allowing them to edit the content directly. The sharing process can be customized with password protection, expiration dates, and access restrictions to ensure that only intended recipients can access the files.
Security is paramount in the digital age, and OneDrive on Mac takes this seriously by encrypting data both in transit and at rest. By following best practices such as using strong passwords, enabling two-factor authentication, and regularly updating security settings, users can enhance the security of their shared files and reduce the risk of unauthorized access.
File Backup
OneDrive offers seamless file backup on Mac, ensuring that important documents and data are securely stored and automatically synced to the cloud for added protection.
This feature not only safeguards your files against accidental loss or corruption but also provides a convenient way to access your data from anywhere with an internet connection. With OneDrive’s automatic sync functionality, any changes made to your documents on one device are instantly reflected on all other connected devices, ensuring that you always have the latest version at your fingertips. The cloud synchronization feature guarantees that even if your Mac malfunctions or is lost, your files remain safe and accessible from any other device connected to your OneDrive account.
How to Use OneDrive on Mac?
Using OneDrive on Mac involves tasks such as uploading and downloading files, sharing content with others, and managing storage preferences and settings.
Regarding uploading files on OneDrive, you can simply drag and drop the desired files directly into the OneDrive folder on your Mac, or use the ‘Upload’ option within the OneDrive interface to select files from your computer. For downloading files from OneDrive, you can either right-click on the file and choose ‘Download’ or select multiple files to download as a compressed zip folder.
Sharing files or folders on OneDrive with others is quite straightforward. You have the option to generate a shareable link, set permissions for viewing or editing, and even collaborate in real-time on documents.
For managing your storage on OneDrive, you can access settings to enable automatic photo and video uploads, adjust sync preferences, and check your usage statistics to ensure you have adequate space for your files.
Uploading and Downloading Files
Uploading and downloading files in OneDrive on Mac is a straightforward process that involves selecting the desired files, initiating the transfer, and managing the download locations.
When using OneDrive on your Mac, simply navigate to the files you wish to upload. Once you’ve located the documents or files, hover over them and select the checkbox that appears. This action allows you to choose multiple files simultaneously for uploading. Next, click on the ‘Upload’ button; this will prompt you to select a destination for the files on your OneDrive account.
As for downloading files, locate the desired item on OneDrive, select it, and then choose the download option. You can specify the download location on your Mac or let it save to the default folder. Managing your downloads can be done easily by organizing them into folders or sorting them based on their types.
Sharing Files with Others
Sharing files with others on OneDrive for Mac is a collaborative feature that allows users to grant access to specific files or folders securely.
When sharing files on OneDrive, users can choose the level of access they wish to give to collaborators, such as view-only or editing permissions.
Collaboration becomes seamless as multiple users can work on the same document simultaneously, with real-time updates visible to all parties involved.
Managing permissions is crucial to ensure data security and prevent unauthorized access, which can be achieved by setting restrictions on who can view, edit, or share the files.
Managing Storage and Settings
Efficiently managing storage and settings in OneDrive on Mac involves organizing files, adjusting preferences, and optimizing storage allocation for enhanced productivity.
Organizing your files in OneDrive on Mac is key to maintaining a clutter-free workspace and easy access to important documents. Create folders and subfolders to categorize your files based on projects, clients, or any other system that suits your workflow. Utilize descriptive labels to quickly identify the contents of each folder.
When adjusting preferences in OneDrive, you can customize settings related to sync frequency, notifications, and file access. Tailoring these preferences to your workflow can streamline your experience and ensure that you receive relevant alerts.
Optimizing storage allocation involves regularly assessing your usage and freeing up space by deleting unnecessary files or moving them to an external storage drive. Consider utilizing the ‘Files on-demand’ feature to store files in the cloud without taking up space on your local storage.
Is OneDrive Safe to Use on Mac?
OneDrive ensures a high level of security for Mac users, implementing robust measures to protect files, data, and user privacy.
For users on Mac, the multi-layered security protocols of OneDrive play a crucial role in safeguarding sensitive information. From encryption at rest and in transit to continuous monitoring for suspicious activities, security remains a top priority.
The seamless integration of file version history and recovery options adds an extra layer of data protection, giving users peace of mind knowing their files are safe from accidental deletion or corruption.
The stringent privacy safeguards ensure that user data is kept confidential, with strict adherence to regulatory compliance standards, making OneDrive a reliable choice for those concerned about their privacy.
How Does OneDrive Protect Your Files?
OneDrive safeguards your files on Mac through encryption, multi-factor authentication, and continuous security updates to prevent unauthorized access and data breaches.
Encryption plays a crucial role in securing your files by converting the information into an unreadable format that can only be accessed with the decryption key. OneDrive utilizes robust encryption algorithms to safeguard your data both at rest and in transit.
Multi-factor authentication provides an added layer of protection by requiring users to verify their identity through multiple verification methods. This significantly reduces the risk of unauthorized parties gaining access to your sensitive information.
Regular security updates are essential to stay ahead of potential vulnerabilities and emerging threats. Microsoft consistently enhances its security features to adapt to the ever-evolving landscape of cyber threats and to ensure the continued security of your files on Mac.
What Are the Security Measures of OneDrive?
OneDrive on Mac employs robust security measures such as end-to-end encryption, privacy controls, and regular security audits to ensure the confidentiality and integrity of user data.
The end-to-end encryption feature in OneDrive ensures that data is encrypted before transmission and remains encrypted until the recipient decrypts it, enhancing privacy. Users have control over privacy settings, allowing them to customize who can access their files and folders. Regular security audits are conducted to identify and address any potential vulnerabilities, ensuring that the platform stays up-to-date with the latest security standards.
What Are the Alternatives to OneDrive on Mac?
While OneDrive is a popular choice for Mac users, alternative cloud storage options include iCloud, Google Drive, and Dropbox, each offering unique features and benefits.
It is crucial to understand the differences between these services when deciding which one suits your needs the best.
- iCloud, Apple’s proprietary cloud storage service, seamlessly integrates with Mac devices, making it an excellent choice for users heavily invested in the Apple ecosystem.
- Google Drive is known for its collaboration features, making it a preferred option for teams working on documents simultaneously.
Dropbox, with its user-friendly interface and ease of use, appeals to those looking for straightforward file storage. However, OneDrive stands out with its seamless integration with Microsoft Office applications, catering to professionals who heavily rely on these tools.
iCloud
iCloud, Apple’s cloud storage solution, integrates seamlessly with Mac devices, providing users with convenient file storage, data backup, and synchronization across their Apple ecosystem.
One standout feature of iCloud is its deep integration with Apple products, allowing users to effortlessly access their files, photos, and documents on multiple devices. ICloud offers various storage options to suit different needs, ranging from the free 5GB tier to premium plans up to 2TB.
- With iCloud, users can also benefit from the automatic synchronization of data, ensuring that their files are up to date across all their Apple devices, without the need for manual transfers.
- This level of seamless integration enhances productivity and streamlines workflow for individuals or businesses heavily invested in the Apple ecosystem.
Google Drive
Google Drive offers Mac users a versatile cloud storage platform for storing files, collaborating with others, and accessing documents from any device with internet connectivity.
With Google Drive, users can easily upload and organize a variety of file types, including documents, images, videos, and more, all in one convenient location. The platform’s robust collaboration tools allow multiple users to edit files simultaneously, share feedback, and track changes in real-time, making it ideal for team projects or group work. Google Drive’s seamless integration across various devices ensures that users can access and modify their files from Mac computers, iPhones, iPads, and other devices, providing unparalleled flexibility and convenience for users on the go.
Dropbox
Dropbox provides Mac users with a reliable file synchronization service, secure data storage, and user-friendly interface for seamless access and sharing of files.
One of the key advantages of Dropbox is its powerful syncing capability, allowing users to access their files across multiple devices effortlessly. This feature ensures that your documents, photos, and other data are always up-to-date, no matter where you access them from. Dropbox’s stringent security measures, including end-to-end encryption and two-factor authentication, provide users with peace of mind knowing that their files are well-protected. The intuitive interface of Dropbox enhances the overall user experience, making it easy to navigate through folders, share files with others, and collaborate seamlessly.
Frequently Asked Questions
1. Does Onedrive Work on Mac?
Yes, Onedrive is compatible with Mac operating systems and can be easily accessed through the web or downloaded as a desktop application.
2. Can I access my Onedrive files on my Mac?
Yes, you can access your Onedrive files on your Mac by downloading the Onedrive desktop application or by logging in through the web.
3. Is Onedrive available for Mac users?
Yes, Onedrive is available for Mac users and can be downloaded from the Mac App Store or through the Microsoft website.
4. How do I set up Onedrive on my Mac?
To set up Onedrive on your Mac, simply download the desktop application and sign in with your Microsoft account. You can also access Onedrive through the web by logging in with your Microsoft account.
5. Can I sync my Onedrive files with my Mac?
Yes, once you have downloaded the Onedrive desktop application, you can choose to sync your Onedrive files with your Mac, allowing you to access them offline and make changes that will automatically sync when you have an internet connection.
6. Is Onedrive free to use on Mac?
Yes, Onedrive offers a free version for Mac users with up to 5GB of storage space. If you need more storage, you can choose to upgrade to a paid subscription.
Yes, you can access your Onedrive files on your Mac by downloading the Onedrive desktop application or by logging in through the web.
3. Is Onedrive available for Mac users?
Yes, Onedrive is available for Mac users and can be downloaded from the Mac App Store or through the Microsoft website.
4. How do I set up Onedrive on my Mac?
To set up Onedrive on your Mac, simply download the desktop application and sign in with your Microsoft account. You can also access Onedrive through the web by logging in with your Microsoft account.
5. Can I sync my Onedrive files with my Mac?
Yes, once you have downloaded the Onedrive desktop application, you can choose to sync your Onedrive files with your Mac, allowing you to access them offline and make changes that will automatically sync when you have an internet connection.
6. Is Onedrive free to use on Mac?
Yes, Onedrive offers a free version for Mac users with up to 5GB of storage space. If you need more storage, you can choose to upgrade to a paid subscription.
To set up Onedrive on your Mac, simply download the desktop application and sign in with your Microsoft account. You can also access Onedrive through the web by logging in with your Microsoft account.
5. Can I sync my Onedrive files with my Mac?
Yes, once you have downloaded the Onedrive desktop application, you can choose to sync your Onedrive files with your Mac, allowing you to access them offline and make changes that will automatically sync when you have an internet connection.
6. Is Onedrive free to use on Mac?
Yes, Onedrive offers a free version for Mac users with up to 5GB of storage space. If you need more storage, you can choose to upgrade to a paid subscription.
Yes, Onedrive offers a free version for Mac users with up to 5GB of storage space. If you need more storage, you can choose to upgrade to a paid subscription.