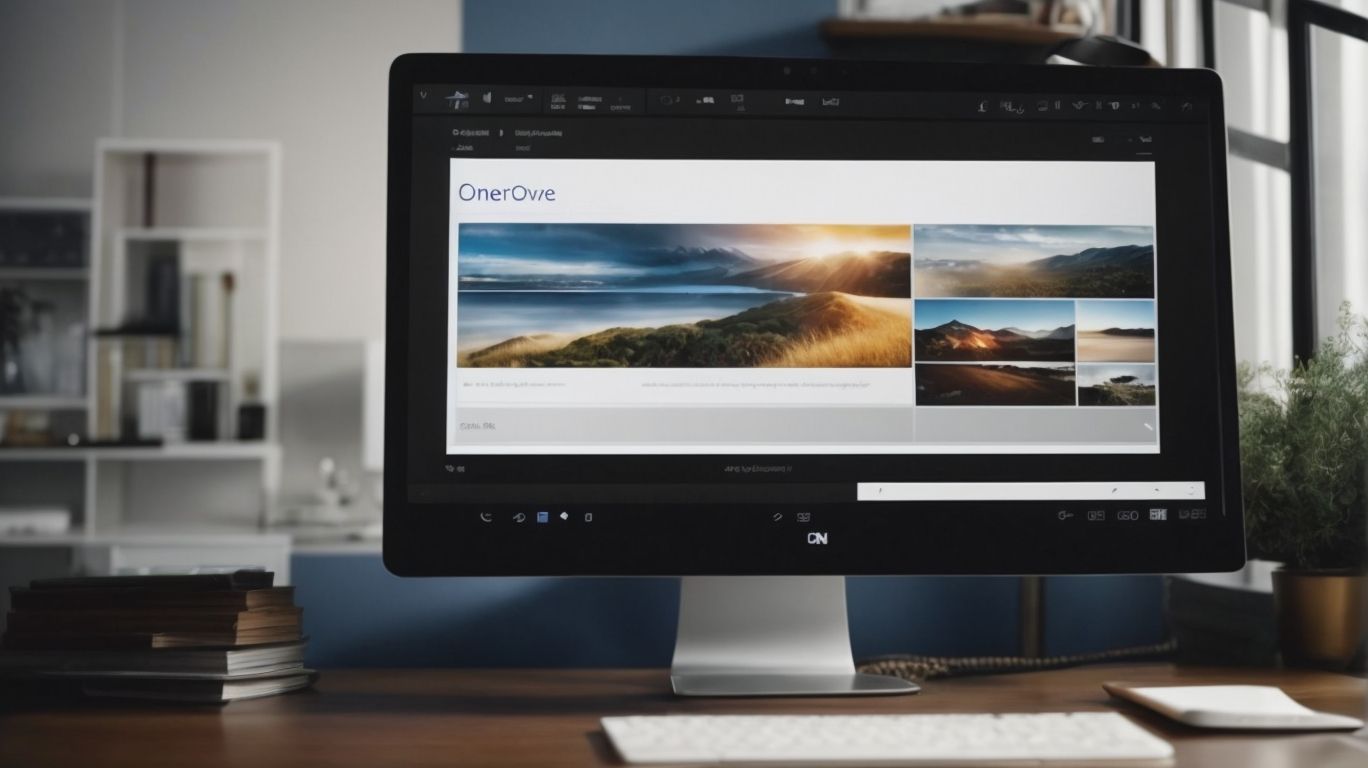What is the Status Column in Onedrive?
Have you ever wondered what the Status Column in OneDrive really means?
In this article, we will explore the significance of the Status Column and how it can be useful for managing your files effectively.
From Sync Status to Sharing Status and File Status, we will dive into the different types of statuses you may encounter.
We will provide tips on how to view and resolve issues with the Status Column, ensuring a smooth user experience.
Stay tuned for valuable insights and tricks for mastering the Status Column in OneDrive!
Key Takeaways:
What is the Status Column in Onedrive?
The Status Column in OneDrive provides crucial information about the sync and sharing status of files and folders.
This feature is particularly helpful in monitoring the progress of various actions such as uploading, downloading, or sharing files. By displaying specific indicators like ‘Synced,’ ‘Syncing,’ or ‘Error,’ users can quickly identify the status of their files and take appropriate actions. For instance, if a file shows an ‘Error’ status, users can investigate and resolve any syncing issues to ensure data integrity and accessibility. The Status Column plays a vital role in enhancing the user experience and maintaining efficient file management within the Microsoft OneDrive ecosystem.
What Does the Status Column Indicate?
The Status Column in OneDrive uses symbols and icons to represent the current status of files and folders, providing users with detailed information at a glance.
When navigating through your files and folders in OneDrive, understanding these status indicators is essential for efficient file management. OneDrive icons can indicate various states like sync pending, up to date, error, sync in progress, and more.
- The sync pending icon denotes that the file or folder is pending synchronization with the cloud.
- An up-to-date icon signifies that the file is synced and matches the version stored in the cloud.
- An error icon suggests that there was an issue during synchronization and requires attention.
By knowing how to interpret these symbols, users can quickly identify and resolve any syncing issues, ensuring smooth operation and data integrity in their OneDrive account.
How is the Status Column Useful?
The Status Column in OneDrive offers users a quick way to check the sync status of their files even without an active internet connection, enhancing the usability of Windows Explorer.
By displaying intuitive icons such as checkmarks, arrows, or syncing circles, the Status Column provides a visual representation of whether files are synchronized, syncing, or facing any conflicts. This real-time feedback enables users to understand the status of their files at a glance, making it easier to manage and prioritize tasks efficiently. This feature seamlessly integrates with the Microsoft ecosystem, ensuring a seamless experience across various platforms and devices.
Types of Status in Onedrive
In OneDrive, there are three main types of statuses: Sync Status, Sharing Status, and File Status, each conveying different aspects of file management.
Sync Status indicates the synchronization progress of files, showing whether items are up to date or pending updates. Sharing Status relates to the permissions granted to individuals or groups for access and collaboration on specific files or folders. File Status provides information on the condition of files, such as being modified, deleted, or conflicting versions. By understanding and monitoring these statuses, users can ensure efficient file synchronization, manage sharing permissions effectively, and keep track of file changes seamlessly.
Troubleshooting Sync Issues
When encountering sync errors or warnings in OneDrive, users can refer to the Sync Status column for detailed information and potential solutions to resolve these issues.
Checking the Sync Status column is crucial as it provides real-time feedback on the sync process, highlighting any errors or warnings that might be causing the sync to fail. If you see an error message, such as ‘File is locked,’ it could indicate that a file is in use by another application. To address this, ensure that the file is not open elsewhere.
If there are warnings about file name length exceeding the limit, consider shortening the file names to avoid sync issues. It’s also advisable to check your internet connection and make sure it is stable to prevent interruptions during synchronization.
Resolving Sharing Issues
Resolving sharing issues in OneDrive involves checking the Sharing Status column for sharing permissions, consulting documentation for implementation details, and seeking help through relevant resources.
When encountering difficulties with sharing in OneDrive, the Sharing Status column serves as a valuable tool to assess the current status of shared files and folders. By understanding the permissions listed here, users can pinpoint where issues may arise. In addition, referencing official Microsoft documentation can provide step-by-step instructions and best practices to resolve sharing concerns effectively. For complex issues or further clarification, reaching out to Microsoft support resources can offer tailored assistance and guidance tailored to the specific situation.”
Fixing File Status Errors
Fixing File Status errors in OneDrive involves understanding the property system, reverse engineering file structures if needed, and utilizing tools like CloudMirror for synchronization.
When encountering File Status errors in OneDrive, users can refer to the File Status column in order to pinpoint the specific issues affecting their files. By analyzing this column, one can gain insights into the nature of the errors, whether they are related to permissions, synchronization conflicts, or other underlying factors.
Understanding the property system is crucial when troubleshooting these errors. The metadata associated with each file, such as its name, size, and permissions, plays a significant role in determining how it interacts within the cloud storage environment. By looking into these properties, users can better comprehend the root causes of File Status errors.
In cases where the standard troubleshooting methods fall short, reverse engineering file structures might be necessary. This involves dissecting the internal composition of files to identify any anomalies or corruption that could be triggering the errors. By gaining a deeper insight into the file’s structure, users can take targeted corrective actions.
Employing tools like CloudMirror can streamline the synchronization process and resolve File Status errors efficiently. CloudMirror offers robust features for syncing files across different platforms, ensuring data integrity and consistency. By leveraging this tool, users can resolve synchronization discrepancies and maintain a seamless file management experience on OneDrive.
How to View the Status Column in Onedrive?
To view the Status Column in OneDrive, users can customize their Windows Explorer view to include the Status column for easy monitoring of file statuses.
Customizing the Status column in Windows Explorer can greatly enhance the user experience by providing a quick overview of the synchronization status of files in OneDrive. To add the Status column, simply open Windows Explorer, navigate to the ‘View’ tab in the toolbar, and select ‘Add columns’.
- From the drop-down menu that appears, choose ‘More…’ and scroll down to locate the ‘Status’ option.
- Click on it to add the column to your current view.
- You can also resize columns by clicking and dragging the column header edges for a better layout.
How to Fix Issues with the Status Column?
Resolving issues with the Status Column in OneDrive involves addressing errors or warnings through effective troubleshooting methods, implementing C# language solutions, and validating the fixes.
When encountering error messages in the Status Column, one common approach involves checking for syntax errors or incorrect data input. Utilizing the robust features of C# language can provide tailored solutions to these specific issues, allowing for efficient debugging and resolution.
Validating the implemented fixes is crucial to ensure that all aspects of the problem are adequately addressed. This step helps in confirming the completeness and effectiveness of the troubleshooting measures taken, leading to a more stable and error-free operation of the OneDrive system.
Troubleshooting Sync Issues
When encountering sync errors or warnings in OneDrive, users can refer to the Sync Status column for detailed information and potential solutions to resolve these issues.
One of the common sync errors users might come across is the ‘File Name Too Long’ error, which indicates that a file’s name exceeds the character limit allowed by OneDrive. In such cases, users can resolve this by renaming the file to a shorter name directly in the synced folder.
Another frequent issue is the ‘Sync Pending’ warning, signifying that a file or folder is waiting to sync. Users can try restarting the OneDrive app or checking their internet connection to address this.
It’s crucial to regularly monitor the Sync Status column for these errors and warnings to ensure a smooth syncing experience.
Resolving Sharing Issues
Resolving sharing issues in OneDrive involves checking the Sharing Status column for sharing permissions, consulting documentation for implementation details, and seeking help through relevant resources.
When encountering sharing-related problems, a primary step is to navigate to the Sharing Status column in OneDrive. This column offers valuable insights into the specific sharing permissions associated with your files and folders. By reviewing this information, users can quickly identify any discrepancies or issues in the sharing settings that may be causing the problem.
For a deeper understanding of how to interpret and manage these sharing permissions effectively, it is recommended to refer to the detailed documentation provided by Microsoft. The documentation offers step-by-step guidance on configuring sharing settings and troubleshooting common sharing issues. For more personalized assistance, users can also reach out to Microsoft’s support channels for expert help and guidance in resolving complex sharing problems.
Fixing File Status Errors
Fixing File Status errors in OneDrive involves understanding the property system, reverse engineering file structures if needed, and utilizing tools like CloudMirror for synchronization.
When facing File Status errors, the first step is to navigate to the affected file and carefully examine the File Status column to pinpoint the specific issue. This column provides crucial information about the file’s state, such as syncing errors or conflicts. Understanding these codes can help determine the root cause of the problem and guide you towards the appropriate solution.
In complex scenarios, diving deeper into the property system concepts might be necessary to troubleshoot the error effectively. Manipulating file properties and permissions can sometimes resolve sync discrepancies and restore file integrity within the OneDrive environment.
Reverse engineering file structures can be a powerful technique to uncover hidden issues that could be triggering the File Status errors. By analyzing the file’s internal composition, you can detect anomalies, inconsistencies, or corruption that may be disrupting the synchronization process.
In cases where manual interventions prove insufficient, leveraging advanced tools like CloudMirror can streamline the resolution process. CloudMirror acts as a bridge between different cloud storage platforms, offering robust synchronization capabilities and error-handling functionalities to ensure seamless data transfer and integrity.
Additional Tips and Tricks for Managing the Status Column
For enhanced management of the Status Column in OneDrive, consider exploring additional tools like CloudMirror, leveraging Microsoft’s SDK for advanced functionalities, and engaging in project-based solutions.
When working with the Status Column in OneDrive, it’s crucial to ensure seamless synchronization of data across devices. This is where leveraging a powerful tool like CloudMirror can significantly enhance your workflow by automating the synchronization process.
For those looking to take customization to the next level, Microsoft’s SDK offers a robust set of tools and resources for creating custom integrations that align perfectly with your organization’s unique requirements.
In situations where specific needs call for a tailored approach, adopting project-based solutions can provide a targeted and efficient way to optimize the use of the Status Column.”
Frequently Asked Questions
What does the 0 status in Onedrive mean?
The 0 status in Onedrive indicates that the file is available online but not downloaded to your local device.
What is the meaning of the 1 status in Onedrive?
The 1 status in Onedrive indicates that the file is available online and has been downloaded to your local device.
How is the 7 status in Onedrive different from the other statuses?
The 7 status in Onedrive represents a placeholder file, meaning the file is available online but not downloaded to your local device. This status is specific to Onedrive for Business.
Can I change the status of a file in Onedrive?
Yes, you can change the status of a file in Onedrive by simply downloading or deleting it from your local device. This will change the status from 0 to 1 or vice versa.
What happens if I delete a file with a 7 status in Onedrive for Business?
If you delete a file with a 7 status in Onedrive for Business, it will be permanently deleted from the cloud and cannot be recovered.
Why do some files have a 7 status in Onedrive for Business?
This could be because the file is too large to be stored locally on your device or because of storage limitations on your local device. The 7 status allows you to still see and access the file from the cloud without taking up space on your device.