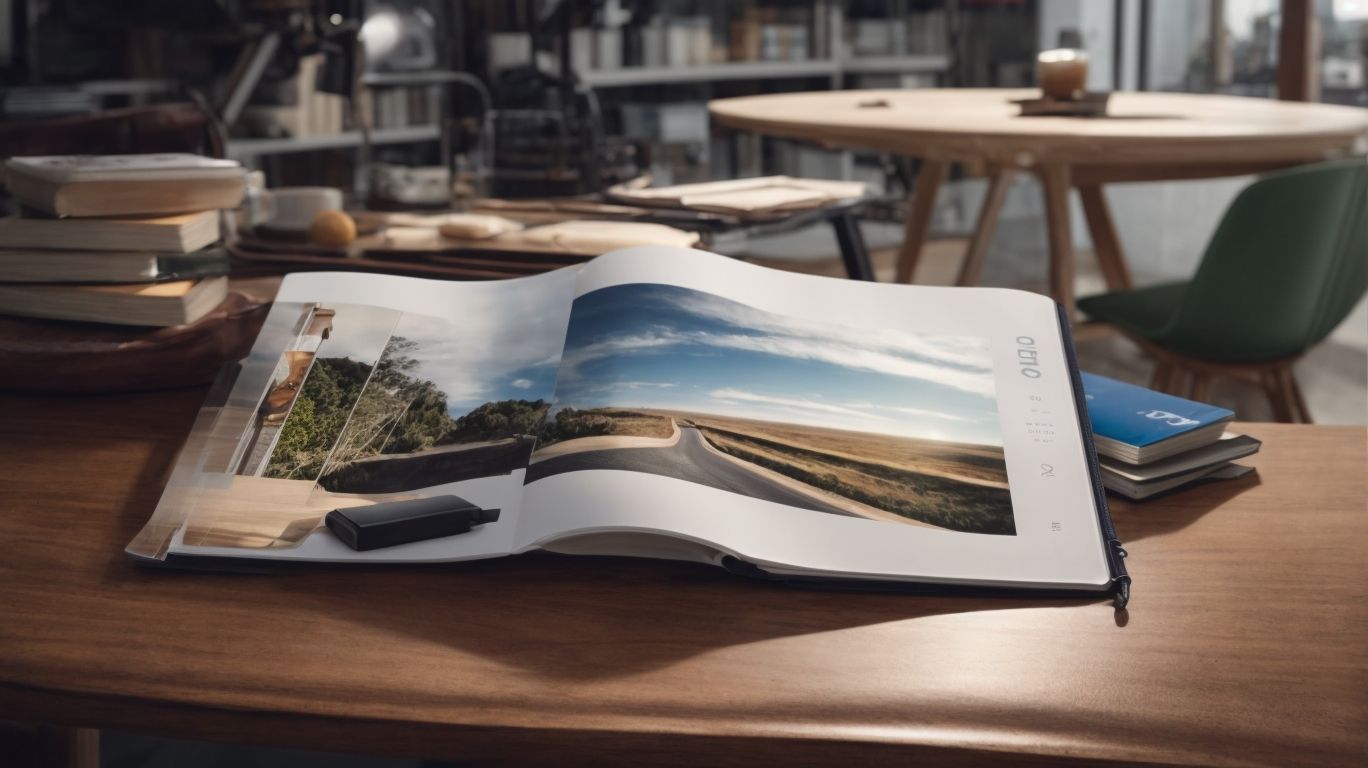Does Rocketbook Work With Onedrive?
Have you ever wondered if you could seamlessly combine the convenience of Rocketbook with the functionality of OneDrive?
We explore how Rocketbook works, what OneDrive is, and whether they can be used together.
Learn how to connect Rocketbook to OneDrive, save your notes, and the benefits of this integration.
Discover potential limitations and compatibility issues, as well as tips for maximizing the effectiveness of using Rocketbook with OneDrive.
Let’s dive in!
Key Takeaways:
What Is Rocketbook?
Rocketbook is a smart notebook that allows users to digitize their handwritten notes and drawings for electronic storage and sharing.
This innovative tool integrates traditional pen and paper writing with digital technology, offering a seamless solution for those who prefer the tactile experience of writing by hand but also need the convenience of having their notes accessible on devices. With Rocketbook, handwritten notes are captured using the Rocketbook app, which then sends them directly to cloud storage services such as Google Drive, Dropbox, or email, making organization and synchronization effortless.
How Does Rocketbook Work?
Rocketbook operates by using specialized paper and a companion app to capture and upload handwritten notes or drawings to cloud storage platforms.
The technology behind Rocketbook involves specially designed pages that are compatible with the app’s scanning capabilities, allowing users to easily scan their notes with just a smartphone. Once the notes are captured, the app leverages advanced image processing algorithms to enhance the quality of the digitized content, ensuring clarity and accuracy. Users can then seamlessly store their digitized notes on popular cloud services like Google Drive, Dropbox, or Evernote, enabling convenient access from any device at any time.
What Is OneDrive?
OneDrive is a cloud storage service provided by Microsoft that allows users to store, share, and access files securely from any device.
OneDrive, being a product of Microsoft, provides a seamless and efficient way to save and organize files, ensuring data security and easy access across various devices. File storage on OneDrive is not only convenient but also offers ample space for users to store documents, photos, videos, and more in a centralized location.
The sharing capabilities of OneDrive enhance collaboration among individuals or teams by allowing them to share files and folders with others, controlling permissions for viewing or editing. The cross-device accessibility feature ensures that users can retrieve their files from smartphones, tablets, or computers, making it a versatile and critical tool for a modern digital lifestyle.
Can Rocketbook Be Used with OneDrive?
Rocketbook can be seamlessly integrated with OneDrive, enabling users to directly save and access their digitized notes on the cloud storage platform.
This seamless integration offers users the flexibility to effortlessly store and organize their notes in a secure digital environment, ensuring easy retrieval anytime, anywhere. By syncing your Rocketbook with OneDrive, you eliminate the hassle of manual backups and ensure that all your valuable information is safely stored in one centralized location. You can quickly access your notes on any device connected to OneDrive, enhancing your productivity and eliminating the risk of losing important content. The simplicity and efficiency of this integration make it a must-have for individuals seeking a streamlined note-taking experience.
How to Connect Rocketbook to OneDrive?
To connect Rocketbook to OneDrive, users need to access the Rocketbook app, navigate to settings, select OneDrive as the destination, and log in using their OneDrive credentials.
Once the Rocketbook app is open, users should locate the settings option, typically denoted by a gear or cog icon, and tap on it. This will reveal a list of settings where the user can choose the ‘Destination’ setting. Within this section, users will find the option to connect to OneDrive, a popular cloud storage solution.
After selecting OneDrive, the app will prompt users to log in using their OneDrive credentials. This ensures a secure connection between Rocketbook and OneDrive, enabling seamless synchronization of scanned documents and notes directly to their designated OneDrive folder.
How to Save Rocketbook Notes to OneDrive?
Saving Rocketbook notes to OneDrive involves selecting the desired notes, choosing OneDrive as the destination folder, and setting permissions for file types like PDFs or JPGs, with an option for Auto-Send functionality.
Once you have identified the notes you wish to save, sync your Rocketbook app with your OneDrive account. Select the OneDrive folder where you want to store your notes. Make sure to define whether you want them saved as PDFs or JPGs based on your preferences for file format. By configuring permissions, you can control who has access to these notes once they are uploaded. You can also enable the convenient Auto-Send feature, ensuring that your notes are automatically transferred to OneDrive without the need for manual intervention.
What File Formats Are Supported by OneDrive?
OneDrive supports a variety of file formats, including PDFs and JPGs, allowing users to store and access different types of documents and images.
PDF files are widely used for their secure and consistent formatting across various devices, making them an ideal choice for storing important documents on OneDrive.
On the other hand, JPG files are perfect for image storage, providing a high-quality visual representation for photographs and graphics within a compact file size.
Apart from these, OneDrive is also compatible with common formats like Microsoft Office files (Word, Excel, PowerPoint), MP3 audio files, and MP4 video files, ensuring a seamless experience for users in managing a diverse range of content.
What Are the Benefits of Using Rocketbook with OneDrive?
Using Rocketbook with OneDrive offers benefits such as easy organization and access to notes, seamless collaboration and sharing opportunities, as well as automatic backup and syncing capabilities.
By seamlessly integrating Rocketbook with OneDrive, users can experience a streamlined workflow that ensures all their notes are neatly stored and readily accessible whenever needed. Whether working on a group project or sharing ideas with colleagues, the collaboration features allow for real-time interaction and editing, fostering a more productive teamwork environment. The automatic backup and syncing functionalities provide peace of mind, ensuring that important data is safe and up-to-date across all devices. The pairing of Rocketbook and OneDrive truly elevates the note-taking experience while enhancing overall productivity.
Easy Organization and Access to Notes
Integrating Rocketbook with OneDrive facilitates easy organization and quick access to digitized notes, streamlining the note-taking experience for users.
The seamless integration of these two powerful tools allows users to effortlessly sync and store their notes in the cloud, ensuring that their important information is securely backed up and easily retrievable whenever needed. By combining the innovative features of Rocketbook, such as its scan and upload capabilities, with the cloud storage functionality of OneDrive, users can enjoy a centralized hub for all their notes, accessible from any device with an internet connection.
Seamless Collaboration and Sharing
The integration of Rocketbook with OneDrive enables seamless collaboration and sharing of digitized notes among team members or colleagues, fostering productivity and communication.
By syncing your Rocketbook with OneDrive, all team members can access and work on the same set of notes in real-time, eliminating the need for constant back-and-forth emails or document version control issues. This seamless integration simplifies the process of sharing ideas, feedback, and updates, promoting a more efficient and cohesive team dynamic. With Rocketbook’s intuitive platform and OneDrive’s robust sharing capabilities, collaboration becomes effortless, allowing for a smooth flow of information and insights within the team.
Automatic Backup and Syncing
The combination of Rocketbook and OneDrive provides automatic backup and syncing functionalities, ensuring that users’ notes are securely stored and updated across devices with options like Auto-Send.
When you integrate Rocketbook with OneDrive, you gain peace of mind knowing that your important notes and sketches are constantly safeguarded. With the backup feature, every jot and doodle is instantly saved to your chosen OneDrive account, providing a seamless experience of synchronization between your Rocketbook device and cloud storage. Through built-in settings like Auto-Send, your notes are automatically transferred to OneDrive for continuous updates, ensuring you never miss a beat. This integration not only keeps your data secure but also simplifies the process of accessing your notes from anywhere, at any time.
Are There Any Limitations or Compatibility Issues with Using Rocketbook and OneDrive Together?
While integrating Rocketbook with OneDrive offers numerous benefits, users may encounter limitations related to file formats, syncing issues, and compatibility across different devices and operating systems.
One challenge users might face when using Rocketbook with OneDrive is file format compatibility. Sometimes, certain Rocketbook file formats may not sync or display correctly within OneDrive, leading to potential data loss or confusion.
Syncing issues between Rocketbook and OneDrive can arise, causing delays in accessing updated notes or documents. Users might find themselves troubleshooting syncing problems, which could impact their workflow efficiency.
Compatibility issues across varying devices and operating systems may hinder seamless integration. Certain features or functionalities of Rocketbook may not perform optimally on all devices or OS versions, creating potential user frustration and inconvenience.
Limited File Formats for Saving Notes
One potential limitation of using Rocketbook with OneDrive is the restricted support for certain file formats, which may impact the flexibility of saving and accessing notes.
When using Rocketbook in conjunction with OneDrive, users may find that not all file formats are compatible when transferring and storing their notes. This limitation can hinder the seamless integration between the two platforms, making it challenging to access notes across various devices and operating systems.
Thus, users might face difficulties when attempting to share or collaborate on documents saved in formats not supported by both Rocketbook and OneDrive. It’s crucial for users to be mindful of their file format choices to ensure seamless accessibility and shareability of their notes and documents.
Potential Syncing Issues
Users might face potential syncing issues when using Rocketbook with OneDrive, affecting the real-time updates and access to digitized notes across platforms.
One of the major challenges encountered by users integrating Rocketbook and OneDrive is the inconsistency in note organization caused by syncing problems. This can lead to confusion and frustration when trying to locate specific notes or when the most recent versions aren’t readily available. The access to notes across different devices could be hindered, disrupting the seamless workflow users expect.
Syncing issues between Rocketbook and OneDrive also impact the reliability of data backups and storage. Without proper synchronization, there is a risk of data loss or duplication, compromising the integrity of the notes being transferred. These challenges highlight the critical importance of ensuring a smooth syncing process to maintain note consistency and accessibility.
Compatibility with Different Devices and Operating Systems
Another potential limitation of using Rocketbook with OneDrive is the compatibility issues that users may face across various devices and operating systems, impacting the seamless integration and access to notes.
When striving for a smooth experience with Rocketbook and OneDrive, it is crucial to ensure that the functionalities are supported universally, regardless of the device’s or OS’s specifics. This challenge arises from differing software requirements and file structures, potentially leading to data syncing and retrieval complications.
A robust cross-platform experience is essential in bridging this gap, allowing users to seamlessly switch between devices without compromising the accessibility of their notes on OneDrive. With many individuals using multiple devices throughout their daily routines, a seamless transition from uploading handwritten notes on Rocketbook to accessing them in OneDrive is paramount for productivity and data management.
Tips for Using Rocketbook with OneDrive Effectively
To maximize the efficiency of using Rocketbook with OneDrive, users should implement proper file naming conventions, maintain organized folder structures, and regularly check for syncing and compatibility updates for enhanced productivity.
When naming files, utilize clear and descriptive titles that reflect the content to easily locate them later on. Organize folders by projects, categories, or dates to streamline access and save time searching for specific notes or documents. Establish a routine to review syncing settings and permissions within OneDrive to ensure seamless integration with your Rocketbook and consistent updates across all devices. By staying proactive and organized, users can make the most of these tools for efficient workflow management.
Use Proper File Naming and Organization
Effective file naming and organizational practices are essential when combining Rocketbook with OneDrive to ensure easy retrieval and streamlined access to notes, enhancing overall productivity.
Properly naming files with descriptive titles and organizing them in clearly labeled folders not only saves time searching for specific information but also promotes a structured approach to data management.
When notes are systematically arranged, users can swiftly locate and review documents, facilitating seamless collaboration and boosting efficiency.
Utilizing Rocketbook’s smart integration with OneDrive maximizes the benefits of digital note-taking, allowing users to effortlessly sync, store, and access their notes across devices with ease.
Regularly Check for Syncing and Compatibility Updates
Users should regularly monitor and install syncing and compatibility updates for Rocketbook and OneDrive to maintain seamless integration, data consistency, and optimal performance for digitized notes.
Ensuring that your Rocketbook and OneDrive syncing features are up-to-date is crucial for avoiding potential data loss or errors. By staying on top of these updates, you not only guarantee the accuracy of your notes but also boost the overall efficiency of your system.
System performance can be significantly impacted by outdated compatibility settings, leading to lag times or even system crashes. With the latest updates, you can enhance your user experience and maintain smooth operations across all your devices.
Utilize Other Integration Features for Enhanced Productivity
Exploring and leveraging additional integration features between Rocketbook and OneDrive can significantly enhance productivity, streamline workflows, and optimize the digital note-taking experience for users.
By seamlessly syncing your Rocketbook notes with OneDrive, you can access your digitized notes from any device or location, ensuring you never miss a beat. Utilizing features such as searchable text within images, automatic file organization, and cloud backup can further boost efficiency and collaboration among teams.
The ability to share notes directly from Rocketbook to OneDrive simplifies communication and project management tasks. Take advantage of these advanced integration capabilities today to revolutionize how you manage and utilize your notes!
Frequently Asked Questions
Does Rocketbook Work With Onedrive?
Yes, Rocketbook is compatible with Onedrive. You can easily save your notes and scans to your Onedrive account using the Rocketbook app.
How do I connect Rocketbook to Onedrive?
To connect your Rocketbook to Onedrive, simply open the Rocketbook app, go to settings, and select Onedrive as your cloud storage option. You will be prompted to log in to your Onedrive account and give permission for the app to access your files.
Can I automatically save my Rocketbook scans to Onedrive?
Yes, you can set up automatic syncing between your Rocketbook app and Onedrive so that all your scans are saved directly to your Onedrive account. This can be done in the app’s settings.
Do I need to have a Onedrive account to use Rocketbook?
No, you do not need to have a Onedrive account to use Rocketbook. However, having a Onedrive account allows you to easily access and organize your scans on any device.
Is there a limit to how many files I can save to Onedrive using Rocketbook?
No, there is no limit to how many files you can save to Onedrive using Rocketbook. Your storage space on Onedrive will determine how many files you can save.
Can I access my Rocketbook files on Onedrive from any device?
Yes, you can access your Rocketbook files on Onedrive from any device that has Onedrive installed or has internet access. This makes it convenient to view and edit your notes on the go.