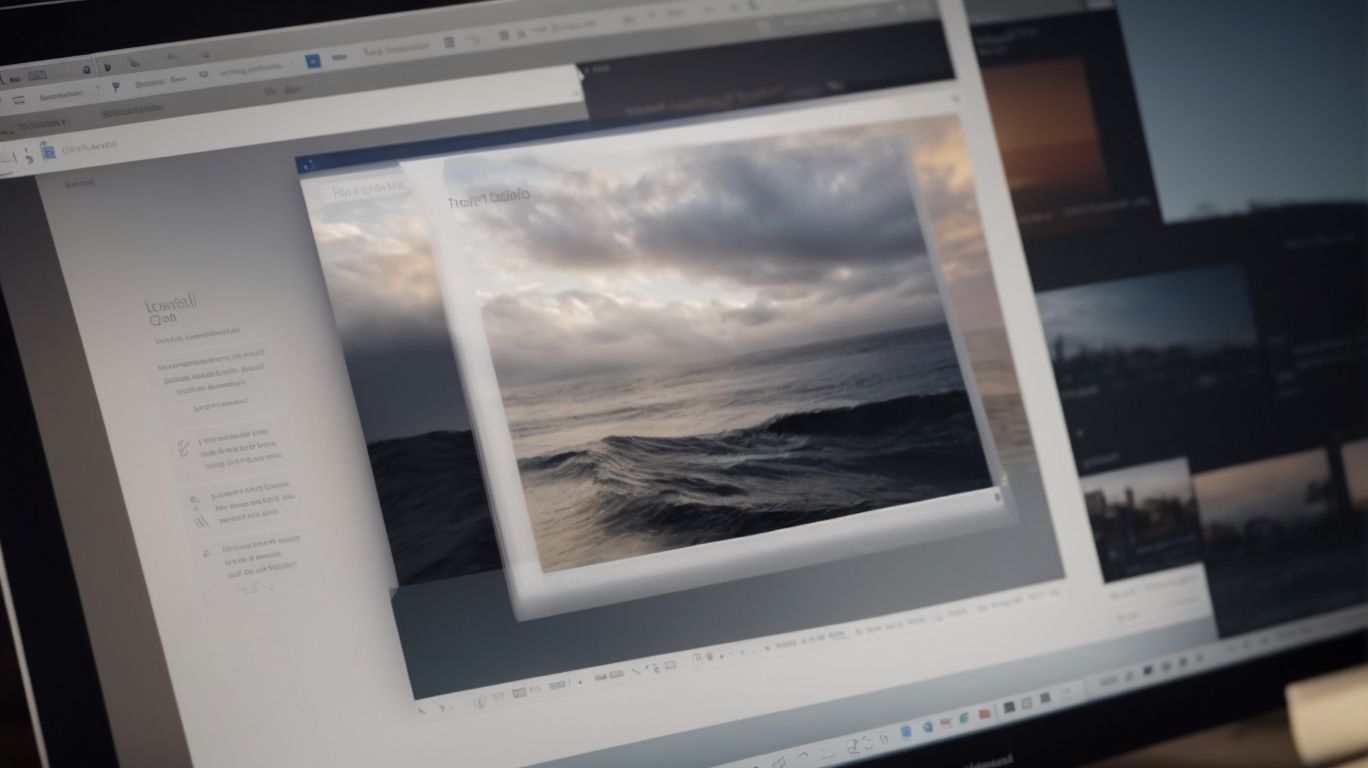Does Autosave Only Work With Onedrive?
Autosave is crucial for ensuring that your work is always saved, preventing any loss of data due to unforeseen issues.
We delve into what Autosave is and how it functions with OneDrive. Can you use Autosave without OneDrive, and what are the advantages and limitations of using them in conjunction?
This article examines the details of Autosave with OneDrive, including how to activate and deactivate it, along with other available options.
Key Takeaways:
What is Autosave?
Autosave is a convenient functionality that automatically saves changes on documents in Microsoft 365 applications like Excel, Word, and PowerPoint.
This feature plays a vital role in data protection by ensuring that users don’t lose their work unexpectedly due to unforeseen circumstances such as power outages or system crashes.
By automating the saving process at regular intervals, Autosave reduces the risk of losing important data and allows for seamless file recovery in case of any disruptions.
Its seamless integration within the Microsoft 365 suite means that users can enjoy the benefits of Autosave across various applications, enhancing productivity and peace of mind.
What is OneDrive?
OneDrive is a cloud-based service provided by Microsoft that offers online storage solutions and file synchronization across devices.
OneDrive acts as a virtual storage drive where users can store files and documents securely in the cloud, allowing access from anywhere with an internet connection. Its integration with Microsoft Office suite enables seamless editing and collaboration on files in real-time, enhancing productivity. OneDrive provides automated data backups, ensuring that users’ critical information remains safe and accessible even in the event of device failure or loss.
How Does Autosave Work with OneDrive?
The Autosave feature in Microsoft 365 applications seamlessly integrates with OneDrive to automatically save changes made to documents and protect files by maintaining a version history.
When you work on a document using Microsoft 365, every modification you make is constantly saved in the background by Autosave, ensuring your progress is secure and up to date. The synchronization process between Autosave and OneDrive happens seamlessly, with information being instantly transferred to the cloud storage in real-time. This means that even if you forget to save a file manually, your changes are still captured automatically. Not only does this prevent data loss but it also provides a safety net in case of accidental deletions or system crashes.
Can You Autosave without OneDrive?
Yes, you can utilize the Autosave feature independently on individual files without the need for OneDrive integration.
Autosave feature allows users to automatically save changes made in a document at regular intervals, ensuring that work is continuously preserved without the risk of losing data. This feature operates on a file-level basis, meaning you can enable Autosave for specific files while keeping others unaffected. This autonomy grants users greater control over their document management process, enabling them to tailor the Autosave functionality to suit their workflow needs.
What are the Benefits of Using Autosave with OneDrive?
Utilizing Autosave with OneDrive offers several advantages, including automatic saving of work, easy access to saved files, and maintaining a detailed version history for documents.
By enabling the Autosave feature in OneDrive, users can relax knowing their progress is being continuously saved, reducing the risk of losing important data due to unexpected interruptions. This seamless integration ensures that files are automatically saved in real-time, without the need for manual intervention.
The convenience of having files stored on OneDrive means that users can access their documents from any device with an internet connection, promoting flexibility and productivity in various work environments.
Another significant benefit of this combination is the ability to track document versions effortlessly. OneDrive keeps a detailed history of changes made to files, allowing users to revert to previous versions if needed, thereby boosting cooperative efforts and document management.
Automatic Saving of Work
One of the primary benefits of Autosave is the automatic saving of work, ensuring that changes made to documents are continuously saved to prevent any data loss.
Autosave plays a crucial role in data protection by minimizing the risk of losing important information due to unexpected system crashes or power outages. This feature creates a safety net that guards against accidental closure of files before the user manually saves them. Autosave contributes to workflow continuity by preserving the most recent versions of files, allowing users to pick up right where they left off without any disruption. This intuitive function acts as a safeguard, especially in fast-paced work environments where constant saving may be overlooked.
Easy Access to Saved Files
Integrating Autosave with OneDrive provides users with easy access to their saved files from any device connected to the cloud platform, ensuring seamless file retrieval and sharing.
This powerful combination allows individuals to work on their documents with the peace of mind that every revision and update is automatically saved to OneDrive, eliminating the risk of data loss in case of unexpected interruptions or device failures. Users can seamlessly transition between their desktop, laptop, tablet, or smartphone, knowing that their files are always up to date and accessible in real-time.
Through this integration, collaboration becomes more efficient as multiple users can simultaneously work on the same document and instantly see the changes reflected across all devices. The version history feature in OneDrive enables users to track and revert to previous iterations of their files, providing an added layer of security and control over their content.
File Version History
The Autosave feature in OneDrive maintains a detailed version history of documents, allowing users to track changes, revert to previous versions, and ensure data integrity.
Having file version history enabled by Autosave plays a critical role in safeguarding against accidental deletions, unauthorized modifications, or system crashes that could lead to data loss.
- This feature not only enhances data protection but also supports efficient revision control by giving users the capability to compare different iterations, identify alterations, and understand the document’s evolution.
- In scenarios where a mistake is made or an earlier version is preferred, the ability to access and restore previous versions with ease is invaluable for maintaining accuracy and completeness, thus aiding in seamless document recovery.
This level of accountability and flexibility provided by Autosave’s version history enables users to work confidently, knowing that their data is secured and accessible through multiple checkpoints.
What are the Limitations of Autosave with OneDrive?
While Autosave with OneDrive offers numerous benefits, it does come with limitations such as the requirement for an internet connection and limited storage space.
Ensuring a stable internet connection is vital for the Autosave feature to function seamlessly with OneDrive. This dependency on connectivity can be a challenge, especially in areas with unreliable or slow internet speeds, leading to potential disruptions in the Autosave process.
The limited storage space provided by OneDrive can restrict the amount of data that can be saved automatically, necessitating regular reviews and clean-ups to avoid reaching the storage limit. Users often need to consider the overall storage capacity when relying heavily on Autosave to prevent any data loss incidents due to insufficient OneDrive space.
Requires Internet Connection
One of the limitations of Autosave with OneDrive is the necessity for an active internet connection to synchronize changes and store files online.
When a user is working on a document, any modifications made are instantly saved to the OneDrive storage. This real-time synchronization ensures that the latest version of the file is always accessible across devices linked to the account. The dependency on a stable internet connection becomes critical in this process. If the connection is lost, the Autosave feature won’t be able to update the changes on the cloud, potentially leading to discrepancies between the local version and the online copy.
Limited Storage Space
Another drawback of using Autosave with OneDrive is the limitation on storage space, which may require users to manage their files and storage allocation efficiently.
Managing files effectively becomes crucial in such instances to optimize space usage. Users need to regularly delete unnecessary files and archive older documents to free up room for new data. Utilizing the OneDrive Recycle Bin to permanently delete items and examining large files for potential compression are also recommended strategies. Developing a systematic naming convention and folder structure can help in organizing data more efficiently and ensuring quick access to necessary documents.
How to Enable Autosave with OneDrive?
Enabling Autosave with OneDrive can be done through settings in Microsoft Office Applications or directly within the OneDrive platform, ensuring continuous saving of document changes.
-
Within Microsoft Office Applications such as Word, Excel, or PowerPoint, navigate to the ‘File’ tab and then select ‘Options’.
-
In the ‘Options’ menu, locate the ‘Save’ section and check the box next to ‘AutoSave‘.
-
For OneDrive users, go to the OneDrive website, log in to your account, and access the ‘Settings’ option.
-
Once in the settings, find the ‘AutoSave’ section and toggle the switch to enable this feature.
On Microsoft Office Applications
To activate Autosave with OneDrive on Microsoft Office Applications, navigate to the settings menu and select the Autosave switch to enable automatic saving of changes.
Autosave is a valuable feature that ensures your work is continuously saved, minimizing the risk of data loss in case of unexpected interruptions. Within Microsoft Office Applications, this function can be easily accessed through the settings menu. It is crucial to locate the Autosave switch and toggle it to ‘On’ for seamless protection of your documents. By enabling Autosave, you can ensure that your files are being saved in real-time to OneDrive, Microsoft’s cloud storage platform, providing you with the peace of mind that your work is secure and always up to date.
On OneDrive Settings
In OneDrive Settings, users can configure Autosave preferences to ensure that changes made to documents are automatically saved to the cloud storage platform for data protection.
Enabling Autosave in OneDrive Settings is a straightforward process that offers users peace of mind regarding their document edits. By accessing the ‘Autosave’ section within the OneDrive Settings menu, users can choose from various customization options such as setting the interval for automatic saves, selecting specific folders for Autosave, and even adjusting version history settings to control the frequency of backups.
With these customization options, users can tailor their Autosave preferences to best suit their workflow and data backup needs. For added security, users can also enable real-time collaboration on documents while Autosave ensures that all changes are promptly saved to the cloud, eliminating the risk of data loss.
How to Disable Autosave with OneDrive?
Disabling Autosave with OneDrive can be achieved by accessing the settings within Microsoft Office Applications or the dedicated options in OneDrive Settings, providing users with the flexibility to turn off automatic saving.
In Microsoft Office Applications, users can disable Autosave by following a few simple steps.
- Open any Office program, like Word or Excel.
- Click on File in the top left corner.
- Choose Options, then Save.
- Uncheck the box next to ‘AutoSave OneDrive and SharePoint Online files by default’.
For customizing Autosave settings within OneDrive, users should navigate to OneDrive online, click on Settings, then More settings, and finally, switch off Autosave. Remember, disabling Autosave gives you control over when your documents are saved, ensuring that changes are captured only when intentionally done.
On Microsoft Office Applications
To deactivate Autosave with OneDrive on Microsoft Office Applications, users can access the settings menu and toggle the Autosave switch to turn off automatic saving of changes.
Open the Microsoft Office Application where you want to disable Autosave. Look for the menu bar usually located at the top of the screen. Click on ‘File’ to access the different options available.
Within the ‘File’ menu, navigate to ‘Options’ or ‘Preferences’ depending on the specific application. This will open a window displaying various settings and customization options for the program.
Search for the ‘Save’ or ‘Save Options’ tab within the settings menu. Here, you will find the Autosave feature with a toggle switch that can be turned off to disable the automatic saving functionality.
On OneDrive Settings
Within OneDrive Settings, users have the option to disable Autosave preferences, allowing them to opt out of automatic saving functionality and manage document changes manually.
By adjusting the Autosave settings in OneDrive, users can take control over how often their documents are saved and where they are stored. One customization option available is the ability to turn off automatic saving for specific files while keeping it active for others. Users can also choose whether to save changes automatically or only when they manually click the Save button. This flexibility ensures that users can tailor the Autosave feature to suit their workflow and preferences.
Are There Any Alternatives to Autosave with OneDrive?
Along with Autosave with OneDrive, users can explore alternatives such as manual saving methods or utilizing third-party Autosave tools for document management.
Manual saving methods offer users full control over when and where their documents are saved. By simply clicking on the ‘Save’ button regularly while working on a document, users ensure that changes are safeguarded frequently. This traditional approach is straightforward and reliable, especially for those who prefer a hands-on approach to document saving.
On the other hand, third-party Autosave tools provide advanced features beyond the basic autosave functions built into software like OneDrive. These tools offer customizable settings, version control, and even automatic backup to external drives or cloud storage services.
Manual Saving
Manual saving involves users actively saving changes to documents by clicking the ‘Save’ option, providing a hands-on approach to data preservation and document management.
By opting for manual saving over Autosave, users have greater control over when changes are officially recorded, allowing them to ensure that critical modifications are captured at strategic points in the work process. This method demands a level of attentiveness and engagement from the user, which can be beneficial in terms of awareness and precision during document editing.
With manual saving, users can also maintain multiple versions of a document, safeguarding against accidental overwrites or unwanted changes. The conscious act of saving manually can cultivate a sense of responsibility and thoughtful interaction with one’s digital work environment.
Third-Party Autosave Tools
Utilizing third-party Autosave tools offers users additional options for automated saving of changes, providing flexibility and customization beyond the built-in Autosave features.
These third-party Autosave tools often come with a range of benefits, including the ability to set custom intervals for autosaving, which can be particularly useful for users who prefer to save changes more frequently or less frequently based on their workflow.
Many third-party Autosave tools offer advanced version control features, allowing users to track and restore previous versions of their work with ease. Some tools also provide cloud backup options, ensuring that users’ data is securely stored and easily accessible from anywhere.
Frequently Asked Questions
Does Autosave Only Work With Onedrive?
Yes, Autosave only works with Onedrive as it is a feature specifically designed for the cloud storage service.
Can I Use Autosave with Other Cloud Storage Services?
No, Autosave is only compatible with Onedrive and cannot be used with other cloud storage services.
Do I Need to Have Onedrive to Use Autosave?
Yes, Onedrive is a required component for Autosave to function properly. Without Onedrive, Autosave will not work.
What Happens If I Turn Off Autosave?
If you turn off Autosave, any changes made to your document will no longer be automatically saved to Onedrive. You will have to manually save your changes.
How Do I Turn On Autosave?
To turn on Autosave, open your document in Onedrive, go to the File menu, and select “Autosave.” Then, click “AutoSave One,” which will turn on Autosave for that specific document.
Can I Disable Autosave?
Yes, you can disable Autosave by following the same steps to turn it on. Instead of selecting “AutoSave One,” select “AutoSave Off.” This will disable Autosave for that specific document.