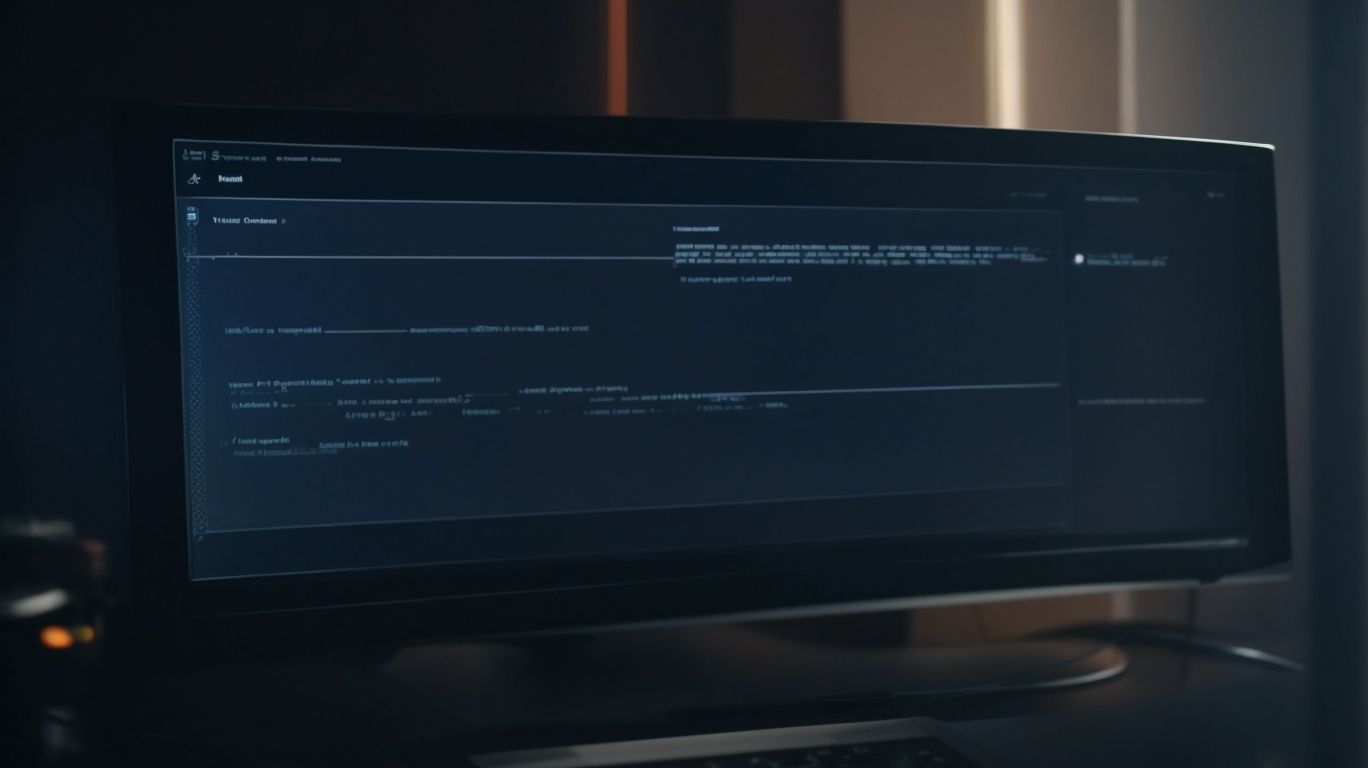Why is Onedrive Not Syncing With Sharepoint?
Are you struggling with OneDrive not syncing with SharePoint?
This article explores what OneDrive and SharePoint are, how they work together, and common reasons why syncing issues may occur.
From network connection issues to file size limitations, various factors could be causing the problem.
We provide troubleshooting tips and solutions to help you fix any syncing issues you may encounter.
Let’s dive in and get your OneDrive and SharePoint syncing seamlessly again.
Key Takeaways:
What is OneDrive?
OneDrive, developed by Microsoft, is an online cloud storage service that allows users to store, share, and sync files across devices.
OneDrive boasts of a user-friendly interface, making it easy for individuals and businesses to manage their files efficiently. It is well-integrated with Windows operating systems and Office 365 applications, seamlessly allowing users to save files directly to the cloud. This compatibility extends to other platforms like macOS, Android, and iOS, ensuring users can access their files from various devices.
One of the key features of OneDrive is its automatic file synchronization. This means that any changes made to a file on one device are instantly updated across all linked devices, ensuring consistency and accessibility. Users can access their data online through a web browser or dedicated apps, enabling them to work on their files from anywhere with an internet connection.
What is SharePoint?
SharePoint, a web-based collaboration platform developed by Microsoft, enables organizations to create, manage, and share content seamlessly.
SharePoint provides a centralized hub where teams can collaborate on projects in real-time, improving overall productivity and efficiency. Through SharePoint, users can easily access and edit documents, co-author content, and track version history. One of the key functionalities of SharePoint is its powerful document management system, allowing users to organize files, set permissions, and automate document approval processes. SharePoint seamlessly integrates with other Microsoft Online services such as OneDrive, Teams, and Office 365, providing a comprehensive ecosystem for communication and collaboration.
How do OneDrive and SharePoint Work Together?
OneDrive and SharePoint work together seamlessly to enhance collaboration within organizations by enabling efficient file sharing, version control, and document management.
OneDrive acts as a personal cloud storage platform where users can securely store and access their files from any device, making it convenient to work on documents from different locations seamlessly.
On the other hand, SharePoint serves as a collaborative platform that enables centralized document management, team collaboration, and intranet capabilities, allowing users to create, share, and manage content within organized structures.
When integrated, OneDrive and SharePoint offer a robust solution that combines individual file management with team collaboration functionalities, ensuring that users have the flexibility to work independently or collectively on projects.
Why is OneDrive Not Syncing with SharePoint?
Issues with OneDrive syncing with SharePoint may arise due to synchronization conflicts, file path discrepancies, or permission settings conflicts.
Syncing problems between OneDrive and SharePoint can also occur when there are network connectivity issues or when the file sizes exceed the limits supported by the platforms. For example, large video files or complex CAD drawings may struggle to sync properly, leading to errors. Troubleshooting techniques often involve checking internet connection stability, ensuring ample storage space on both OneDrive and SharePoint, and monitoring any suspicious activity that may impact the syncing process.
Conflicting version histories, especially in collaborative environments, can result in synchronization issues. When multiple users are simultaneously modifying a document, conflicts may arise, causing discrepancies in the files being synced. To resolve such conflicts, efficient conflict resolution strategies need to be implemented, such as version control mechanisms or designated user roles to manage edits effectively.
Network Connection Issues
Network connection issues can hinder the syncing process between OneDrive and SharePoint, leading to delays or disruptions in file updates.
It is crucial to ensure a stable and reliable network connection to avoid these syncing problems. Slow internet speeds or intermittent connectivity issues may cause files not to sync properly, resulting in inconsistencies between the two platforms.
One common error that users encounter is the ‘sync pending’ status, where files are stuck and fail to synchronize. This can happen due to network congestion, firewall restrictions, or outdated software.
To improve syncing operations, optimizing the network performance is essential. Implementing solutions such as prioritizing network bandwidth for syncing processes, checking firewall settings, and updating network drivers can help resolve these issues.
OneDrive Sync Client Errors
OneDrive sync client errors can occur due to software glitches, version incompatibilities, or corrupted cache files, affecting the syncing functionality.
Among the common errors faced by users, the ‘file not syncing’ issue tends to be a persistent nuisance. This problem where certain files fail to upload to the cloud can be exasperating. Users often encounter ‘conflict errors’ when attempting to sync files that have been modified simultaneously on multiple devices.
An essential troubleshooting step for these errors involves checking internet connectivity and ensuring the latest version of the OneDrive client is installed. Resolving such software-related issues might require deleting the local cache to force a fresh synchronization and resolve any underlying conflicts.
SharePoint Permissions
SharePoint permissions play a crucial role in determining which team members can access, edit, or sync files, potentially causing OneDrive syncing issues if not properly configured.
Properly configuring SharePoint permissions ensures that individuals only have access to the files and folders necessary for their work while maintaining data security.
For example, you can set unique permissions on specific documents, restrict access to confidential reports, and grant read-only access to certain team members.
When handling SharePoint permissions to avoid syncing conflicts, consider creating clear user groups, regularly reviewing permissions to ensure relevance, and providing training on proper permission management to team members.
File Size Limitations
File size limitations in OneDrive and SharePoint can restrict the syncing of large files, leading to errors or incomplete uploads.
When dealing with large files, it’s vital to understand how constraints can impact the synchronization process. To handle this challenge effectively, one approach is to utilize a compression tool to reduce the size of the files before synchronization. Breaking down oversized files into smaller chunks can make syncing more manageable.
Optimizing file synchronization involves adopting a structured folder hierarchy and naming convention. Utilizing versioning and only syncing necessary files can also minimize the impact of size limitations on the syncing operations.
Conflict with Other Applications
Conflicts with other applications running on the system can interfere with the syncing process between OneDrive and SharePoint, causing errors or delays.
Microsoft Office Suite applications like Outlook, Teams, and OneNote are often sources of conflicts when syncing with OneDrive and SharePoint. To resolve this, ensure all Microsoft Office applications are up to date and install the latest updates for OneDrive and SharePoint. Consider disabling add-ins within these applications that might be causing interference. Managing permissions and access rights for shared files can also alleviate syncing issues. Regularly monitoring and troubleshooting any system resources that might be overutilized can further support the smooth operation of data synchronization.
How to Troubleshoot OneDrive and SharePoint Syncing Issues?
To troubleshoot OneDrive and SharePoint syncing issues, users can follow specific steps to diagnose and resolve common synchronization problems effectively.
One common issue users face is the failure of files to sync between OneDrive and SharePoint, resulting in version inconsistencies and document discrepancies. To address this, begin by ensuring that both OneDrive and SharePoint are updated to the latest versions. Next, verify the internet connection, as unstable or slow networks can hinder the syncing process.
If the problem persists, check the file names for any special characters or symbols that may be causing conflicts. Examine the storage availability on both platforms to ensure there is enough space for synchronization.
Check Network Connection
The first step to troubleshoot syncing issues is to verify the network connection status, ensuring stable internet connectivity between OneDrive and SharePoint servers.
One way to check the network connection status is by examining the network icon on your device, which can indicate whether you are connected to a network or experiencing any connection problems. You can use built-in network diagnostic tools on Windows and macOS, such as Network Troubleshooter and Network Utility respectively, to detect and resolve common network issues.
Network troubleshooting tools like Wireshark, PingPlotter, and NetCrunch can also help identify specific network problems by analyzing network traffic, monitoring latency, and detecting network anomalies.
For improved network stability, consider optimizing your router settings, updating firmware, and checking for any interference from other devices. It’s also advisable to use Ethernet connections instead of Wi-Fi when possible to reduce network congestion and enhance data transfer speeds.
Restart OneDrive Sync Client
Restarting the OneDrive sync client can often resolve minor syncing issues, refreshing the connection and ensuring proper synchronization with SharePoint.
One way to restart the OneDrive sync client is by right-clicking on the OneDrive icon in the system tray and selecting ‘Quit OneDrive.’
After this, reopen OneDrive from the Start menu to start the client again. If this does not work, you may need to check for common sync client errors.
Some common errors include ‘Sync Pending,’ which may indicate a network issue, and ‘File Not Syncing,’ which could be due to file corruption. Resolving these errors typically involves checking your internet connection and verifying file integrity.
Check SharePoint Permissions
Verifying and adjusting SharePoint permissions for user accounts can address syncing issues related to file access, editing rights, and synchronization conflicts.
-
One crucial step in checking SharePoint permissions is to ensure that users have appropriate access levels set to their accounts. This involves reviewing permission levels such as Full Control, Contribute, Read, or Custom permissions assigned to different users or groups.
-
Another aspect to consider is managing permission inheritance within SharePoint sites and libraries. It’s important to understand how permissions trickle down from the parent site to sub-sites and documents.
-
When troubleshooting permission-related syncing problems, it’s beneficial to verify if the user accounts experiencing issues are part of the correct SharePoint groups or teams. Sometimes, a simple membership adjustment can resolve access problems.
-
Regular audits of SharePoint permissions can aid in identifying any inconsistencies or unauthorized access within the platform. Implementing a review schedule, like quarterly or bi-annually, can help ensure permission integrity.
Check File Size and Types
Reviewing file size and types being synced across OneDrive and SharePoint can help identify potential syncing errors due to incompatible formats or size restrictions.
When analyzing file characteristics, it’s crucial to ensure that file formats are supported by both OneDrive and SharePoint to prevent any issues during synchronization. For instance, certain file types such as .exe or .dll might not be compatible and could cause syncing failures. To handle this, consider converting these files into more universally accepted formats like PDF or ZIP before syncing. Organizing files based on size categories can aid in efficient synchronization. Large files may be better suited for manual transfer, while smaller files can be easily managed through automatic sync processes.
Disable Conflicting Applications
Disabling conflicting applications that interfere with OneDrive and SharePoint syncing processes can help resolve errors and improve synchronization performance.
Some common applications that may conflict with the syncing operations of OneDrive and SharePoint include antivirus software, backup tools, and file indexing services. These programs often access files and folders, causing conflicts with the syncing process. To address this, users can temporarily disable or configure these applications to allow seamless synchronization.
It is recommended to check the settings of these applications and create exceptions for the OneDrive and SharePoint folders. Regularly updating these applications and the sync client can help prevent future conflicts. By taking these measures, users can ensure a smooth and uninterrupted syncing experience across their devices.
How to Fix OneDrive and SharePoint Syncing Issues?
Resolving OneDrive and SharePoint syncing issues requires specific actions such as resetting the sync client, adjusting permissions, and optimizing file handling practices.
To start resolving syncing problems, ensure that both OneDrive and SharePoint are updated to the latest versions, as older versions may have compatibility issues causing synchronization failures. After confirming the software version, review the storage space available in both OneDrive and SharePoint to avoid synchronization errors due to insufficient space. Check for any network connectivity issues, such as unstable internet connections, which can disrupt the syncing process.
For a more advanced troubleshooting approach, you can utilize the ‘Reset sync connections’ feature within the OneDrive settings, which helps in resetting any corrupt sync configurations that may be causing the problem. Another effective solution is to validate and adjust the file permissions on both platforms to ensure that users have the necessary access rights for file syncing operations.
Reset OneDrive Sync Client
Resetting the OneDrive sync client to its default settings can help resolve persistent syncing errors and restore proper functionality between OneDrive and SharePoint.
Here’s a step-by-step guide to resetting the OneDrive sync client:
- First, close the OneDrive application.
- Next, press ‘Win + R’ to open the Run command and type ‘taskmgr’ to open the Task Manager.
- Locate any process related to OneDrive, right-click, and select ‘End task’.
- Then, navigate to the %localappdata%\Microsoft\OneDrive folder and delete the ‘settings’ and ‘SpW’ folders.
- Afterwards, reopen OneDrive and sign in again to initiate the configuration process.
Reinstall OneDrive Sync Client
Reinstalling the OneDrive sync client can address software corruption issues, version conflicts, and configuration errors that impact syncing performance with SharePoint.
Before initiating the reinstallation process, ensure that all files are synced and a backup is available to avoid data loss. It’s essential to completely uninstall the current client version to prevent any lingering issues. When reinstalling, opt for the latest version available directly from Microsoft’s official website to ensure compatibility and access to the latest features.
For a clean installation, it’s advisable to remove all OneDrive-related remnants from the system registry and temporary files. Disabling any antivirus programs temporarily during the installation can prevent any conflict with the process.
Contact IT Support for SharePoint Permissions
Seeking assistance from IT support for resolving complex SharePoint permission issues can help streamline file syncing processes and ensure proper access control within organizations.
When encountering intricate permission challenges in SharePoint, users can benefit from reaching out to the IT support team. By collaborating with skilled IT specialists, users can navigate through advanced permission troubleshooting efficiently. This collaboration can facilitate the identification of root causes behind permission discrepancies and lead to effective resolution strategies.
Effective communication with IT support specialists is crucial in this process. Users should provide detailed information about the permission issues faced, including specific error messages and the context in which the problems occur. Collaborating closely with the IT team can expedite the permission management process and ensure that the access control mechanisms are optimized for organizational needs.
Compress Large Files
Compressing large files before syncing them with OneDrive and SharePoint can optimize storage space, reduce syncing errors, and enhance file transfer efficiency.
File compression techniques involve reducing the size of a file by using various algorithms to eliminate redundant or unnecessary data. This can greatly benefit users by enabling faster uploads and downloads, as well as saving precious storage space.
When choosing tools for compressing large files, it’s crucial to select reliable software that supports a wide range of file types and offers strong compression ratios.
Popular tools such as WinRAR, 7-Zip, and WinZip are commonly used for file compression due to their user-friendly interfaces and efficient compression algorithms. After compressing files, it’s essential to organize and label them properly to easily locate and manage them during synchronization.
Creating a dedicated folder for compressed files can streamline the syncing process and help maintain a clutter-free storage system.
Uninstall Conflicting Applications
Removing conflicting applications that disrupt OneDrive and SharePoint syncing operations is essential for eliminating errors, enhancing performance, and ensuring seamless synchronization.
Identifying these conflicting applications may not always be straightforward, as they can operate in the background or have similar functionalities to essential tools.
To start, review recent software installations and updates that coincided with the onset of syncing issues.
- Check for programs that may have access to system resources, network connections, or cloud storage that could interfere with Microsoft services.
- Consider using Task Manager or Activity Monitor to monitor resource usage and identify any abnormal spikes that could indicate a conflicting application.
Uninstalling these applications can be done through the Control Panel on Windows or the Applications folder on macOS.
Remember to restart your device after uninstalling to complete the process and clear any remaining traces of the conflicting software.
Maintaining a clean software environment by regularly reviewing installed applications and avoiding unnecessary third-party tools can help prevent conflicts and ensure a smooth experience with OneDrive and SharePoint syncing.
Frequently Asked Questions
Why is Onedrive Not Syncing With Sharepoint?
Onedrive and Sharepoint are both Microsoft cloud-based storage solutions. While they work seamlessly together, there may be times when Onedrive is not syncing with Sharepoint. Here are some FAQs to help troubleshoot this issue.
Why is Onedrive not syncing with Sharepoint after I’ve made changes to my files?
One of the most common reasons for Onedrive not syncing with Sharepoint is because of changes made to your files. Make sure that the files you are trying to sync are not open or in use by another application. This can prevent syncing from occurring.
Why is Onedrive not syncing with Sharepoint on my mobile device?
If you are experiencing syncing issues on your mobile device, it may be due to a weak or unstable internet connection. Make sure your device has a strong and stable connection to the internet to ensure successful syncing.
Why is Onedrive not syncing with Sharepoint on my computer?
If Onedrive is not syncing with Sharepoint on your computer, it may be because of insufficient storage space. Check your available storage and make sure there is enough space for the files you are trying to sync. You can also try clearing your Onedrive cache to fix syncing issues.
Why is Onedrive not syncing with Sharepoint for only some files?
This may be due to certain file types not being compatible with Onedrive or Sharepoint. Check the file types of the files that are not syncing and make sure they are supported. You can also try renaming the file and see if it will sync.
Why is Onedrive not syncing with Sharepoint and showing an error message?
If you are receiving an error message when trying to sync with Sharepoint, it may be due to a permissions issue. Make sure you have the appropriate permissions to access and sync with the Sharepoint site. You can also try signing out and signing back into your Onedrive account to fix the issue.