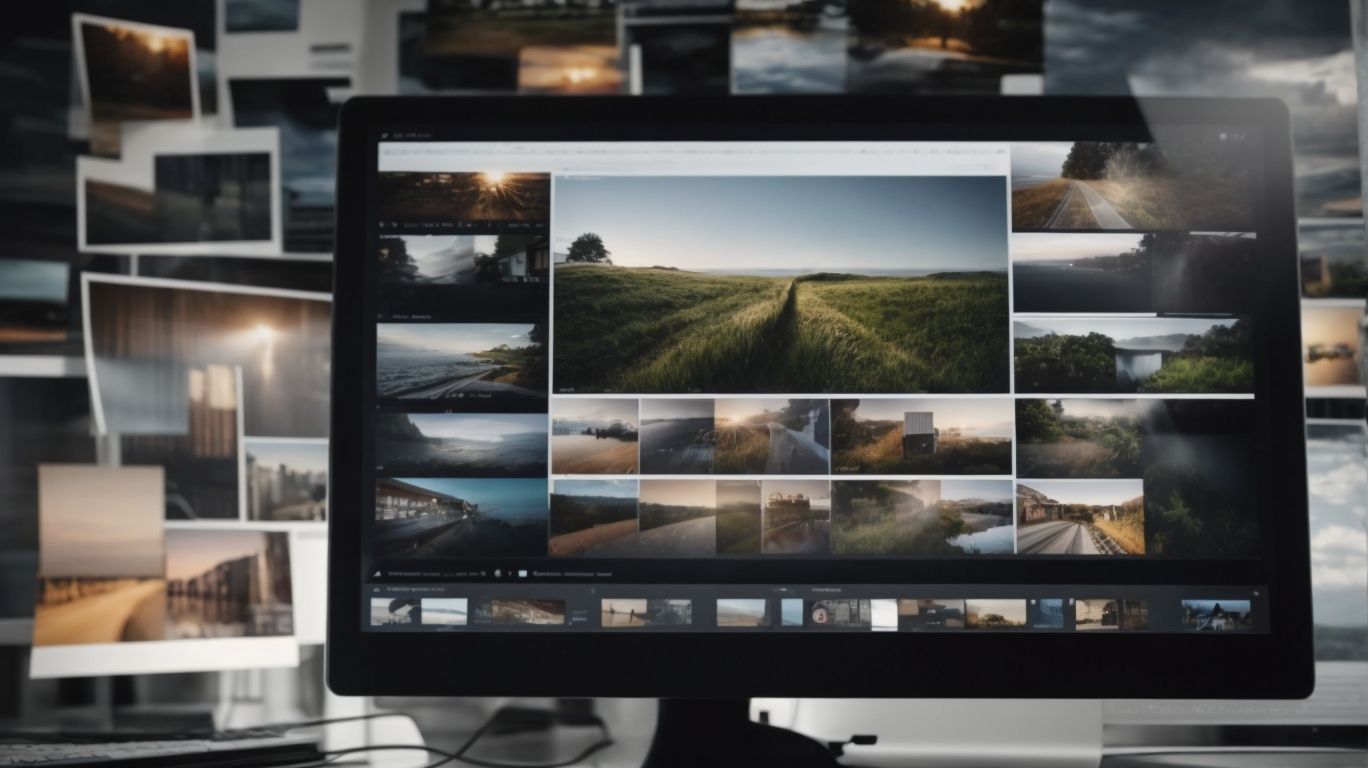Why Does Onedrive Keep Downloading Files?
Are you wondering why OneDrive keeps downloading files?
We will explore the reasons behind this issue, including automatic syncing, shared files, file versioning, offline access, file restore, and device backup.
We will provide practical tips on how to stop OneDrive from downloading files, such as adjusting sync settings, pausing syncing, removing shared files, disabling file versioning, going offline, and turning off device backup.
Discover the benefits of using OneDrive for cloud storage, easy file sharing, automatic backup, and file collaboration.
Key Takeaways:
What is OneDrive?
OneDrive is a cloud storage service provided by Microsoft, allowing users to store, access, and share files and documents remotely.
Its seamless integration with Windows 10 makes it a convenient option for users working within the Microsoft ecosystem. Administrators can leverage group policies to control access, sync settings, and more, ensuring a secure environment.
OneDrive plays a vital role in the Office 365 ecosystem, enabling users to access their files across various devices seamlessly. Its collaboration features such as real-time co-authoring and version history enhance productivity and teamwork. This cloud service offers a reliable backup solution and easy scalability for individuals and organizations alike.
Why Does OneDrive Keep Downloading Files?
OneDrive may keep downloading files due to automatic syncing, shared files, file versioning, offline access, file restore, and device backup features.
Automatic syncing is a primary reason for continuous downloads, ensuring that your files are always up to date across devices. Shared files with collaborators may trigger ongoing updates to maintain file consistency.
File versioning allows access to previous versions, potentially causing downloads for comparison or restoration purposes. Enabling offline access can lead to continuous syncing to ensure files are accessible offline.
File restore features may trigger downloads during the restoration process to ensure accurate file recovery.
Device backup settings in Windows 10 and group policies can influence OneDrive’s behavior, impacting the frequency of downloads.
Automatic Syncing
Automatic syncing in OneDrive ensures that files are kept up to date across devices, but it may lead to repeated downloads if not managed properly.
When you enable automatic syncing in OneDrive, any changes made to a file in one device are quickly propagated to all other connected devices, ensuring you always have the most updated version.
If there are issues with connectivity or insufficient storage space, this efficient syncing process can sometimes result in the unnecessary redownloading of files, which may consume bandwidth and storage unnecessarily.
To optimize the syncing settings, it’s recommended to periodically check the sync status, ensure a stable internet connection, and regularly clean up outdated or large files that are no longer needed across your devices.
Shared Files
Shared files on OneDrive can trigger downloads when collaborators make changes or updates to the shared documents.
This behavior can lead to increased network usage and potential confusion when multiple team members are simultaneously working on shared files.
To manage your shared content effectively, consider organizing files into specific folders and granting access permissions based on individual roles.
Utilizing version control features can also help track changes and avoid confusion.
You can control the syncing of collaborative documents by adjusting settings to sync only specific folders or files, ensuring that updates are managed efficiently and without unnecessary downloads.
File Versioning
File versioning on OneDrive allows users to access previous versions of files, which may result in additional downloads to retrieve specific file versions.
This feature is particularly useful when multiple people are collaborating on a file, as it provides a safety net in case of accidental deletions or unwanted changes. By restoring a previous version, users can undo unwanted edits or revert to a stable state. It’s worth noting that each version saved contributes to the storage space on your OneDrive. To manage version history efficiently and avoid unnecessary downloads, it’s advisable to periodically review and delete older versions that are no longer needed.
Offline Access
Offline access in OneDrive enables users to work on files without an internet connection, leading to downloads when changes are synced back online.
When utilizing offline access in OneDrive, users can seamlessly switch between online and offline modes, ensuring uninterrupted productivity. It’s crucial to manage offline files effectively to avoid any discrepancies once the connection is restored.
Considerations such as ensuring all changes are saved locally before going offline and syncing files regularly once online are essential for a smooth experience. By syncing files between online and offline modes, users can access the latest versions of their documents across different devices, maintaining consistency and efficiency in their work.
File Restore
File restore feature in OneDrive allows users to recover deleted or modified files, potentially triggering downloads during the restoration process.
When utilizing the file restore functionality on OneDrive, users have the capability to seamlessly retrieve any lost files that may have been accidentally deleted or altered. This essential feature ensures that critical data is not permanently lost, providing a safety net for users facing unexpected file mishaps. By initiating the file restoration process, OneDrive works behind the scenes to locate and reinstate the missing files, fostering a sense of security and reliability for its users.
Device Backup
OneDrive’s device backup feature ensures that data from connected devices is securely stored in the cloud, which may involve downloading data for backup purposes.
When a user sets up device backup with OneDrive, the service automatically syncs files, photos, and documents from the connected devices to the cloud. This process involves uploading data from the device to OneDrive’s servers for safekeeping. In cases where a device is lost, damaged, or upgraded, having data backed up on OneDrive ensures that important files are not lost permanently. Users should be mindful of the data transfer process, as large amounts of data can impact network bandwidth and storage space.
How to Stop OneDrive from Downloading Files?
To prevent OneDrive from downloading files continuously, users can adjust sync settings, pause syncing, remove shared files, disable file versioning, go offline, and turn off device backup.
Adjusting sync settings can help manage the frequency of file downloads on OneDrive. Users should navigate to the OneDrive application settings and select the appropriate sync frequency based on their preferences. Pausing syncing temporarily can be beneficial when dealing with excessive downloads or when a stable internet connection is not available.
Removing shared files that are no longer needed can free up space and reduce the number of files getting downloaded continuously. It’s advisable to regularly review shared folders and files to declutter your OneDrive account. Disabling file versioning can also optimize download behavior by preventing multiple versions of the same file from syncing and taking up unnecessary space.
Going offline in the OneDrive settings is a quick way to stop any ongoing downloads and syncing processes. This is useful when users wish to avoid consuming bandwidth or when troubleshooting download issues. Turning off device backup for specific folders or files can prevent continuous downloads and uploads associated with backup processes, especially for large files or extensive data sets.
Adjusting Sync Settings
Adjusting sync settings in OneDrive allows users to control when and how files are synced between devices, helping to manage downloads effectively.
One of the key features in OneDrive sync settings is the ability to optimize sync frequency based on individual preferences. This means that users can choose whether to sync files continuously, periodically, or manually, depending on their usage patterns. By customizing the sync frequency, users can ensure that their files are always up to date without causing unnecessary strain on network resources or storage space.
Pausing Syncing
Pausing syncing on OneDrive temporarily halts the synchronization process, preventing new downloads until syncing is resumed.
Pausing sync is an effective way to manage your files and reduce network usage. Whether you need to conserve bandwidth, work on sensitive documents offline, or troubleshoot sync issues, the pause option offers flexibility. By temporarily halting the sync process, users can avoid conflicts between files being edited simultaneously or ensure that large uploads don’t interfere with other tasks.
To resume syncing, simply click on the cloud icon in the system tray, select ‘More’, and then choose ‘Resume syncing’. This action will prompt OneDrive to start synchronizing files again, ensuring that your latest changes are reflected across devices.
Removing Shared Files
Removing shared files from OneDrive can eliminate unnecessary downloads associated with collaborative documents and shared content.
When removing shared files from OneDrive, it is important to consider the impact on access for other collaborators. Communication with team members regarding the file removal can prevent any confusion or disruptions in workflow. Before removing files, ensure that no one else requires access to the content for ongoing projects.
Managing shared content effectively involves regularly reviewing shared files, decluttering unused or outdated documents, and organizing files into appropriate folders. By setting clear permissions and access levels for shared files, you can prevent accidental deletions or unauthorized changes.
Disabling File Versioning
Disabling file versioning in OneDrive can reduce the number of downloads triggered by version history updates and file revisions.
When you turn off file versioning in OneDrive, it means that the platform will no longer keep multiple versions of your files. While this can help in simplifying your file management and saving storage space, it’s crucial to understand the implications. Without versioning, you may lose the ability to restore a previous version of a file if needed, which can be a risk especially in collaborative environments.
To manage version control effectively after disabling this feature, consider setting up regular backups of your important files to ensure that you have fallback options. Establishing clear naming conventions or using date stamps in file names can help differentiate between versions manually.
Going Offline
Switching to offline mode in OneDrive allows users to work on files locally without triggering online downloads, promoting offline productivity.
Working offline with OneDrive offers a plethora of benefits. It ensures that users can access and edit their documents even without internet connectivity, enabling uninterrupted workflow. Offline access provides a layer of security as files are stored locally on the device. To seamlessly transition between online and offline modes, it’s essential to regularly sync changes by connecting to the internet. This ensures that updated versions of files are saved and reflected across all devices. By following these simple tips, users can maximize the utility of OneDrive’s offline capabilities.
Turning off Device Backup
Disabling device backup in OneDrive can prevent automatic data transfers from connected devices, reducing unnecessary downloads for backup purposes.
When managing backups, it’s essential to consider the amount of storage available on your OneDrive account to avoid exceeding limits. By disabling device backup selectively, you can optimize storage usage and prioritize critical files for backup. One key consideration is to ensure that important documents and files are regularly synced and backed up to prevent data loss. Regularly reviewing and adjusting backup settings based on your usage patterns can enhance the efficiency of the process.
What Are the Benefits of OneDrive?
OneDrive offers cloud storage, easy file sharing, automatic backup, and file collaboration, making it a versatile solution for data management and collaboration needs.
One of the key benefits of using OneDrive is its seamless integration with other Microsoft services like Office 365, allowing users to access and edit their files across various platforms effortlessly. For instance, imagine working on a Word document on your laptop using Office 365, and then seamlessly transitioning to your mobile device to make quick edits on the go via the OneDrive app.
Along with this, the ability to collaborate in real-time with colleagues on shared documents directly from OneDrive simplifies teamwork. Picture a scenario where multiple team members can simultaneously work on a presentation stored on OneDrive, providing instant feedback and making necessary updates without the hassle of emailing different versions back and forth.
Cloud Storage
OneDrive’s cloud storage feature provides users with secure, accessible, and scalable storage space for their files and documents.
One of the key advantages of utilizing cloud storage in OneDrive is the seamless integration across various devices and platforms, allowing users to access their files from anywhere with an internet connection. This flexibility eliminates the need for physical storage devices and enables real-time collaboration among team members located in different regions.
The storage capacity in OneDrive is generous, offering users the ability to store large files, such as high-resolution videos and extensive datasets, without worrying about running out of space. Users can also easily upgrade their storage plans to accommodate growing data needs.
Security measures in place are robust, with encryption protocols, multi-factor authentication, and regular backups to protect against data loss. These features ensure that sensitive information remains secure and confidential, giving users peace of mind when storing their important documents in the cloud.
Easy File Sharing
OneDrive simplifies file sharing by allowing users to share documents and folders with collaborators easily, streamlining collaborative workflows.
Within OneDrive, users can choose specific sharing options such as granting view-only or editing permissions, ensuring data security and control. The platform offers collaborative tools like co-authoring in real-time, making it possible for multiple users to work on a document simultaneously. To enhance efficiency, users can organize shared files into folders, set expiry dates for shared links, and track version history. These features help in maintaining organized document management and seamless collaboration among team members.
Automatic Backup
OneDrive’s automatic backup feature ensures that files are securely backed up in the cloud, offering peace of mind and data protection for users.
This feature automatically saves copies of your files to the cloud at scheduled intervals, reducing the risk of data loss due to hardware failure or accidental deletion. The backup frequency can typically be customized to suit your needs, ensuring that important changes are captured regularly. OneDrive’s versioning capability allows you to access and restore previous versions of your files, providing an extra layer of protection against errors or unwanted modifications.
Backing up your data is crucial in today’s digital age, where information is constantly at risk of being compromised or lost. By utilizing automatic backup solutions like OneDrive, you can safeguard your valuable files and streamline your workflow with confidence.
File Collaboration
OneDrive facilitates seamless file collaboration among users, enabling real-time editing, commenting, and version tracking for efficient teamwork.
Users can leverage the co-authoring feature in OneDrive to work simultaneously on documents, spreadsheets, and presentations, fostering active participation and boosting productivity within teams.
The platform offers robust version control mechanisms, allowing users to view, revert, and track changes made to files over time, ensuring transparency and preventing data loss due to accidental modifications.
Along with editing files together, OneDrive provides communication options such as chat, comments, and notifications, enabling seamless discussion and feedback exchange among collaborators.
Best practices for effective file collaboration include setting clear permissions, establishing naming conventions, and utilizing centralized folders for easy access and organization.
Frequently Asked Questions
Why is Onedrive constantly downloading files?
Onedrive may be constantly downloading files for a variety of reasons, such as syncing changes made on other devices or updating its backup storage.
How can I stop Onedrive from constantly downloading files?
To stop Onedrive from constantly downloading files, you can pause or disable the sync feature, limit the number of files that are being synced, or troubleshoot any network or internet connection issues that may be causing the continuous downloads.
Why does Onedrive keep downloading files that I have already deleted?
Onedrive may continue to download deleted files if they are being synced from another device or if they are in the recycle bin. Make sure to permanently delete the files from the recycle bin and disable syncing on other devices to stop the continuous downloads.
Is there a way to speed up Onedrive’s file downloads?
Yes, you can increase the download speed of Onedrive files by optimizing your internet connection, clearing any cache or temporary files, or pausing any other large downloads or uploads that may be taking up bandwidth.
Can I choose which files Onedrive downloads?
Yes, you can choose which files Onedrive downloads by selecting specific folders or files to sync, or adjusting the settings to only sync certain file types or sizes. This can help prevent unnecessary downloads and save storage space.
Why are my Onedrive downloads taking up so much storage space?
Onedrive downloads may be taking up a lot of storage space if you have a large number of files being synced or if you have enabled the “Files On-Demand” feature which allows you to see all files, even if they are not stored locally. Consider limiting the number of files being synced or disabling the “Files On-Demand” feature to free up storage space.