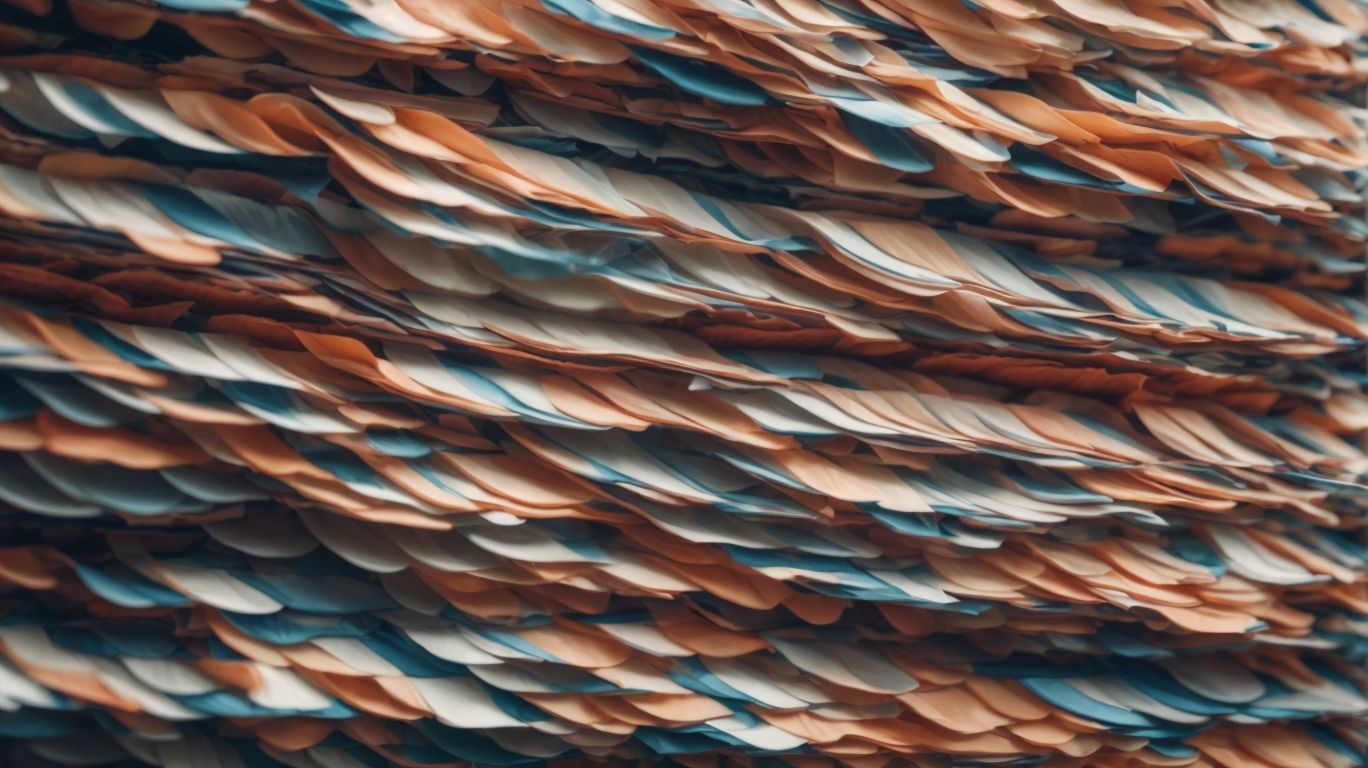Why Can’t Onedrive Merge Changes?
Are you struggling with file conflicts on OneDrive?
In this article, we will delve into the ins and outs of OneDrive and file syncing. We will explore the reasons why OneDrive can’t merge changes, such as lack of internet connection, file size limitations, file type restrictions, file name issues, file location restrictions, file permission problems, and file syncing errors.
Stay tuned to learn how to resolve OneDrive file conflicts effectively and efficiently.
Key Takeaways:
Understanding OneDrive and File Syncing
Understanding OneDrive and file syncing is essential for efficient collaboration and data management across various devices. OneDrive, a cloud storage service provided by Microsoft, ensures that users like Greg and Mary can access their files seamlessly, whether they are connected to Wi-Fi or using Office Apps.
OneDrive plays a crucial role in file syncing operations by allowing users to store their data securely in the cloud, eliminating the need for physical storage devices. This simplifies data sharing and collaboration, as multiple users, including Greg and Mary, can access and edit files simultaneously. The seamless integration with Office Apps further enhances productivity by enabling real-time editing and feedback. OneDrive’s cross-platform compatibility ensures that files can be accessed from Windows, Mac, iOS, and Android devices, providing flexibility and accessibility for users on-the-go.
What is File Conflict and How Does It Happen?
File conflict occurs when multiple users, such as Greg and Mary, make changes to the same document simultaneously, leading to sync conflicts that require resolution. This issue often arises during co-authoring in Microsoft Word, especially with Autosave enabled, triggering error messages that indicate conflict scenarios.
Sync conflicts in collaborative document editing can be caused by various factors such as network latency, inconsistent saving intervals, and differences in application versions among users. These discrepancies lead to conflicting versions of the document, fragmenting the editing process.
With Autosave functionality in Microsoft Word, changes are automatically saved, contributing to quicker conflict detection but complicating resolution due to overlapping edits. Error notifications in such situations alert users about the conflicting changes and prompt them to choose between versions, preserving data integrity and preventing data loss.
What Are the Different Types of File Conflict?
Various types of file conflicts can arise during syncing operations, requiring effective conflict resolution strategies. Understanding these conflicts and configuring relevant OneDrive settings on Windows 10/11 is crucial for seamless data management.
One common type of file conflict is ‘file version conflict,’ where multiple versions of the same file exist, leading to confusion for the syncing process.
Another conflict type is ‘file naming conflict,’ which occurs when identical filenames exist in different locations, causing potential data loss.
‘File deletion conflict’ is yet another challenge, arising when a file is deleted on one device but not on others.
To address these conflicts, enabling automatic conflict resolution in OneDrive settings is essential, along with setting up version history and backup features for added data protection.
Why Can’t OneDrive Merge Changes?
OneDrive faces challenges in merging changes when multiple users attempt to edit the same file simultaneously, especially in Office Apps or SharePoint environments. This can lead to errors and the inability to seamlessly combine updated information.
When two or more users make changes to a document simultaneously, conflicts can arise as the system struggles to merge these alterations. The primary issue lies in determining which changes should take precedence and how to reconcile conflicting edits. Conflict resolution mechanisms might not always be foolproof, resulting in failed merging attempts and data discrepancies.
These errors can disrupt the collaborative workflow, causing delays in project completion and potentially leading to incorrect information being propagated. Users may encounter version conflicts, where they unknowingly overwrite changes made by their colleagues, disrupting the integrity of the document.
Lack of Internet Connection
One common reason why OneDrive struggles to merge changes is the lack of an internet connection, creating sync conflicts that hinder real-time collaboration, especially when users are editing documents in Microsoft Word.
When multiple users are working on the same document simultaneously, a stable internet connection is crucial for seamless synchronization and avoiding sync conflicts. Without a reliable connection, edits made by one user may not be promptly reflected for others, leading to version disparities and potential data loss. These sync conflicts can result in frustration and inefficiencies, disrupting workflow and compromising the collaborative editing experience in Microsoft Word.
File Size Limitations
File size limitations can impede OneDrive’s ability to merge changes efficiently, especially when dealing with large documents that undergo frequent modifications. Managing such documents requires careful consideration to ensure seamless syncing operations.
One way to address these challenges is by optimizing the file size of the documents. This can involve reducing unnecessary formatting, compressing images, and utilizing file types that are more efficient in terms of size. Utilizing selective sync features on OneDrive can help manage large files by only syncing specific folders or files as needed, reducing the burden on the syncing process.
When encountering merge-related issues due to large document sizes, utilizing version history on OneDrive can be beneficial. This allows users to track changes, revert to previous versions if needed, and efficiently manage the merging process. By staying organized and utilizing the available tools effectively, users can navigate through the challenges posed by file size limitations in OneDrive syncing.
File Type Restrictions
File type restrictions can hinder the smooth merging of changes in OneDrive, especially when dealing with specific formats that pose compatibility challenges during conflict resolution. Understanding these restrictions is vital for effective merge operations.
Regarding OneDrive’s merge capabilities, the impact of file type restrictions cannot be underestimated. Formats commonly used in Microsoft Word and other Office Apps, such as .docx, .xlsx, and .pptx files, may encounter conflicts during merges due to their complex structures.
To resolve these conflicts, users can consider converting incompatible file types into universally accepted formats like PDF or plain text before initiating the merge process. This can streamline operations and reduce the likelihood of errors occurring in the merged document.
File Name Issues
File name issues, such as conflicting or duplicate names, can disrupt the merging process in OneDrive, impacting the ability to effectively combine changes in shared documents. Configuring appropriate sync conflict settings is essential for addressing such issues.
When multiple users collaborate on files within OneDrive, conflicts may arise when two or more files are named identically or if certain characters are not compatible with the system.
To ensure smooth collaboration and seamless merging of changes, it is crucial to establish a clear protocol for naming files and folders. By implementing a consistent naming convention and educating all users on best practices, the likelihood of encountering sync conflicts can be significantly reduced.
Adjusting the sync conflict settings in OneDrive allows users to specify how the platform handles conflicts, such as by renaming conflicting files or creating duplicates. This customization give the power tos users to tailor the sync process to their specific collaboration needs, enhancing overall efficiency and productivity.
File Location Restrictions
File location restrictions in OneDrive can create barriers to effective merging and conflict resolution, particularly when files are stored in SharePoint sites or locations that present compatibility issues. Resolving these restrictions is essential for ensuring seamless merge operations.
When working with OneDrive’s merge functionality, users often encounter challenges related to file locations that don’t comply with the system’s requirements. In such instances, attempts to merge files stored in SharePoint can lead to conflicts and errors, disrupting the merging process. Error messages indicating conflicts can be frustrating, as they impede the smooth integration of files from various locations.
To overcome these obstacles, users can take proactive steps to address file location restrictions. One effective strategy is to ensure that all files intended for merging are stored in compatible locations within OneDrive. By organizing files strategically and avoiding incompatible storage locations, users can streamline the merging process and minimize the risk of conflicts.
Leveraging OneDrive’s collaboration features and version control functionalities can help optimize merge outcomes. By actively managing file versions, users can mitigate potential conflicts and ensure that the merged files are up-to-date and accurate. Regularly monitoring file locations and addressing any compatibility issues promptly are key to successful merging operations on OneDrive.
File Permission Issues
File permission issues can complicate the merge process in OneDrive, particularly when users encounter restrictions or conflicting permissions while attempting to make changes. Adhering to appropriate user settings and permissions is crucial for resolving such conflicts.
Understanding the intricacies of file permissions within OneDrive is essential to prevent data loss or unauthorized access. When users lack the necessary permissions to edit or merge files, it can lead to workflow disruptions or incomplete changes. Implementing a clear hierarchy of permissions and regularly auditing user access levels can proactively address potential conflicts.
To enhance the resolution process, utilizing advanced features such as version history and audit logs can provide insights into permission changes and help track modifications. Regular communication with team members regarding permission updates or changes in access rights can also streamline the collaboration process and minimize errors.
File Syncing Errors
File syncing errors can occur in various scenarios within OneDrive, leading to disruptions in data management and collaboration. Understanding these errors and implementing effective resolution strategies is essential for maintaining seamless syncing operations.
One common syncing error is the ‘file name too long’ issue, which arises when attempting to sync files or folders with names exceeding the character limit. This can result in incomplete syncing or errors during the process. Resolving this error involves shortening the file names or restructuring the folder hierarchy.
Another prevalent error is the ‘sync pending’ status, often caused by connectivity issues or storage limitations. To address this, ensuring stable internet connectivity and sufficient storage space is crucial for successful synchronization.
How to Resolve OneDrive File Conflicts?
Resolving file conflicts in OneDrive requires effective conflict resolution strategies, such as manual merging, utilizing specialized tools like MiniTool or ShadowMaker, and leveraging built-in features in Microsoft Office for seamless conflict management.
When encountering file conflicts in OneDrive, one of the primary steps is to manually merge the conflicting files. This involves carefully reviewing the differences between the versions and selecting the appropriate changes to create a unified document. For users looking for a more automated approach, third-party tools like MiniTool or ShadowMaker can streamline the merging process, offering efficient solutions to resolve conflicts swiftly.
Another effective method is to capitalize on the features within Microsoft Office itself. Utilizing functions like Track Changes, Compare Documents, and version control tools can significantly aid in identifying and resolving conflicts seamlessly. By leveraging these built-in capabilities, users can efficiently manage and reconcile conflicting files within the OneDrive environment, ensuring a smooth collaborative workflow.
Manually Merge Changes
Manually merging changes in OneDrive provides a hands-on solution to resolve conflicts and ensure accurate data integration. Users can trial this approach, download files for offline fixing, and implement corrective measures to address sync issues effectively.
For those encountering conflicting document versions or changes in shared files, manually merging changes in OneDrive can be a lifesaver. To start, locate the conflicting files within your OneDrive account.
Next, select the file that is displaying sync errors and choose the option to ‘Keep both files’ or manually merge the changes. Remember to review any highlighted discrepancies carefully before saving the merged file back to OneDrive.
Use OneDrive’s ‘Resolve Conflict’ Feature
Leveraging OneDrive’s ‘Resolve Conflict’ feature streamlines the resolution process by providing a built-in mechanism to address conflicting changes. Users can easily identify and fix sync conflicts, ensuring data consistency and accuracy within their file syncing operations.
OneDrive’s ‘Resolve Conflict’ feature give the power tos users with the ability to view detailed information about conflicting files, such as the timestamps of changes made by different collaborators, enabling well-considered choices. Upon detecting conflicts, users are presented with clear options to select the desired version, merge changes, or keep both versions as needed.
- The user-friendly interface guides users through the resolution steps, simplifying the process even for non-technical individuals.
- By automatically identifying and handling conflicts, users can save time and prevent potential data loss that may arise from manual conflict resolution methods.
Check for Updates and Restart OneDrive
Regularly checking for updates and restarting OneDrive can help in resolving sync conflicts and addressing error messages encountered during collaborative editing in Microsoft Word. Performing an online repair may also assist in fixing underlying issues affecting syncing functionality.
To check for updates in OneDrive, open the application and navigate to settings. Look for the update option and ensure that your software is up to date to prevent any sync conflicts. Restarting OneDrive can refresh its processes and address any temporary issues that may be causing synchronization errors.
When encountering error messages in Microsoft Word related to synchronization problems, consider conducting an online repair of the Office suite. This process involves connecting to the internet and using the repair function within the software to identify and resolve any corrupted files or settings affecting syncing performance.
Use a Third-Party File Syncing Tool
Utilizing third-party file syncing tools like Google Drive or Dropbox can offer alternative solutions for managing sync conflicts in OneDrive. These platforms provide additional repair options and diverse features that complement OneDrive’s sync capabilities.
One significant benefit of these third-party tools is the ability to resolve conflicts seamlessly by offering intuitive repair functionalities, which can be particularly handy in maintaining file consistency across multiple devices. Moreover, Google Drive and Dropbox boast advanced features like selective sync, file versioning, and collaborative editing tools that can further streamline and enhance the syncing process.
Integration possibilities with popular productivity apps such as Microsoft Office suite or project management tools ensure a more cohesive workflow experience, providing users with a comprehensive sync solution that meets their diverse needs. These tools serve as valuable complements to OneDrive, unlocking new levels of flexibility and efficiency in file synchronization.”
Contact OneDrive Support for Assistance
Seeking assistance from OneDrive support or reaching out to Microsoft Office 365 experts can provide effective solutions for resolving complex sync conflicts. These professionals can offer clean and safe repair options to address intricate syncing issues and optimize file management.
Working with dedicated professionals can ensure that any sync conflicts are addressed with precision and efficiency. By tapping into the expertise of Microsoft specialists, users can benefit from tailored solutions that streamline their synchronization processes and enhance overall productivity. Engaging with knowledgeable personnel also allows for proactive troubleshooting, leading to quicker resolution of any recurring issues. The comprehensive support offered by these experts ensures a seamless experience, safeguarding important data and facilitating smooth collaboration across platforms.
Frequently Asked Questions
Why Can’t Onedrive Merge Changes?
FAQ:
What is the reason behind Onedrive’s inability to merge changes?
Onedrive cannot merge changes because it does not have the capability to detect and reconcile differences between multiple versions of a file.
Why Can’t Onedrive Merge Changes?
FAQ:
Can I manually merge changes in Onedrive?
Unfortunately, Onedrive does not have a manual merge feature. It automatically saves the most recent version of a file, which can result in lost changes if multiple users are editing the same file.
Why Can’t Onedrive Merge Changes?
FAQ:
Is this a common issue with Onedrive?
Yes, many users have reported experiencing issues with Onedrive’s inability to merge changes. This is a known limitation of the software.
Why Can’t Onedrive Merge Changes?
FAQ:
Is there a way to prevent conflicts and failed merges in Onedrive?
To minimize the chances of conflicts and failed merges, it is recommended to have only one user editing a file at a time and to regularly save and sync changes.
Why Can’t Onedrive Merge Changes?
FAQ:
Does Onedrive have any plans to add a merge feature in the future?
As of now, there are no official plans to add a merge feature in Onedrive. However, the development team is constantly working to improve the software’s capabilities.
Why Can’t Onedrive Merge Changes?
FAQ:
Can I use third-party tools to merge changes in Onedrive?
Onedrive does not officially support third-party tools for merging changes. It is recommended to use caution when using such tools as they may cause unexpected issues.