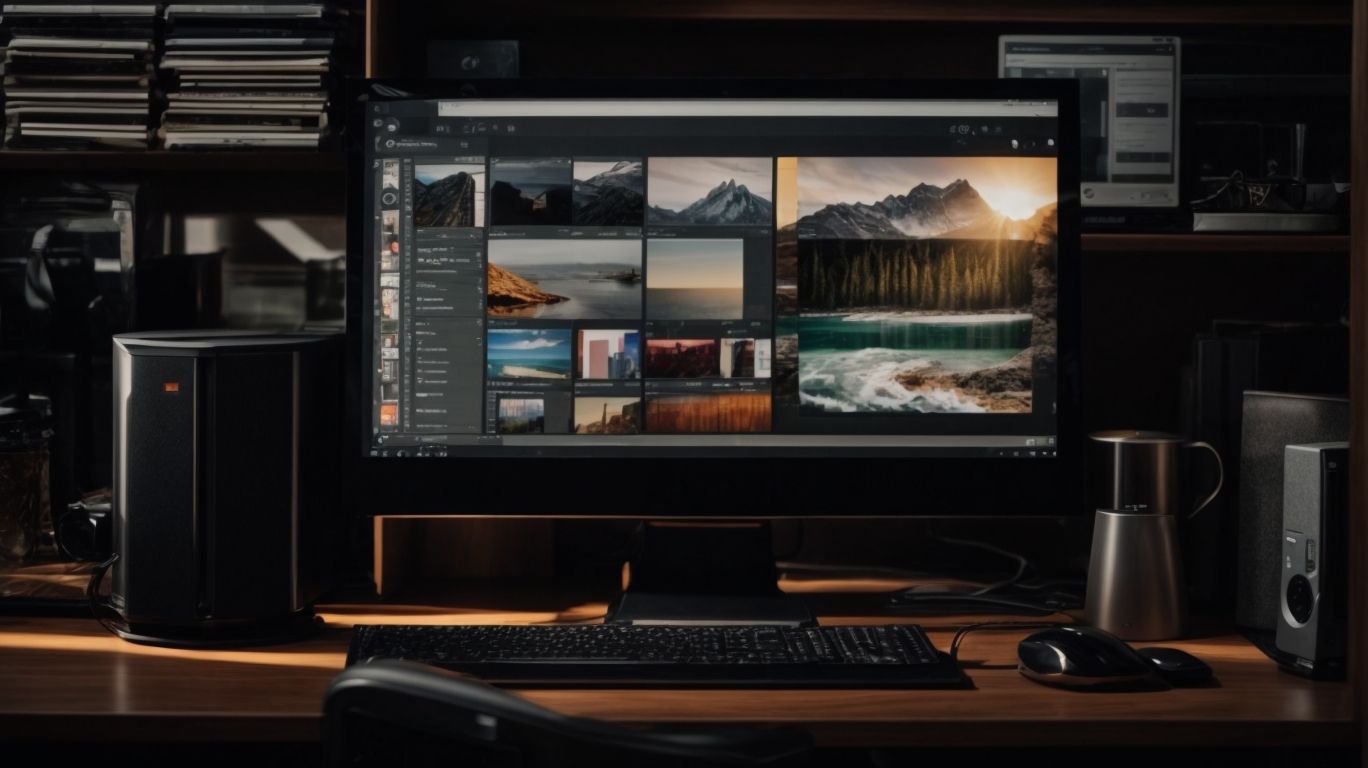Why is My Desktop in Onedrive?
Have you ever wondered why your desktop is in Onedrive?
We explore the purpose of Onedrive, the benefits of having your desktop synced with it, and how to remove your desktop if you choose to do so.
From automatic syncing to easy access to files, we cover everything you need to know about managing your desktop files with Onedrive.
Let’s discover how Onedrive can streamline your file management process!
Key Takeaways:
What is Onedrive?
OneDrive, developed by Microsoft, is a cloud storage service that allows users to store files and access them from any device with an internet connection.
OneDrive’s primary function is to provide users with a secure platform to save documents, photos, videos, and other files. It seamlessly integrates with various devices, including PCs, Macs, smartphones, and tablets, ensuring easy access across multiple platforms. Collaboration is a key feature of OneDrive, enabling users to share files and work together in real-time on documents. OneDrive offers automatic backup and syncing capabilities, ensuring that files are continuously updated across all linked devices.
What is the Purpose of Onedrive?
The purpose of OneDrive, a service by Microsoft, is to provide users with a secure and convenient way to store their files, ensuring accessibility across different platforms and devices.
By utilizing OneDrive, individuals can effortlessly sync their data between various devices, such as laptops, smartphones, and tablets, enabling them to access important documents anytime, anywhere. OneDrive plays a crucial role in ensuring data security by offering robust encryption and backup features. Its seamless integration with popular Microsoft products like Word, Excel, and PowerPoint enhances collaboration and productivity for users, allowing them to work on files simultaneously with colleagues through real-time editing and sharing capabilities.
Why is My Desktop in Onedrive?
Your desktop is in OneDrive to facilitate automatic syncing of files and folders between your local desktop location and the cloud storage provided by Microsoft through OneDrive.
By integrating your desktop with OneDrive, you ensure that any changes made to your files or folders locally are automatically replicated in the cloud storage without requiring manual uploads. This seamless synchronization ensures that your important documents are always up to date, whether you are accessing them from your desktop, laptop, or mobile device. The default settings of OneDrive provide a hassle-free user experience, making it convenient for individuals who prefer a hands-off approach to file management.
Automatic Syncing
Automatic syncing in OneDrive ensures that your desktop files and folders are consistently updated and mirrored between the local storage on the computer and the cloud storage provided by Microsoft.
By maintaining this synchronization, users benefit from the convenience of having their files automatically updated in real-time across multiple devices. This feature eliminates the need for manual transfers or duplications, saving time and ensuring that the most recent versions of files are always accessible. With automatic syncing, users can seamlessly transition between working on their desktop or laptop, and accessing the same files on their mobile devices or through a web browser. This flexibility enhances productivity and collaboration, enableing users to stay connected and work efficiently irrespective of their location or device.
Default Settings
The default settings in OneDrive dictate the behavior of syncing your desktop folder by default to ensure files are backed up and accessible via the cloud storage platform.
Configuring OneDrive’s synchronization settings is crucial in determining how your files are managed and accessed across devices. By understanding and customizing these options, users can maintain control over their data and prevent potential conflicts or loss.
File backup mechanisms play a vital role in safeguarding important documents and ensuring seamless access, especially in cases of device failure or data corruption. It is imperative to regularly review and adjust these settings to adapt to changing file organization needs and storage requirements.
User Choice
Users have the choice to customize their OneDrive settings and control the syncing of their desktop folders based on individual preferences and security considerations.
One of the key advantages of this customization is the ability to tailor OneDrive to meet specific needs, whether it’s adjusting storage quotas, enabling version control, or setting up automated backup schedules. By having control over these settings, users can ensure that their data is not only easily accessible but also well-protected.
The option to sync desktop folders provides added convenience, allowing seamless access to files across devices and ensuring that the most up-to-date versions are always available. This synchronization feature enhances productivity by eliminating the need for manual transfers and updates.
What are the Benefits of Having My Desktop in Onedrive?
Having your desktop in OneDrive provides benefits such as easy access to files from any device, automatic backup of important data, and seamless collaboration with others on shared files.
Integration of your desktop with OneDrive not only enhances accessibility but also ensures that your files are securely backed up in the cloud. This eliminates the risk of losing important data due to hardware failure or accidental deletion. By storing your files on OneDrive, you can easily collaborate with colleagues or friends in real-time, making it an ideal platform for group projects or remote work.
Easy Access to Files
Having your desktop in OneDrive ensures easy access to your files and folders from any location or device with internet connectivity, streamlining your workflow and productivity.
One of the key conveniences of storing your desktop files on OneDrive is the flexibility it offers in remote file retrieval. Whether you are working from home, traveling, or in a different office, you can easily access your important documents without the need for physical access to your desktop computer. This seamless cross-device compatibility enables users to stay connected and productive no matter where they are.
Automatic Backup
By having your desktop in OneDrive, your files are automatically backed up to the cloud, providing an added layer of protection against data loss or hardware failure.
In today’s digital age, where our devices store critical documents, precious memories, and important work files, the value of reliable backup solutions cannot be overstated. OneDrive ensures that every edit, update, or new creation is swiftly safeguarded in the cloud, guaranteeing that even in the event of a system crash or accidental deletion, your information remains secure and accessible. The convenience of automatic backups not only saves time but also provides peace of mind, knowing that your data is shielded from unforeseen disruptions.
Collaboration
Integrating your desktop with OneDrive enables seamless collaboration on files with others, allowing for real-time edits, feedback sharing, and enhanced teamwork dynamics.
With OneDrive’s shared folders, you can easily work together with coworkers or teammates on projects no matter where they are located, fostering a truly global teamwork culture. The multi-user editing capabilities make simultaneous work efficient and hassle-free, ensuring that everyone stays updated on the latest changes. Additionally, version control functionalities in OneDrive help track the evolution of a file, giving team members visibility into the editing history and enabling easy reversion to previous versions if needed.
How to Remove My Desktop from Onedrive?
To remove your desktop from OneDrive, you can disable automatic syncing, adjust default settings, and manually move files back to the local storage on your computer.
Open the OneDrive application on your computer. Click on the ‘Settings’ menu, then select ‘Account’.
Here, you will find the option to ‘Unlink this PC.’ Click on this option to disconnect your desktop from OneDrive.
Next, navigate to the settings menu and choose ‘Choose folders’ to stop syncing certain folders. By unchecking the folders you no longer want to sync, you can prevent them from being uploaded to the cloud.
Once you have made these changes, you will be able to reconfigure your syncing preferences based on your needs.
Turning Off Automatic Syncing
To remove your desktop from OneDrive, start by turning off automatic syncing to halt the continuous updates between your local desktop and the cloud storage platform.
Disabling automatic syncing on OneDrive is a useful technique to exert more control over the files you upload and download, particularly when managing sensitive data. When automatic syncing is disabled, you will need to manually upload any changes you make on your desktop directly to OneDrive. This can be advantageous for those who want to review and approve each update before it is synchronized across all linked devices.
Keep in mind that by stopping automatic syncing, the real-time access to the latest versions of your files may be slightly delayed, as the process requires manual intervention to ensure the files are uploaded and updated on the cloud server.
Changing Default Settings
To unlink your desktop from OneDrive, consider modifying the default settings related to desktop folder syncing, ensuring files remain solely on the local storage of your computer.
Customization options in OneDrive offer users the flexibility to tailor their syncing preferences. By accessing the settings, users can choose which folders and files are synced to the cloud or kept only on the local machine. This segregation enables efficient use of storage space, particularly for sensitive or large files that do not need cloud backup.
In the file management aspect, users can set up rules for automatic organization of synced files, establish version control limits, and decide on access permissions for shared files. These settings play a crucial role in maintaining an organized and secure digital workspace.
Manually Moving Files
As part of the process to remove your desktop from OneDrive, manually relocate files from the cloud back to the local storage on your computer to ensure data integrity and access control.
When transferring files manually from OneDrive to your local storage, it’s crucial to back up all essential data before initiating the relocation process. This safeguard is essential to prevent any potential loss and ensures the availability of important files even if unexpected issues arise during the transfer.
Effective storage management during this process involves organizing the relocated files in a structured manner, maintaining consistency with the original hierarchy to facilitate easy access post-transfer. By structuring files in a systematic way, you enhance the efficiency of data retrieval and minimize the risk of misplacement or confusion.
What Other Files are Synced with Onedrive?
Plus your desktop, OneDrive can sync other types of files such as documents, pictures, videos, and additional desktop folders, offering comprehensive data management and accessibility.
OneDrive’s file synchronization capabilities extend beyond the desktop folder, enabling users to effortlessly manage and access a wide array of file types. In terms of documents, OneDrive ensures seamless syncing of Word, Excel, PowerPoint, and PDF files, allowing users to work on their projects from any device.
For pictures, OneDrive offers automatic photo syncing, ensuring that users have their entire photo library accessible across all devices and platforms. Similarly, videos can be securely stored and synced on OneDrive, providing easy sharing and playback options.
Users can designate additional desktop folders to sync with OneDrive, enabling them to keep all their important files and folders up to date and accessible from anywhere.
Documents
OneDrive allows seamless syncing of documents to the cloud, ensuring secure storage and easy accessibility across multiple devices for enhanced productivity.
When you save a document on OneDrive, it automatically updates across all your linked devices, eliminating the need for manual transfers. This synchronization process not only saves you time but also enhances the security of your data by keeping it backed up in the cloud. By encrypting your files and implementing strict access controls, OneDrive ensures that your documents are protected from unauthorized access.
The cross-device access feature lets you work on your files from your computer, tablet, or smartphone seamlessly, allowing you to pick up where you left off no matter where you are. This flexibility enhances collaboration among teams, as members can edit and share documents in real-time, fostering efficient workflows and project management. With OneDrive, you can easily create shared folders, grant specific permissions, and track changes, making it an ideal tool for collaborative work environments.
Pictures
By utilizing OneDrive, you can sync your pictures to create a centralized gallery accessible from various devices, ensuring safe backup and convenient sharing options.
One of the standout features of OneDrive is its seamless image backup solutions, offering a reliable way to safeguard your precious memories. With automatic synchronization, all your photos are effortlessly stored in the cloud, eliminating the risk of losing them in case of device malfunctions or accidents.
The platform’s advanced image organization tools help you categorize and search for specific photos with ease. By utilizing tags, folders, and metadata, you can keep your picture library tidy and well-structured, allowing for quick access whenever needed.
In terms of sharing, OneDrive provides a hassle-free experience. Whether it’s collaborating on a project with colleagues or simply sending a snapshot to a friend, you can easily generate shareable links or grant specific permissions for viewing or editing, ensuring smooth communication and collaboration.”
Videos
OneDrive offers seamless video syncing to facilitate easy access and sharing of multimedia content, ensuring data integrity and playback convenience across devices.
With OneDrive’s video synchronization features, users can store video files in the cloud effortlessly, freeing up precious storage space on their devices. This not only enhances accessibility but also provides a secure backup for important multimedia files.
The streaming capabilities of OneDrive enable users to view their videos in real-time without the need for downloading, making it a convenient option for on-the-go viewing. The platform’s multimedia collaboration tools allow multiple users to edit and share videos simultaneously, fostering seamless teamwork and creativity.
Other Desktop Folders
Apart from the main desktop folder, additional desktop folders can be synced with OneDrive, allowing users to manage and access diverse file categories from multiple devices with ease.
OneDrive provides users with the flexibility to choose which desktop folders they want to sync, maintaining a seamless experience across devices. By customizing the sync settings, users can optimize their storage usage and enhance their file organization capabilities.
Users can easily create new folders within the synced desktop folders directly from their devices, offering a convenient way to categorize and sort files according to their preferences. With these management features, users can efficiently navigate through their data and streamline their workflow.
Frequently Asked Questions
Why is My Desktop in Onedrive?
There are a few reasons why your desktop may be in Onedrive. One possibility is that you have enabled the Onedrive desktop sync feature, which automatically syncs your desktop files to Onedrive for easier access and backup. Another reason could be that you have manually moved your desktop folder to the Onedrive directory. Lastly, some computers come with pre-installed settings that automatically save files to Onedrive by default.
How do I check if my desktop is in Onedrive?
To check if your desktop is saved in Onedrive, you can open File Explorer and browse to the Onedrive folder. If your desktop folder is located within the Onedrive folder, then your desktop is indeed in Onedrive. You can also right-click on the desktop folder and select “Properties” to see its location.
Can I move my desktop back to its original location outside of Onedrive?
Yes, you can move your desktop folder back to its original location outside of Onedrive. Simply right-click on the desktop folder, select “Properties,” and then click on the “Location” tab. From there, you can choose a new location for your desktop folder.
Will my desktop files still be accessible if I move them out of Onedrive?
Yes, your desktop files will still be accessible even if you move them out of Onedrive. However, if you have enabled the Onedrive desktop sync feature, you may notice that the files will disappear from your desktop, but they will still be accessible in the Onedrive folder on your computer.
How do I disable the Onedrive desktop sync feature?
If you no longer want your desktop files to be synced to Onedrive, you can disable the Onedrive desktop sync feature. To do this, right-click on the Onedrive icon in your system tray and select “Settings.” Then, go to the “Account” tab and click on “Choose folders.” From there, you can uncheck the box next to “Desktop” and click “OK.” This will stop the syncing of your desktop files to Onedrive.
Will disabling the Onedrive desktop sync delete my desktop files?
No, disabling the Onedrive desktop sync will not delete your desktop files. The files will still be accessible in their original location on your computer. However, if you have made any changes to the files while they were synced to Onedrive, those changes may not reflect in the original file on your computer.