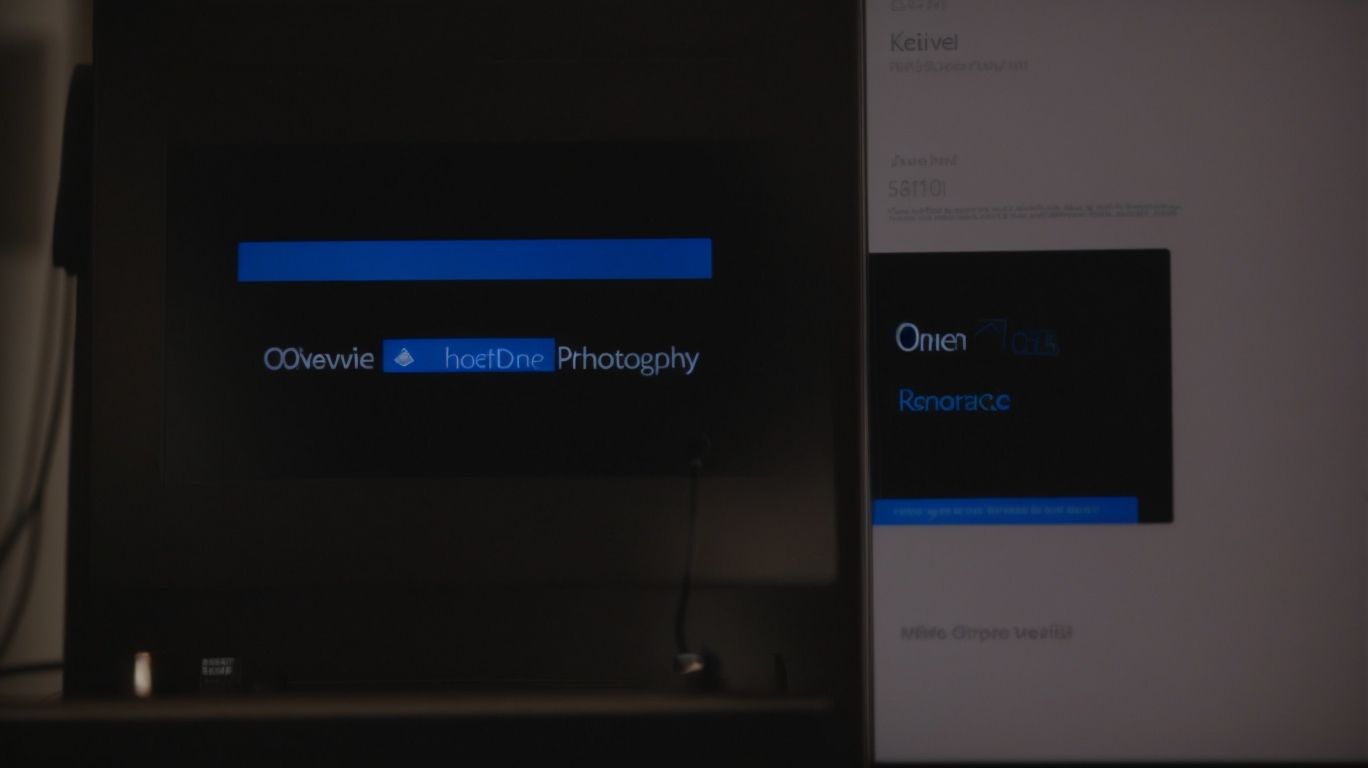Why is Onedrive Not Showing Version History?
OneDrive is a popular cloud storage service that offers a convenient way to store and access your files from anywhere.
Version history is a useful feature of OneDrive that allows you to see and restore previous versions of your files. However, there may be times when OneDrive does not show the version history for a file.
In this article, we will discuss the possible reasons for this issue and provide solutions on how to fix it. Let’s troubleshoot why OneDrive may not be showing version history for your files.
Key Takeaways:
What Is OneDrive?
OneDrive is a cloud storage service provided by Microsoft as part of the Microsoft 365 suite.
It allows users to store files securely in the cloud, accessible from any device with an internet connection. OneDrive simplifies file management by enabling easy sharing and collaboration with others. Within the Microsoft 365 suite, users can seamlessly integrate OneDrive with other Microsoft services like Word, Excel, and PowerPoint, making file creation and access more streamlined. Being an online storage solution, files stored on OneDrive can be synced across devices, ensuring data accessibility on the go.
What Is Version History?
Version history refers to the record of changes made to a document or file over time, allowing users to track and restore previous versions.
In the realm of document management, version history plays a crucial role in ensuring the integrity and accuracy of files. Through document tracking and revision control, users can monitor every modification made to a document, including who made the change and when. This level of transparency enhances accountability and facilitates collaboration within teams. The ability to revert to earlier versions provides a safety net, enabling users to undo any undesirable changes or errors.
Why Is Version History Important?
Version history is crucial as it enables users to track and revert important changes made to documents, ensuring data integrity and facilitating collaboration.
By maintaining a detailed record of all modifications, version history allows users to refer back to previous iterations of a document, compare changes over time, and pinpoint the exact moment when alterations were made. This level of data tracking and revision control not only enhances accountability but also serves as a safety net against accidental deletions or errors.
When multiple individuals are involved in a project, the ability to see who edited a document last and what changes were made fosters collaborative editing and ensures document accuracy.
How Does OneDrive Version History Work?
OneDrive version history allows users to select a document, view its previous versions, access its history, open specific versions, and restore selected iterations.
By navigating to the desired document in OneDrive, users can easily access its version history by right-clicking on the file and selecting ‘Version history’. This action opens a sidebar displaying a table with timestamps and a brief description of each saved version.
Users can then select a specific version to preview it, facilitating comparison or retrieval of older content. By choosing ‘Open File’ on a particular iteration, users can review the document’s contents and make necessary changes.
To restore a previous version, simply select the desired document version and click ‘Restore’, allowing for seamless file restoration with just a few clicks.
What Are the Possible Reasons for OneDrive Not Showing Version History?
There are several reasons why OneDrive may not display version history, including issues with show actions, right-click functionality, confirmation messages, deleted files, and Recycle Bin settings.
One common reason for the absence of version history on OneDrive could be due to accidental user actions, like explicitly turning off the versioning feature or selecting settings that hide previous iterations. System configurations might be altered inadvertently, leading to discrepancies in displaying version history.
Another factor to consider is the possibility of files being permanently deleted before they could have versions saved, especially if Recycle Bin settings are set to automatically clear out old items. Such instances can cause challenges in document retrieval and tracking changes over time.
How to Fix OneDrive Not Showing Version History?
To address the issue of OneDrive not displaying version history, users can attempt to restore files from the Recycle Bin or contact Microsoft Support for further assistance.
If files are missing version history on OneDrive, the first step is to check the Recycle Bin to see if the previous versions can be restored from there. Here’s how you can do it:
- Open the Recycle Bin on your computer or on the OneDrive website.
- Look for the files that you suspect are missing their version history.
- Select the file, right-click, and choose ‘Restore’ to recover the previous versions.
If this method doesn’t work or the files are permanently deleted, the next option is to seek assistance from Microsoft Support. Their customer service team can guide you through advanced troubleshooting steps and provide expert help in recovering the missing version history of your files. Remember, timely action and proper communication with support can help in resolving this issue efficiently.
Check if Version History Is Enabled
One common troubleshooting step is to verify if version history is enabled for the specific document or file on OneDrive.
Enabling version history not only helps in tracking changes but also provides a safety net in case of accidental deletions or unwanted edits.
- To check if version history is enabled, open the document in OneDrive.
- Click on the ‘File’ tab, and select ‘Version history’ from the dropdown menu.
Here, you can see the current version and time of last modification. If version history is not enabled, the option to enable it will be displayed.
Make Sure the File Is Saved on OneDrive
Ensure that the file in question is saved and stored on OneDrive to access its version history and previous iterations.
OneDrive, a cloud-based storage solution offered by Microsoft, not only provides convenience in access but also plays a crucial role in maintaining document integrity. By saving your files on OneDrive, you can benefit from the automatic version history tracking feature, which allows you to review and revert to previous versions of your document with ease. This ensures that even in the event of accidental changes or errors, you can restore your file to a specific point in time. Storing your documents on OneDrive facilitates seamless collaboration, as multiple users can work on the same file simultaneously while tracking changes efficiently.
Check the File Size and Type
Verify that the file size and type are supported by OneDrive to ensure proper version history functionality.
In terms of OneDrive, ensuring that your files meet the compatibility requirements is crucial for a seamless experience. Different file formats and sizes can have varying impacts on how versions are stored and managed in the system.
For instance, some file types may not support full version history, while larger files might exceed storage limitations, affecting the depth of available versions. It’s essential to be mindful of these factors to avoid potential issues with tracking and restoring previous versions of your files.
Prioritizing compatibility can help maximize the utility of OneDrive as a secure and efficient cloud storage solution.
Restore the File from the Recycle Bin
To recover missing version history, users can attempt to restore the file from the Recycle Bin where deleted items are stored temporarily.
Navigate to your computer desktop and double-click on the Recycle Bin icon to open it. Inside the Recycle Bin, you can view a list of deleted files and documents. Look through the items in the Recycle Bin to locate the specific file you want to recover. Once you have identified the desired document, right-click on it and select the ‘Restore’ option. This action will move the file back to its original location on your system.
Contact Microsoft Support for Further Assistance
If the issue persists, users can seek additional assistance by contacting Microsoft Support for expert guidance on resolving version history display problems.
Microsoft Support is equipped with a team of technical experts who specialize in troubleshooting a wide range of software issues, including those related to OneDrive version history. These professionals can provide personalized solutions tailored to your specific problem, ensuring a smooth resolution process. By reaching out to Microsoft Support, users can access a wealth of resources and knowledge to help them navigate through any technical difficulties they may encounter. Expert assistance is crucial in tackling complex software issues effectively and efficiently, making it vital to consult with professionals for timely and accurate solutions.
The File Has Not Been Modified
If the file has not undergone any changes, the version history may not display any previous versions.
This often occurs when a document remains untouched since its creation or upload. Unchanged files do not trigger the system to generate new versions, as version control software primarily tracks modifications and updates. Consequently, if no alterations are made, the file retains the same version, leading to a lack of version history. It is essential for users to understand this aspect of version control as it helps in ensuring accurate tracking of document edits and revisions.
The File Is Not Saved on OneDrive
If the file is stored locally and not on OneDrive, the version history feature will not be accessible.
By saving your files on OneDrive, you ensure that every change made is tracked, enabling you to roll back to a previous version effortlessly. OneDrive serves as a secure cloud storage platform that not only safeguards your data but also provides seamless access to your documents from any device at any time. With the automatic file synchronization feature, your edits are updated in real-time, eliminating the risk of losing important modifications. Embracing cloud storage solutions like OneDrive revolutionizes the way you manage and work with your files, offering reliability, convenience, and enhanced collaboration opportunities.
The File Is Too Large
Large files may encounter version history display issues due to storage limitations or processing constraints.
In terms of managing files, especially those with a substantial size, it’s imperative to consider how these files could impact the visibility of their version history.
In situations where file size limits are exceeded, it can be challenging to efficiently track changes and retrieve past versions. This limitation not only affects the ability to monitor alterations in the content but also hinders the accessibility of historical data.
Oversized files may require additional storage capacity and dedicated resources for processing, leading to potential delays in retrieving or displaying relevant version history information.
The File Type Is Not Supported
Unsupported file formats may prevent the version history feature from functioning correctly in OneDrive.
Ensuring file format compatibility is crucial for seamless version tracking, as it enables users to access and restore previous iterations of their documents stored in OneDrive. When files are saved in supported formats such as DOCX for Word documents or XLSX for Excel spreadsheets, the version history feature can accurately track changes over time. If incompatible file types like .PSD (Adobe Photoshop) or .AI (Adobe Illustrator) are uploaded, the version history may become inaccessible or display incomplete information.
The File Has Been Deleted or Moved
If the file has been deleted or relocated, its version history may not be visible until the file is restored to its original location.
When a file is deleted or moved, the system can no longer track its version changes or maintain the chronological record of edits made. This can have serious repercussions, especially in collaborative environments where multiple users work on a single document. Failure to restore the file to its original spot may result in data loss and the inability to trace back to previous versions.
Therefore, it becomes imperative to promptly restore files to their original locations to ensure seamless version tracking and maintain data integrity.
Frequently Asked Questions
Why is Onedrive Not Showing Version History?
There could be several reasons why Onedrive is not showing version history. Some possible reasons include:
1. How can I fix the issue of Onedrive not showing version history?
If Onedrive is not showing version history, try the following solutions:
– Make sure you are signed in to your account and have an active internet connection
– Check if version history is enabled for the specific file or folder
– Try accessing version history from a different device or browser
– Clear the cache and cookies of your browser and try again
– Make sure you have sufficient storage space in your Onedrive account
2. Is version history available for all files on Onedrive?
No, version history is only available for files stored on Onedrive for Business and OneDrive for SharePoint accounts. Personal Onedrive accounts do not have this feature.
3. Why can’t I see the version history option for a specific file?
If you cannot see the version history option for a file, it is likely that version history is not enabled for that file. You can enable it by right-clicking on the file and selecting “Version history”.
4. Can I restore a previous version of a file on Onedrive?
Yes, you can restore a previous version of a file on Onedrive. Simply access the version history of the file and select the version you want to restore. Keep in mind that this will replace the current version of the file.
5. Why is Onedrive not showing a specific version of a file?
If Onedrive is not showing a specific version of a file, it is possible that the version was deleted. Onedrive only keeps a certain number of versions for a file, so older versions may be automatically deleted to free up space.
6. Can I view version history for files shared with me on Onedrive?
Yes, you can view version history for files shared with you on Onedrive. However, you must have editing permissions for the file in order to access the version history. If you only have viewing permissions, you will not be able to see the version history.