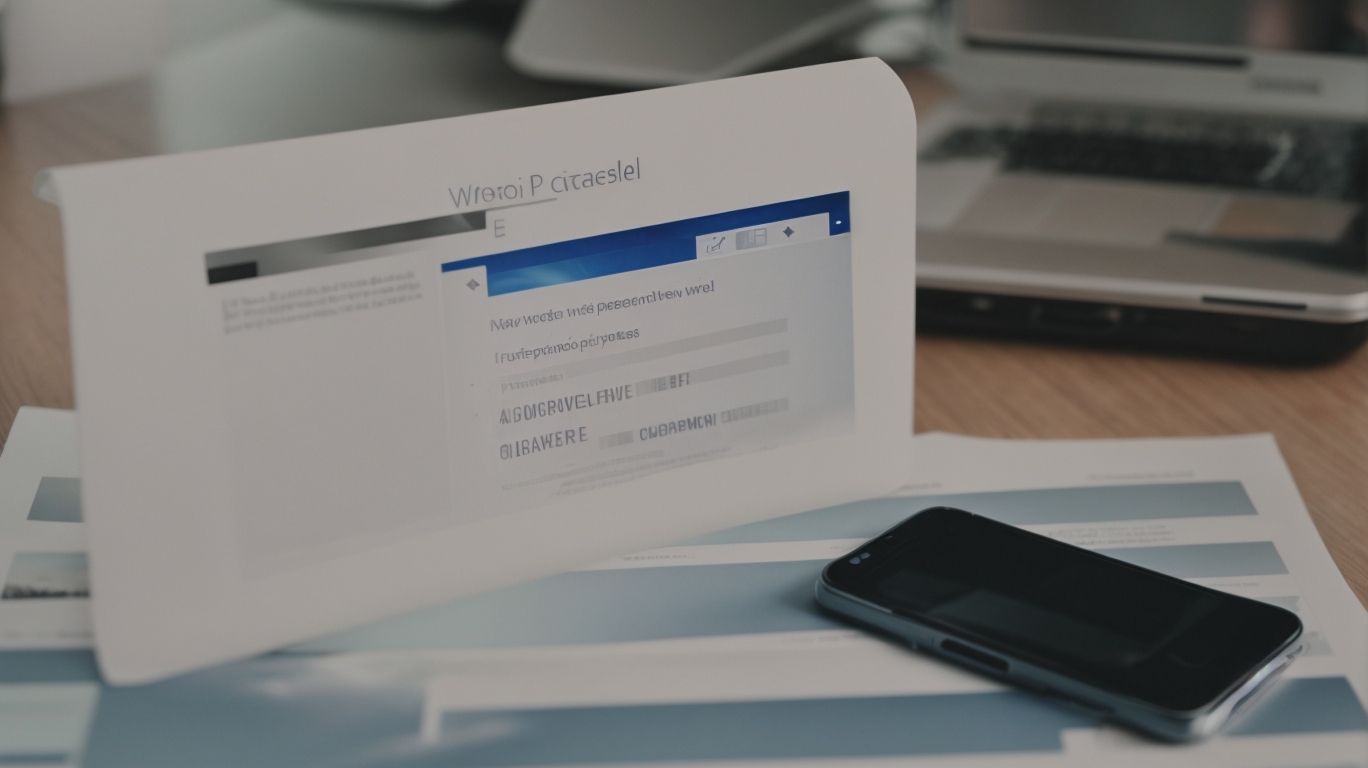Why Does Word Default Save to Onedrive?
Are you wondering why Microsoft Word defaults to saving your documents on OneDrive?
We will explore the reasons behind this choice, including the convenience of cloud storage, collaboration features, and automatic backups.
Learn how to change the default save location in Word, whether for individual files or all files.
We will also discuss alternatives to saving on OneDrive, the benefits of using this cloud storage service, and why it may be the right choice for you.
Key Takeaways:
What Is OneDrive?
OneDrive is a cloud storage service provided by Microsoft that allows users to store, sync, and share files across devices.
One of the standout features of OneDrive is its seamless integration with other Microsoft products, such as Word, Excel, and PowerPoint, making it incredibly convenient for users to access their files while working on different projects. This integration not only enhances productivity but also ensures that your files are always up to date across all platforms.
Along with its user-friendly interface, OneDrive offers robust data protection measures, including file encryption and multi-factor authentication, giving users peace of mind knowing their sensitive information is secure. Its automatic backup feature also safeguards against accidental data loss.
This level of security and ease of use has made OneDrive a go-to choice for tech leaders and PC users alike, further solidifying its position as a top cloud storage solution in the market.
What Is the Default Save Location for Microsoft Office?
The default save location for Microsoft Office products, including Word, is often set to OneDrive by default.
This default setting is in line with Microsoft’s push towards cloud integration, offering users seamless access to their files from any device with an internet connection. Storing files in OneDrive provides the advantage of automatic backups, ensuring that important documents are safe and easily retrievable in case of device failures or accidental deletions.
If users prefer to save their files locally or on a different cloud storage service, they can easily change this setting in the preferences or options menu of each Office application. By adjusting the default save location, users can tailor their workflow to suit their preferences and storage needs.
Why Does Word Default Save to OneDrive?
Word defaults to saving files in OneDrive due to its cloud storage convenience, collaboration features, and automatic backup capabilities.
Cloud storage offers users the flexibility to access their documents from anywhere, providing seamless collaboration opportunities. With automatic backups, users can rest assured that their work is safeguarded against unexpected data loss. These features not only enhance productivity but also adhere to stringent data protection regulations, ensuring confidentiality and security. Customer preferences for convenience and efficiency drive the integration of such functionalities into everyday applications, making processes smoother and more reliable.
Cloud Storage Convenience
The cloud storage convenience of OneDrive offers users the flexibility to access and save Word documents from anywhere, ensuring seamless workflow and data accessibility.
With the ability to synchronize your files across multiple devices, users can seamlessly switch between different platforms without losing their Word documents. The user-friendly interface of OneDrive simplifies file management, allowing easy organization through folders and tags.
In terms of data protection, OneDrive utilizes advanced encryption protocols and secure servers to safeguard customer data. This ensures that your Word documents are protected from unauthorized access while stored in the cloud.
Collaboration Features
OneDrive’s collaboration features in Word enable multiple users to edit and work on documents simultaneously, fostering real-time collaboration and productivity.
Users can seamlessly share their Word documents with colleagues or friends, granting them permission to view or edit based on preferences. This feature not only enhances collaboration but also offers a structured approach to version control, ensuring that all changes are tracked and easily reversible. With prominent tech leaders acknowledging the importance of real-time editing and sharing, these features have become essential tools for efficient remote work. The rise of female tech leaders championing such collaborative tools has further emphasized the significance of user-friendly interfaces in modern software solutions.
Automatic Backups
Word’s automatic backups to OneDrive provide users with peace of mind, ensuring that their documents are safeguarded against data loss or accidental deletion.
This automatic backup feature plays a crucial role in disaster recovery, as it allows users to retrieve their important files in case of unforeseen events like system crashes, malware attacks, or hardware failures. The ability to easily access previous versions of documents not only saves time but also aligns with the preferences of tech leaders and PC users who prioritize efficiency and data security.
How to Change the Default Save Location in Word?
To change the default save location in Word, users can modify the settings within the application to select a different folder or storage location.
Open Microsoft Word and navigate to the ‘File’ tab on the top left corner of the screen. Click on ‘Options’ at the bottom of the menu. In the Word Options dialog box, select ‘Save’ from the left-hand panel. Here, you can see the ‘Default file location’ field where you can click on ‘Browse’ to choose a new folder.
Users can also leverage cloud storage services such as OneDrive, Google Drive, or Dropbox for seamless access to their documents across multiple devices. By saving files directly to these cloud platforms, users can enjoy enhanced accessibility and collaboration options.
By customizing the save location in Word, individuals can efficiently organize their files based on projects, clients, or any preferred categorization, enhancing productivity and streamlining document management.
Changing the Default Save Location for Individual Files
Users can customize the save location for individual Word files by selecting ‘Save As’ and choosing the desired folder or storage location.
By setting a custom save location, users can easily organize their files based on projects, categories, or any personalized system that suits their workflow. This simple yet powerful feature not only enhances efficiency but also ensures that files are saved in a structured manner, making retrieval and sharing hassle-free. Whether it’s saving documents on a specific drive, cloud storage, or a dedicated folder hierarchy, tailoring the save location to individual preferences can significantly streamline file management tasks.
Changing the Default Save Location for All Files
To change the default save location for all Word files, users can adjust the application settings to specify a new default folder or storage location.
By defining a new default save location in Microsoft Word, users can streamline their workflow and ensure that files are saved to a designated location without repeated manual interventions.
This simple adjustment can significantly enhance productivity by eliminating the need to browse for the correct save folder each time a file is saved.
Organizing files efficiently becomes more manageable, saving valuable time that can be redirected towards other tasks.
Considerations should be made for syncing and file access, ensuring that the new default location is accessible across devices and platforms for seamless continuity.
What Are the Alternatives to Saving to OneDrive?
Users have the option to save their documents to local storage options or explore other cloud storage services as alternatives to OneDrive.
Regarding local storage, one of the key advantages is the immediate access and control over your files without relying on an internet connection. This can be particularly useful for sensitive or confidential information that you may prefer to keep on your personal devices.
On the other hand, cloud storage services offer the convenience of accessing your files from anywhere with an internet connection, ensuring seamless collaboration and easy file sharing among teams. Popular cloud storage services like Google Drive, Dropbox, and iCloud are widely used and trusted for their reliability and extensive features.
Local Storage Options
Local storage options provide users with the flexibility to save Word files directly to their computer or external drives, ensuring data accessibility offline.
By utilizing local storage for Word documents, individuals can enjoy the convenience of accessing their files without requiring an internet connection. This is particularly advantageous for those who frequently work in environments with limited or no internet access.
Local storage also enhances data security as it reduces the risk of potential breaches compared to cloud-based storage solutions. With files stored locally, users have greater control over their sensitive information and can minimize the chances of unauthorized access.
It is essential to implement regular file backups to prevent data loss in case of hardware failure or accidental deletion. Organizing files into clearly labeled folders and subfolders can further streamline the retrieval process and maintain a cohesive file management system.
Other Cloud Storage Services
Users can explore other cloud storage services such as Dropbox or Google Drive as alternatives to OneDrive for saving and syncing Word documents.
While OneDrive is heavily integrated with Microsoft products and offers seamless collaboration through Office 365, Dropbox stands out for its user-friendly interface and robust file versioning system. On the other hand, Google Drive excels in real-time collaboration features with its suite of Google applications.
When comparing pricing, Dropbox may come off as slightly more expensive than Google Drive, especially for larger storage capacities. Google Drive often complements the G Suite productivity tools, making it a strong contender for businesses already utilizing Google’s ecosystem.
Considering security, it’s crucial to evaluate encryption standards, privacy policies, and two-factor authentication across these platforms. For enhanced collaboration, features like team folders, file-sharing permissions, and third-party app integrations play a key role in deciding which cloud storage service best fits specific user needs.
What Are the Benefits of Saving to OneDrive?
Saving to OneDrive offers users advantages such as file accessibility from anywhere, automatic syncing across devices, and seamless collaboration features.
By choosing to save your documents on OneDrive, you ensure that you can access your files whenever you need them, no matter where you are. This flexibility not only increases your productivity but also reduces the hassle of carrying physical storage devices.
With automatic syncing, updates made on one device reflect across all others without any manual effort, saving you time and effort. The seamless collaboration features of OneDrive enable teams to work together efficiently, fostering a more connected and productive work environment that aligns perfectly with modern work practices.
Access Files Anywhere
OneDrive allows users to access their Word files from any device with an internet connection, providing flexibility and convenience for remote work or on-the-go access.
This feature is particularly beneficial in today’s fast-paced work environment, where flexible work arrangements are increasingly common. Whether you are working from home, a coffee shop, or traveling, having all your important Word documents stored on OneDrive ensures you can complete tasks efficiently no matter where you are.
The seamless integration between OneDrive and Word makes it effortless to edit, collaborate, and share files with colleagues in real-time, further enhancing productivity and facilitating teamwork. User preferences are shifting towards a more agile work style, and having easy access to files is a key component of this evolving work culture.
Automatic Syncing
OneDrive’s automatic syncing feature ensures that Word files are updated across all devices in real-time, eliminating the need for manual file transfers or version control.
This seamless synchronization significantly enhances collaboration by allowing multiple users to work on the same document simultaneously.
Each user can see changes made by others instantly, fostering teamwork and streamlining communication.
Automatic syncing in OneDrive saves time and boosts productivity in multi-device work environments, as users can seamlessly transition between devices without disrupting their workflow.
Collaboration Features
OneDrive’s collaboration features enhance teamwork on Word documents by enabling real-time editing, sharing, and commenting among multiple users, fostering productivity.
OneDrive offers a seamless real-time editing experience for Word files, allowing users to simultaneously work on a document and see changes instantly. This function boosts efficiency and accuracy, eliminating the need for multiple versions of the same file. The commenting feature in OneDrive permits users to provide feedback directly on specific sections of the document, facilitating clear communication and collaboration. The platform keeps track of version history, allowing team members to revert to previous versions or review changes made over time, which is invaluable for maintaining project integrity and transparency.
Disaster Recovery
OneDrive’s disaster recovery capabilities ensure that Word files are protected against data loss, enabling quick restoration in case of accidental deletions or system failures.
By leveraging these robust features, users can have peace of mind knowing that their critical documents are securely stored in the cloud. This safeguards against any unexpected events that could lead to potential data loss. The data protection benefits provided by OneDrive extend beyond just recovery options. They include automatic backups, version history tracking, and cross-device synchronization, making it a comprehensive solution for document security.
Frequently Asked Questions
Why Does Word Default Save to Onedrive?
Word default save to Onedrive to ensure that all your documents are automatically saved and backed up to the cloud, allowing for easy access and sharing across multiple devices.
How do I change the default save location for Word to Onedrive?
To change the default save location for Word to Onedrive, open Word and go to File > Options > Save. Under the “Save documents” section, click on the drop-down menu next to “Save to this PC by default” and select “OneDrive”. Click “OK” to save the changes.
Do I need to have a Microsoft account to save to Onedrive?
Yes, you will need to have a Microsoft account in order to save documents to Onedrive. This allows for seamless integration and access to your files across all devices.
Can I still save documents locally if Word defaults to Onedrive?
Yes, you can still choose to save documents locally by using the “Save As” option in Word and selecting a different location. However, Onedrive is the default save location to ensure that your documents are always backed up and easily accessible.
What are the benefits of saving to Onedrive?
Saving to Onedrive allows for easy collaboration and sharing of documents with others, access to your files from any device with an internet connection, and automatic backup of your documents to the cloud.
Can I disable the default save to Onedrive feature in Word?
Yes, you can disable the default save to Onedrive feature by going to File > Options > Save and unchecking the box next to “Save to OneDrive by default”. However, it is recommended to keep this feature enabled for the benefits mentioned above.