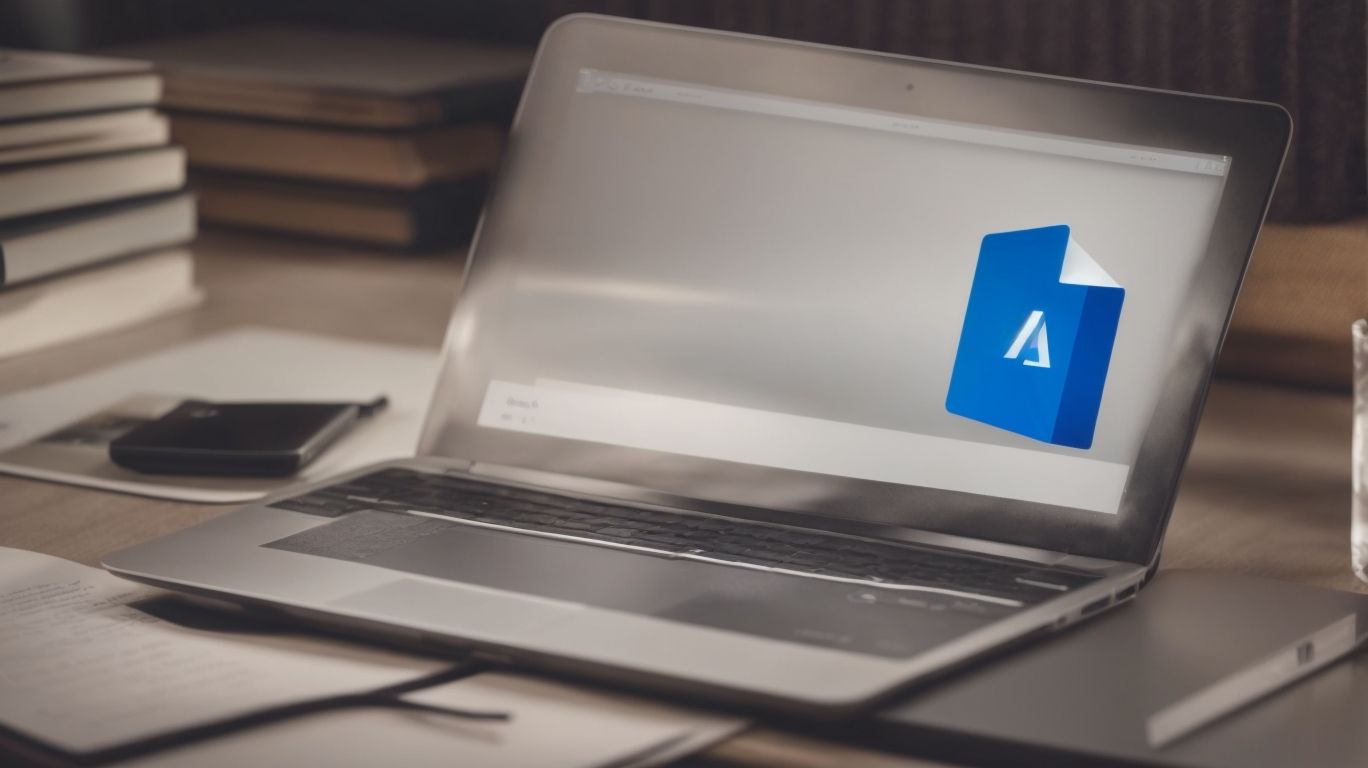Can You Upload to Onedrive Without an Account?
Are you curious about OneDrive and how it can benefit you? Wondering if you need an account to use this cloud storage service?
In this article, we will explore the ins and outs of OneDrive, including how to upload files without an account and the limitations you may face.
Whether you’re looking to create a OneDrive account or simply share files with others, we’ve got you covered.
So, let’s dive in and discover all you need to know about OneDrive!
Key Takeaways:
What is OneDrive?
OneDrive is a cloud storage service provided by Microsoft that allows users to store, access, and share files online.
OneDrive seamlessly integrates with various Microsoft services, such as Office Online, allowing users to create, edit, and collaborate on documents directly within the platform. It offers file organization features like folders, metadata tagging, and search functionalities, making it easy for users to manage their files efficiently. The flexibility of accessing files from any device with internet connectivity provides immense convenience to users, ensuring they can work on their documents or share them with others anytime, anywhere.
Do You Need an Account to Use OneDrive?
To fully utilize the features of OneDrive, users need to create a Microsoft account to access the storage and collaboration tools provided by the service.
By creating a Microsoft account, users not only gain access to OneDrive but also unlock a plethora of integrated Microsoft services such as Outlook, Office Online, and Microsoft Teams. A Microsoft account acts as a centralized hub for managing various tools and services, providing a seamless experience across platforms. Registered users can enjoy expanded storage options, advanced security features, and the ability to sync files effortlessly across devices. This enhances productivity, collaboration, and data accessibility for individuals and organizations alike.
What are the Benefits of Having a OneDrive Account?
Having a OneDrive account offers users the advantage of seamless file synchronization across devices, enhanced collaboration features, and access to additional storage options.
OneDrive makes it effortless to access your files, photos, and documents from any device, be it a laptop, tablet, or mobile phone. By simply logging into your account, you can stay productive on the go without worrying about transferring files manually.
Moreover, collaborative tools in OneDrive allow you to work seamlessly with colleagues or friends in real-time on shared documents, spreadsheets, or presentations. This feature fosters teamwork, boosts efficiency, and eliminates the need for endless email attachments.
- Creating a OneDrive account grants you increased storage capacity, ensuring that you never run out of space for your important files.
- The security features provided by OneDrive protect your data with encryption, two-step verification, and ransomware detection, giving you peace of mind regarding the safety of your documents and information.
How to Upload to OneDrive Without an Account?
Users can upload files to OneDrive without an account by utilizing the EZ File Drop upload form on the website.
This intuitive feature simplifies the process, allowing anyone to easily share files seamlessly. The EZ File Drop form presents a user-friendly interface where individuals can conveniently drag and drop their files for immediate transfer.
OneDrive’s EZ File Drop functionality eliminates the need for complex account setups, catering to those seeking a hassle-free file sharing experience.
Using a Shared Folder
Sharing files in a shared folder on OneDrive allows multiple users to access and collaborate on the same set of files.
By creating a shared folder on OneDrive, users can easily upload, download, and edit documents, spreadsheets, presentations, and more in one centralized location. This streamlined approach fosters teamwork and efficiency, as changes made to the files are instantly synced and visible to all collaborators in real-time. Users can also set permissions to control who can view, edit, or comment on the shared files, ensuring data security and confidentiality. The version history feature in OneDrive enables users to track modifications, revert to previous versions, and maintain a comprehensive record of the file’s evolution.
Using a Shared Link
Users can share files on OneDrive by generating a shared link that can be accessed by recipients without requiring them to have a OneDrive account.
When creating a shared link on OneDrive, users have the flexibility to set specific permissions such as allowing viewing only, editing, or even full control over the shared file. This ensures that users can tailor access levels based on the needs of the recipients, maintaining security and control.
OneDrive enables users to easily track and manage the shared links they have generated. For instance, users can view who has accessed the file through the link and revoke access at any time if needed. This feature adds an extra layer of control over shared content, boosting cooperative efforts efficiency.
What are the Limitations of Uploading to OneDrive Without an Account?
While uploading to OneDrive without an account is convenient, users may encounter limitations such as restricted storage capacity and lack of advanced collaboration features.
One significant drawback of using OneDrive without an account is the inability to share files and folders effectively with other users. Without an account, users lack the ability to set permissions for shared files, track changes, or collaborate in real-time. This can impede teamwork and hinder efficient communication between individuals or groups.
How to Create a OneDrive Account?
Creating a OneDrive account can be done using various methods, including signing up with a Microsoft account, a work or school account, or a personal account.
When opting for a Microsoft account, users integrate their OneDrive with other Microsoft services, enjoying seamless synchronization. For professionals or students, the work or school account offers collaboration features, enhancing team productivity through shared files and folders.
For those who prefer a straightforward personal account, OneDrive simplifies file storage and sharing for individual use. Regardless of the account type, setting up a OneDrive account entails a few simple steps, starting with visiting the official OneDrive website and selecting the ‘Sign up for free’ option.
Using a Microsoft Account
Utilizing a Microsoft account to create a OneDrive account offers seamless integration with Microsoft services and access to additional features.
When you create a OneDrive account using your Microsoft credentials, you open up a world of possibilities. One of the standout advantages is the effortless synchronization with other Microsoft applications like Office 365, Outlook, and Skype. This means that all your files, emails, and conversations are interconnected, allowing for a smooth workflow and enhanced productivity. The expanded functionality of OneDrive enables easy file sharing, real-time collaboration, and robust security measures. Your data remains protected and accessible from any device, making work and personal file management a breeze.
Using a Work or School Account
Creating a OneDrive account with a work or school account provides users with organizational tools, collaboration features, and secure file sharing options.
Setting up a OneDrive account with a work or school account offers tailored benefits such as integration with Microsoft Office applications for seamless editing and sharing of documents. To begin, navigate to the OneDrive website and sign in with your work or school email address, or create a new account if needed. Once authenticated, you can easily upload, store, and access files from any device with internet connectivity.
Leverage OneDrive’s advanced sharing settings to control who can view, edit, and comment on files, ensuring data privacy and collaboration within your organization or educational institution. By syncing files across devices, you can seamlessly work on projects and share updates in real-time with colleagues or classmates.
What are the Steps to Upload to OneDrive With an Account?
Uploading files to OneDrive with an account involves signing in, selecting the file or folder, and choosing to copy, move, or share it within the account.
Once signed in to your OneDrive account, you can easily navigate to the location where your desired file or folder is stored. From there, simply select the item you want to manage.
To copy the file, right-click on it and choose the ‘Copy’ option from the menu. If you wish to move the file to a different location within your account, select ‘Move’ and designate the destination folder.
Sharing files with others is a breeze – just click on the ‘Share’ option, enter the recipient’s email address, and set the desired permissions.
Sign in to Your OneDrive Account
To upload files to OneDrive, start by signing in to your account using your Microsoft credentials to access the storage and sharing features.
Once you have successfully signed in, you will be directed to your OneDrive dashboard, where you can create folders, upload files, and manage your documents easily. It is vital to login to your account to ensure the security and privacy of your stored data. Utilizing OneDrive’s features, such as file organization, collaboration tools, and file sharing options, can greatly enhance your workflow and productivity. Remember to keep your login information secure and always sign out after completing your tasks to safeguard your account.
Click on the ‘Upload’ Button
After signing in, locate and click on the ‘Upload‘ button within OneDrive to initiate the file selection and transfer process.
Upon clicking the ‘Upload’ button, a window will pop up on your screen, displaying your computer’s files and folders. You can navigate through your directories to find the specific file you wish to upload. Once you have located the file, simply click on it to select it for upload. After selecting your desired file, you will typically need to hit a ‘Choose’ or ‘Open’ button in the file selection window to confirm your selection.
Select the File or Folder You Want to Upload
Choose the specific file or folder from your device that you wish to upload to OneDrive by navigating through your local storage directories.
To begin the file selection process, open your File Explorer or Finder window on your device. From there, you can easily browse through your various folders and drives to locate the desired content. Once you have found the file or folder you intend to upload, simply click on it to select it. To select multiple items, hold down the Ctrl key (Windows) or Command key (Mac) while clicking on each file or folder.
Click on the ‘Open’ Button
Confirm your file selection by clicking on the ‘Open’ button, triggering the upload process and transferring the chosen content to your OneDrive account.
Once you have initiated the upload, it is crucial to ensure that the process is completed successfully. Check your OneDrive account to verify that the files or folders have been uploaded and are accessible. You can organize your uploaded content by creating folders or categorizing them based on your preferences.
Remember that a stable internet connection is essential during the uploading process to prevent any interruptions that may occur during the transfer. It is advisable to keep a backup of your files to avoid any data loss or accidental deletions. By following these steps, you can securely store your important documents, photos, and other files on your OneDrive account.
Can You Share Files Uploaded to OneDrive Without an Account?
Files uploaded to OneDrive without an account can be shared via a shared link, allowing others to access and view the content without needing a OneDrive account.
This feature greatly enhances collaboration and sharing possibilities as it is no longer restricted to just OneDrive users. By generating a shared link, users can effortlessly distribute the content to clients, colleagues, or friends. These recipients do not need to create a separate account to access the shared files. The shared links can also be customized with various permission settings, such as view-only access or editing capabilities. This versatility ensures privacy while promoting effective teamwork. External users with the shared link can leave comments, make edits, and engage in real-time collaboration on the shared files.
Using a Shared Link
Sharing files through a shared link on OneDrive allows users to distribute content easily to others who can access it without requiring a OneDrive account.
By generating a shared link in OneDrive, users can seamlessly send large files, documents, or folders to external parties, such as clients or collaborators, eliminating the hassle of email attachments or physical media transfers. This method ensures quick and straightforward access for recipients, who can view, edit, or download the shared files with just a click. The simplicity of this process enhances collaboration and exchange of information across different teams or individuals, fostering efficient communication and productivity.
Adding a Collaborator to Your OneDrive Account
Collaborate with others by adding them as a collaborator to your OneDrive account, granting them access to shared files and enabling teamwork on documents.
Adding collaborators to your OneDrive account is a simple process that allows multiple users to work on the same files simultaneously. To begin, sign in to your OneDrive account and locate the file you wish to share. Click on the file, then select the ‘Share’ option. You can enter the email addresses of the collaborators you want to add, and customize their permission levels, such as view-only or editing access.
By adding collaborators, you can streamline collaboration and enhance productivity by allowing team members to contribute, comment, and edit documents in real-time. This shared access fosters a seamless workflow and ensures that everyone is working on the most up-to-date version of the file.
How to Access OneDrive on Different Devices?
Accessing OneDrive on various devices like Windows 10 through File Explorer, Mac devices via Finder, desktop app, and mobile app allows users to work seamlessly across platforms.
For Windows 10 users, OneDrive’s deep integration with the operating system simplifies access and sharing of files. Simply navigate to File Explorer and sign in using your Microsoft account to access all your OneDrive files without opening a browser.
On Mac devices, utilizing the Mac Finder integration streamlines the process; easily locate and manage your files stored in OneDrive with a few clicks.
For a more tailored experience, the dedicated desktop application for OneDrive offers additional features like offline access and automatic synchronization. While on-the-go, the mobile app ensures convenience, enabling users to access, edit, and share files from their smartphones or tablets seamlessly.
Frequently Asked Questions
Can You Upload to Onedrive Without an Account?
Can I upload files to Onedrive without creating an account?
No, an account is required in order to upload files to Onedrive.
What if I don’t have a Microsoft account?
I don’t have a Microsoft account, can I still upload to Onedrive?
Unfortunately, a Microsoft account is necessary to use Onedrive and upload files.
Do I need a paid subscription to upload to Onedrive?
Is a paid subscription required to upload files to Onedrive?
No, you do not need a paid subscription to upload files to Onedrive. A free Microsoft account is all that is needed.
Can I share files without an Onedrive account?
Can I still share files with others if I don’t have an Onedrive account?
Yes, you can share files with others through email or by generating a link even if you don’t have an Onedrive account.
Is it possible to upload files anonymously?
Is there a way to upload files to Onedrive without revealing my identity?
No, a Microsoft account is required to upload files to Onedrive and therefore your identity will be associated with the uploaded files.
Can I access my uploaded files without logging in?
Do I have to log in every time I want to access my uploaded files on Onedrive?
If you are using the same device, you may stay logged in and access your files without having to log in every time. However, a Microsoft account is still necessary to access the files.