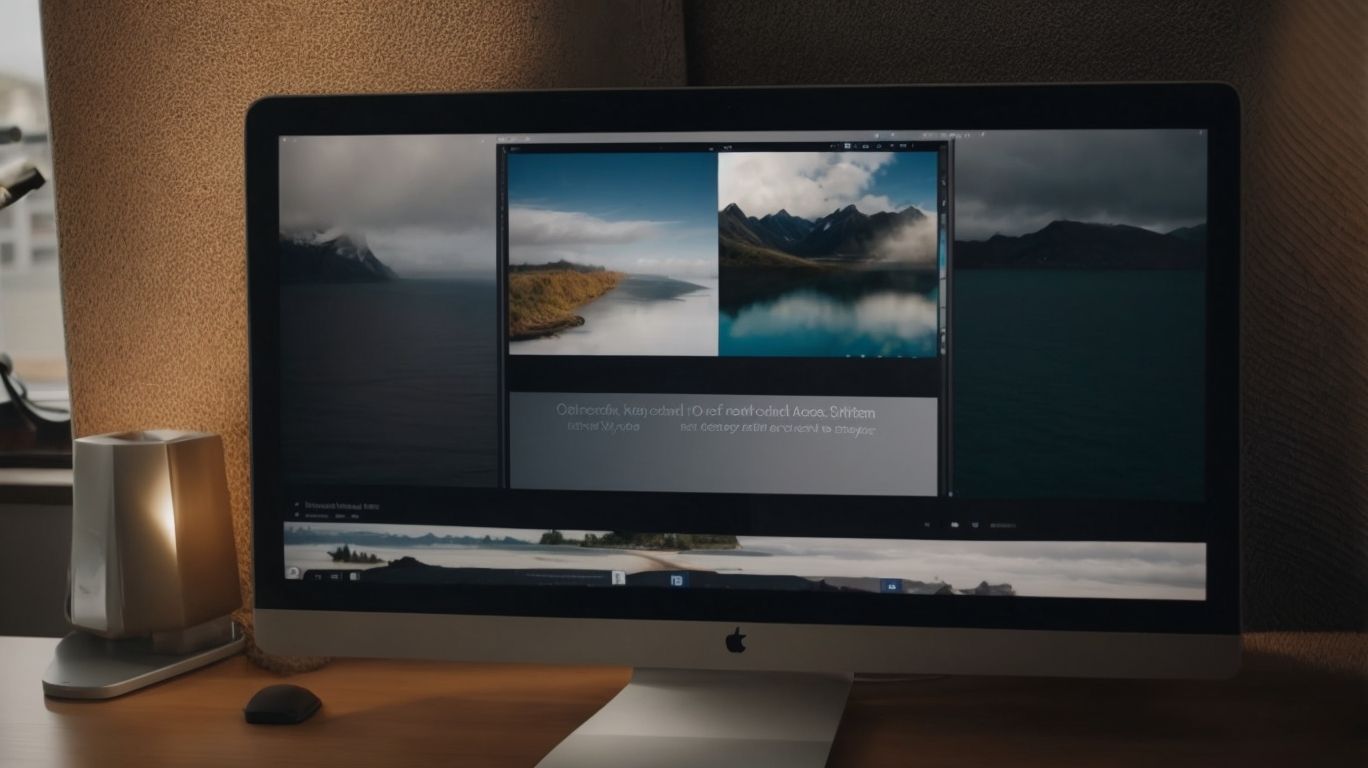Does Supernote Sync With Onedrive?
Have you ever wondered how to seamlessly sync your notes between Supernote and Onedrive?
In this article, we will explore the ins and outs of Supernote syncing with Onedrive. From setting up the sync to troubleshooting any potential issues, we’ve got you covered.
Discover the benefits of syncing your notes, such as easy access from any device and the ability to collaborate with others. But beware of limitations like limited storage space and possible syncing errors.
Stay tuned to learn how to troubleshoot any syncing issues and make the most out of this powerful feature.
Key Takeaways:
What Is Supernote?
Supernote is a digital note-taking platform that allows users to create, store, and access their notes in the cloud for seamless synchronization across devices.
This innovative tool provides users with the flexibility to jot down ideas, create to-do lists, and annotate documents across various devices with ease. One of the standout features of Supernote is its robust cloud storage capabilities, ensuring that your notes are securely backed up and readily accessible from anywhere. The platform offers a range of note-taking tools, such as highlighting, text formatting, and drawing options, allowing users to customize their notes to suit their preferences. With cross-device syncing, users can effortlessly switch between their smartphone, tablet, and computer, seamlessly continuing their work without any interruptions.
What Is Onedrive?
OneDrive, developed by Microsoft, is a cloud storage service that allows users to store, access, and share files across devices securely.
With OneDrive, users can effortlessly save various file types, including documents, images, and videos, in a centralized virtual space, enabling them to access their content from anywhere with an internet connection. Whether you’re on a desktop, laptop, tablet, or smartphone, the Microsoft service ensures seamless synchronization, making it convenient to work on projects across multiple devices without the hassle of manual transfers or USB drives.
Additionally, OneDrive prioritizes data security, employing robust encryption protocols and advanced authentication methods to safeguard user information from unauthorized access.
What Is Syncing?
Syncing refers to the process of harmonizing data and files between multiple devices to ensure consistency and accessibility across platforms.
Data synchronization is crucial in today’s digital age as it allows users to seamlessly transition between their smartphone, tablet, laptop, and other connected devices while maintaining the most up-to-date information. This process not only facilitates convenience but also enhances productivity by eliminating the need for manual updates on each device. By establishing a synchronized network, individuals can have instant access to their data from anywhere, ensuring smooth transitions and efficient collaboration across their various digital environments.
How Does Supernote Sync With Onedrive?
Supernote syncs with OneDrive through a seamless integration that enables users to synchronize their notes between the two platforms effortlessly.
This integration simplifies the process of accessing and editing notes across various devices, ensuring a seamless experience for users who rely on both Supernote and OneDrive. By syncing notes, users can effortlessly switch between platforms, making it convenient to work on their notes regardless of their location or device. The synchronization feature ensures that any changes made on Supernote are promptly updated on OneDrive and vice versa, eliminating the need for manual file transfers or duplicate note-taking efforts.
Setting Up Supernote Sync With Onedrive
To set up Supernote sync with OneDrive, users need to navigate to the settings menu, select the sync option, and authenticate their Onedrive account for seamless integration.
Once in the settings menu, users should look for the ‘Sync’ tab where they can find the option to link their Supernote app with OneDrive. Clicking on this option will prompt a series of instructions guiding them through the authentication process, requesting their OneDrive login credentials for access. By entering the required details, users grant permission for data synchronization between their Supernote application and OneDrive cloud storage. After successful authentication, users can enjoy the benefits of a unified system for accessing and saving their notes across devices seamlessly.
Syncing Notes From Supernote to Onedrive
Syncing notes from Supernote to OneDrive involves selecting the desired notes, initiating the sync process, and confirming the transfer to ensure updated files on both platforms.
Once you have identified the notes you want to sync from Supernote, access the app’s settings to locate the option for synchronization. Make sure your OneDrive account is linked to Supernote for smooth integration. Next, activate the sync feature and wait for the process to complete.
Head over to your OneDrive dashboard to verify that the notes have been successfully transferred. Check for any discrepancies in formatting or missing content to guarantee a seamless sync experience.
Syncing Notes From Onedrive to Supernote
Syncing notes from OneDrive to Supernote involves accessing the desired files, initiating the sync command, and confirming the import to ensure consistent updates across both platforms.
Once you have identified the specific notes you want to sync from OneDrive to Supernote, you can start the process by selecting these files within the OneDrive app. Next, navigate to the ‘Sync’ option within the Supernote interface and choose the ‘Import’ function to kick off the synchronization process. During this phase, the software will automatically transfer the selected notes from OneDrive to Supernote, ensuring that any changes made to these files on either platform will be mirrored and kept in sync.
What Are The Benefits of Syncing Supernote with Onedrive?
Syncing Supernote with OneDrive offers users the advantage of accessing and updating their notes seamlessly across different devices, ensuring data consistency and availability.
By utilizing this synchronization feature, users can effortlessly transition from working on their desktop to their mobile device without missing a beat. The ability to access notes from anywhere at any time not only enhances productivity but also allows for quick reference and editing on the go. The seamless integration with OneDrive ensures that no matter which device you are using, the latest version of your notes is always available.
Access Notes from Any Device
Syncing Supernote with OneDrive allows users to access their notes from any device with an internet connection, enabling seamless productivity and information retrieval.
This cross-device accessibility feature ensures that individuals can effortlessly switch between their laptop, tablet, or smartphone, without worrying about missing out on crucial information stored in their notes. Whether you are in a meeting with your laptop or traveling with just your smartphone, having your notes synced to OneDrive provides the flexibility to be productive anytime, anywhere.
Backup and Restore Notes
Syncing Supernote with OneDrive enables users to back up their notes securely in the cloud and restore them whenever needed, ensuring data preservation and recovery.
By leveraging the seamless integration between Supernote and OneDrive, users can effortlessly safeguard their valuable notes while enjoying the peace of mind that comes with reliable backup options. Should a device malfunction occur or a file accidentally gets deleted, the ability to restore data from the cloud ensures that no information is irretrievably lost. This robust backup and restoration system not only provides a safety net for users but also promotes a proactive approach to data security and management.
Collaborate and Share Notes with Others
Syncing Supernote with OneDrive facilitates collaboration and note sharing with others, allowing users to work together on projects and exchange information efficiently.
Through this integration, individuals can access and edit the same set of notes simultaneously, ensuring that all team members are on the same page in real-time. This feature is highly beneficial for group projects, team brainstorming sessions, or simply sharing important information with colleagues. The seamless synchronicity between Supernote and OneDrive streamlines workflows and enhances productivity by eliminating the need for manual file transfers or version control complications.
Are There Any Limitations to Syncing Supernote with Onedrive?
While syncing Supernote with OneDrive offers numerous advantages, there are limitations to consider, such as storage space restrictions and potential syncing errors.
One of the primary challenges users may face when syncing Supernote with OneDrive is the limited storage capacity provided by OneDrive, which could quickly fill up, especially with large files or extensive note collections. As a result, users might encounter difficulties in syncing all their Supernote data due to these storage constraints.
In addition, compatibility issues between Supernote and OneDrive could lead to syncing errors, resulting in incomplete or inconsistent data transfer. This can be frustrating for users who rely on seamless synchronization for their work or personal organization.
Limited Storage Space
One of the limitations of syncing Supernote with OneDrive is the potential constraint of limited storage space, which may restrict the amount of data that can be synchronized.
While syncing Supernote with OneDrive brings the advantage of accessing your notes across multiple devices seamlessly, the storage limitation can pose challenges. This constraint means you need to be mindful of the data you store to avoid reaching capacity too quickly.
Managing your storage effectively becomes crucial in such scenarios. Regularly cleaning up redundant or unneeded files, optimizing file sizes, or utilizing cloud storage resources efficiently can help alleviate the risk of bumping into storage constraints.
Possible Syncing Errors
Syncing errors between Supernote and OneDrive can pose challenges in data consistency and file integrity, requiring troubleshooting steps to resolve synchronization issues.
Common scenarios for syncing errors include conflicts due to simultaneous edits on the same document from different devices, network connectivity issues, or insufficient storage space.
To troubleshoot, ensure both Supernote and OneDrive apps are updated to the latest versions, check for any conflicting settings, and verify permissions for file access.
Best practices involve regularly backing up data, keeping a record of changes, and avoiding simultaneous edits by multiple users to prevent synchronization discrepancies.
Compatibility Issues
Compatibility issues between Supernote and OneDrive may arise due to software conflicts or version disparities, impacting the smooth synchronization of notes.
When dealing with such compatibility issues, it’s important to first check the versions of both Supernote and OneDrive to ensure they are compatible with each other. Updating either software to the latest version may resolve any conflicts that are hindering the synchronization process. Consider reviewing the permissions set for accessing OneDrive within Supernote, as improper settings can also lead to syncing errors.
How to Troubleshoot Syncing Issues with Supernote and Onedrive?
Resolving syncing issues between Supernote and OneDrive involves troubleshooting steps like checking the internet connection, updating the applications, and reinstalling both platforms if necessary.
Another crucial aspect to consider when troubleshooting syncing problems is ensuring that your devices are running the latest software updates. Software updates often contain bug fixes and improvements that can address compatibility issues between Supernote and OneDrive. It’s advisable to regularly check for updates on both platforms to maintain optimal performance.
If you continue to experience synchronization difficulties, reconfiguring the settings of Supernote and OneDrive may help. Verify that the sync settings are properly configured on both applications and that there are no conflicting settings that could disrupt the syncing process. Adjust any settings as needed to establish a smooth synchronization flow.
In some cases, the root cause of syncing issues could be related to connectivity problems or network restrictions. Diagnosing connectivity issues involves checking network settings, firewalls, and ensuring that both Supernote and OneDrive have the necessary permissions to communicate with each other. By resolving any network-related hindrances, you can enhance the syncing reliability between the two platforms.
Check Internet Connection
Verifying the internet connection is essential when troubleshooting syncing issues between Supernote and OneDrive, ensuring a stable network connection for seamless data synchronization.
When encountering sync problems, the first step is to check if your device has a strong and persistent internet connection. A stable network not only guarantees the successful transfer of your notes but also avoids potential data corruption during the synchronization process.
To assess the network stability, consider running connectivity tests. These tests help identify any hiccups in the network that may disrupt the sync process, allowing you to address these issues promptly. They can range from simple speed tests to more advanced network diagnostics.
Update Supernote and Onedrive
Ensuring that Supernote and OneDrive are updated to their latest versions is essential in resolving syncing issues, as software updates often include bug fixes and performance enhancements.
Updating Supernote and OneDrive not only helps in resolving syncing problems but also ensures compatibility between different versions of the software. It is crucial to have the latest updates installed as they can address any bugs or glitches that may be affecting the synchronization process. By keeping Supernote and OneDrive up to date, users can experience smoother synchronization performance and avoid potential issues that may arise from using outdated versions. Regular updates can also enhance the overall functionality of these applications, providing a seamless user experience.
Reinstall Supernote and Onedrive
As a troubleshooting step, reinstalling Supernote and OneDrive can help resolve persistent syncing issues by ensuring a clean installation and configuration of both applications.
When reinstalling Supernote and OneDrive, it is essential to first uninstall the existing versions completely to avoid conflicts and issues that may arise due to leftover files or settings.
By starting afresh, users can also review and adjust their configuration settings during the reinstallation process, potentially addressing any misconfigurations that could be causing the synchronization problems.
Through a fresh installation, the data synchronization between Supernote and OneDrive is optimized, ensuring smoother and more efficient performance in the future.
Frequently Asked Questions
Does Supernote Sync With Onedrive?
Yes, Supernote does offer the option to sync with Onedrive. This allows you to access and edit your notes from any device that has Onedrive installed.
How do I set up syncing between Supernote and Onedrive?
To set up syncing, go to the settings menu in Supernote and select the Onedrive option. From there, you can log in to your Onedrive account and choose which notes you want to sync.
Can I sync all of my notes with Onedrive?
Yes, you can choose to sync all of your notes with Onedrive or select specific notes to sync. This gives you the flexibility to choose which notes you want to access on different devices.
Is syncing with Onedrive secure?
Yes, Supernote uses encryption to ensure the security of your synced notes on Onedrive. This means that your notes are protected and can only be accessed by you.
Does syncing with Onedrive affect the storage space on my device?
No, syncing with Onedrive does not take up any additional storage space on your device. Your notes are stored on Onedrive, so you can free up space on your device while still having access to your notes.
Can I still access my notes if I don’t have an internet connection?
Yes, you can access your synced notes on Supernote even without an internet connection. Any changes you make will be synced once you are connected to the internet again.