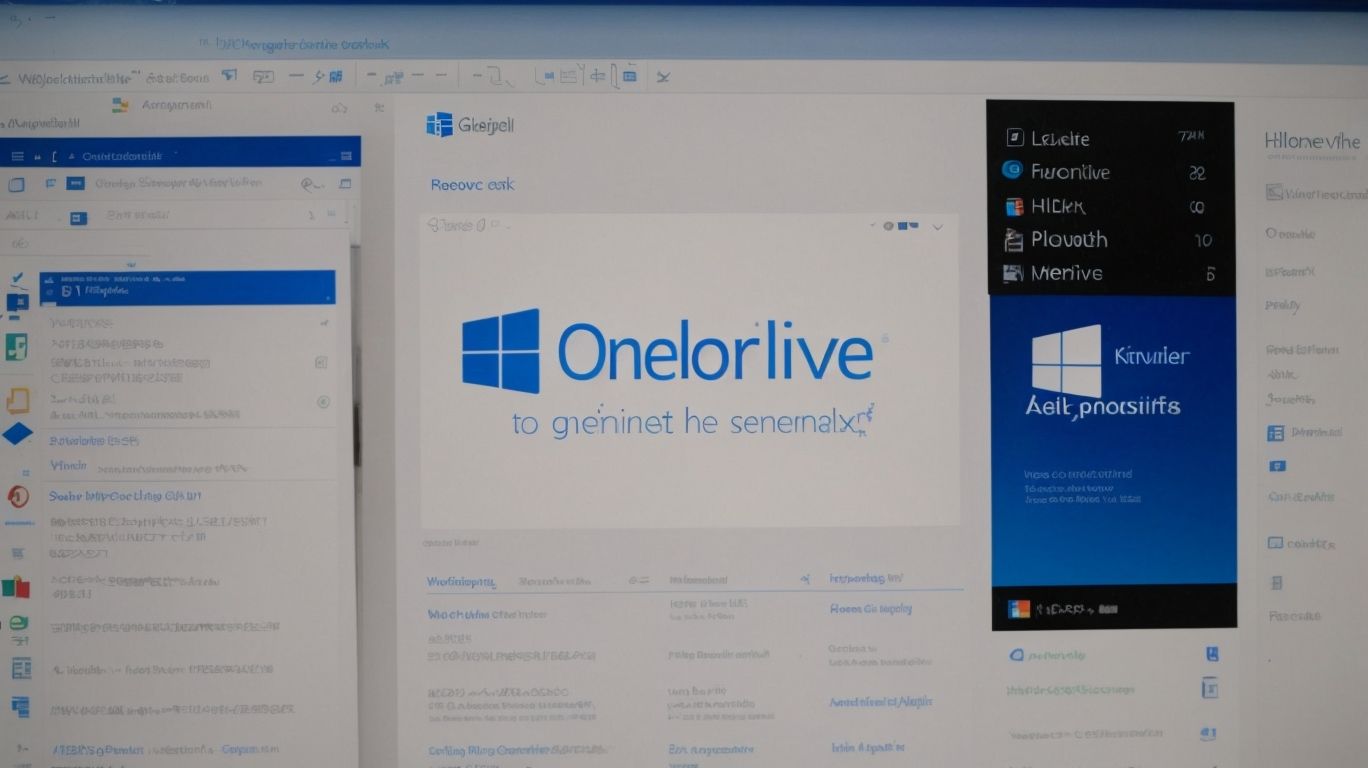Can I Use Onedrive With Outlook?
Looking to streamline your workflow and enhance productivity by using OneDrive and Outlook together?
We will explore the integration of these two popular Microsoft tools, understanding the benefits and limitations of using OneDrive with Outlook, learning how to connect, share files, and troubleshoot common issues.
Stay tuned for a step-by-step guide on setting up OneDrive with Outlook and optimizing your experience with these powerful tools.
Key Takeaways:
What Is OneDrive?
OneDrive is a cloud storage service provided by Microsoft that allows users to store, sync and share documents, photos, and other files across devices like PC and mobile.
With its seamless syncing capabilities, users can access their files anytime, anywhere, ensuring that the latest version is always readily available. The shared document functionalities of OneDrive make collaboration effortless, enabling real-time editing and commenting on documents in a shared workspace.
What Is Outlook?
Outlook is an email application integrated within the Office suite, serving as a platform for sending and receiving emails, managing calendars, and organizing tasks efficiently for users with a Microsoft account.
One of the key features that sets Outlook apart is its seamless integration with other Microsoft applications such as Word, Excel, and Teams, allowing for a cohesive productivity experience. Users can easily share files directly from OneDrive, collaborate on documents, and schedule meetings through Outlook, streamlining work processes. The ability to set up rules and filters, prioritize emails, and categorize messages efficiently makes it a versatile tool for both personal and professional use.
Can OneDrive and Outlook Be Used Together?
Yes, OneDrive and Outlook can be seamlessly integrated to enhance productivity, enabling users to save email attachments directly to OneDrive and share files stored on OneDrive via Outlook.
By synchronizing OneDrive with Outlook, users can effortlessly manage their files and emails in one centralized location, fostering efficient collaboration and streamlined workflows. This integration allows for seamless syncing of shared documents, ensuring that team members have real-time access to the most updated versions.
The interconnected functionalities of OneDrive and Outlook create a symbiotic relationship where email interactions can directly impact file management tasks. With the ability to easily access and share files from OneDrive within Outlook, users can simplify their daily tasks, making it easier to collaborate with colleagues or clients.
How to Connect OneDrive and Outlook?
Connecting OneDrive with Outlook requires configuring the settings in both applications to enable seamless syncing and file sharing between the two platforms.
To start this process, open your Outlook application on your computer. Navigate to the ‘File’ menu and select ‘Options.’ In the Outlook Options dialog box, click on ‘Add-ins’ from the left menu. Locate the ‘OneDrive’ option and ensure that it is enabled for integration.
Next, open your OneDrive app or access it via the web browser. Go to ‘Settings,’ then ‘Options.’ Look for the ‘Save documents’ section and choose ‘Automatically save to OneDrive.‘ This will ensure that any attachment you receive in Outlook is automatically saved to your OneDrive account.
What Are the Benefits of Using OneDrive with Outlook?
The integration of OneDrive with Outlook offers enhanced productivity by streamlining file sharing, facilitating seamless access to shared documents, and simplifying email attachment management for users.
By combining the features of these two essential tools, users can enjoy a more streamlined workflow, as OneDrive allows for efficient file storage and sharing, while Outlook serves as a central hub for communication.
This integration promotes collaboration among team members, as shared documents stored on OneDrive can be easily accessed and attached to emails through Outlook, eliminating the need for separate uploads and downloads.
The seamless integration between OneDrive and Outlook ensures that users can work across platforms and devices, enhancing flexibility and accessibility while maintaining a centralized location for all files and communications.
What Are the Limitations of Using OneDrive with Outlook?
While the integration of OneDrive and Outlook offers numerous advantages, users may encounter limitations related to file size restrictions, compatibility issues, and dependency on stable internet connectivity for seamless operation.
One of the notable constraints when using OneDrive with Outlook is the file size limitations that may impede the seamless sharing of large documents or attachments. Many users find themselves having to compress files or seek alternative methods when faced with this restriction.
Moreover, compatibility issues between various versions of Outlook and OneDrive can lead to synchronization problems, impacting the overall user experience. Ensuring that both platforms are updated to their latest versions can help mitigate such challenges.
Another crucial consideration is the dependency on stable internet connectivity for the optimal performance of OneDrive integrated with Outlook. Users in areas with unreliable internet services may face disruptions in accessing or syncing their files, highlighting the importance of a robust network for seamless operation.
How to Use OneDrive with Outlook?
Using OneDrive with Outlook involves configuring the applications for seamless interaction, enabling users to manage files, attachments, and shared documents efficiently across both platforms.
Once the initial setup is complete, users can easily access their OneDrive files directly within Outlook, simplifying the attachment process and streamlining collaboration. By syncing OneDrive with Outlook, users ensure that the most up-to-date versions of files are always at their fingertips, whether they are working from their desktop or a mobile device. This integration also allows for smoother workflows, enabling quick sharing and editing of documents without the need to switch between applications. The seamless synchronization between OneDrive and Outlook enhances productivity and facilitates a more organized digital work environment.
Step-by-Step Guide to Setting Up OneDrive with Outlook
Setting up OneDrive with Outlook involves a series of steps, including configuring account settings, enabling synchronization preferences, and integrating the applications for seamless file management and collaboration.
Make sure you have both OneDrive and Outlook accounts set up. If not, create accounts on both platforms before proceeding with the integration process. Once you have the accounts ready, open the OneDrive application and navigate to settings. Look for the option to link or connect with Outlook. Click on this option to initiate the integration process.
Next, you’ll be prompted to enter your Outlook credentials to authorize the connection between the two platforms. This step ensures that data can flow securely between your OneDrive and Outlook accounts.
How to Share Files from OneDrive in Outlook?
Sharing files from OneDrive in Outlook can be accomplished by accessing the ‘Attach File’ option within the email composition window, selecting the desired file from OneDrive, and including it as an attachment in the email.
Upon opening a new email message in Outlook, navigate to the top menu bar and click on the ‘Attach File’ icon. This action will prompt a dropdown menu with a list of options; choose ‘Browse Web Locations’ to connect to OneDrive. Once connected, you can browse through your OneDrive folders within the same window, allowing you to select the file you wish to attach easily. After selecting the file, it will be added as an attachment to your email, enabling you to share files seamlessly between OneDrive and Outlook.
How to Save Attachments from Outlook to OneDrive?
Saving attachments from Outlook to OneDrive involves downloading the email attachment to the local system and then uploading it to the desired location within OneDrive for secure and accessible storage.
To start this process, open the email containing the attachment in Outlook. Click on the attachment to download it to your computer. Be mindful of any download prompts that may appear.
Once the attachment is saved locally, navigate to your OneDrive account and select the folder where you want to store the file. Use the ‘Upload’ function within OneDrive to select the downloaded attachment from your computer and transfer it to the chosen folder. This ensures that your attachment is securely stored in the cloud for convenient access across devices.
What Are the Common Issues When Using OneDrive with Outlook?
Common issues when using OneDrive with Outlook include syncing errors, attachment failures, and connectivity issues that may require troubleshooting for seamless integration and operation.
One of the prevalent challenges faced by users is syncing errors, which can disrupt the flow of work and cause frustration. This can occur due to network issues, conflicts with other applications, or OneDrive configuration problems. To address this, ensure that both OneDrive and Outlook are running the latest updates and try restarting the applications to re-establish the connection.
Attachment failures are another stumbling block, often arising from file size restrictions or compatibility issues between OneDrive and Outlook. When encountering this problem, consider compressing files, using cloud storage links, or verifying the file formats to ensure successful attachments.
How to Fix OneDrive and Outlook Sync Issues?
Resolving OneDrive and Outlook sync issues involves checking network connectivity, verifying account settings, and ensuring software updates are current to maintain seamless data synchronization between the applications.
When troubleshooting syncing problems between OneDrive and Outlook, the first step is to ensure a stable internet connection. A weak or unstable network can lead to synchronization issues.
Next, navigate to your account settings in both OneDrive and Outlook to confirm that they are properly configured for syncing. Keeping both applications up-to-date is crucial as outdated software versions may cause compatibility issues.
By following these steps diligently, users can effectively address and rectify any sync discrepancies between OneDrive and Outlook.
What to Do When OneDrive and Outlook Integration Is Not Working?
When OneDrive and Outlook integration is not functioning correctly, users can troubleshoot by verifying settings, checking for software conflicts, and ensuring adequate network connectivity to restore seamless interaction between the applications.
One common issue that may arise when OneDrive and Outlook fail to integrate is the presence of conflicting software, which can disrupt the smooth communication between the two applications. Users should first ensure that there are no third-party applications or add-ins causing interference with the integration process.
Additionally, validating the settings within both OneDrive and Outlook is crucial to ensure that they are properly configured to work together seamlessly. Users should double-check settings such as account permissions, sync preferences, and access permissions.
If verifying the settings does not resolve the issue, users can perform connectivity diagnostics to identify any network problems affecting the integration. This involves checking network connections, firewall settings, and internet bandwidth to ensure that both applications have the necessary access to communicate effectively.
Conclusion
The integration of OneDrive with Outlook offers a comprehensive solution for efficient file management, seamless collaboration, and streamlined communication within the Microsoft ecosystem, enhancing productivity and user experience.
This integration allows users to seamlessly access and share files stored in OneDrive directly from their Outlook interface, eliminating the need to switch between multiple platforms. By leveraging the cloud storage capabilities of OneDrive, users can easily attach large files to emails without worrying about file size limits. The synchronization between OneDrive and Outlook ensures that the latest versions of files are always accessible, improving version control and reducing the risk of errors in communication.
Frequently Asked Questions
Can I Use Onedrive With Outlook?
Yes, you can use Onedrive with Outlook. Onedrive is fully integrated with Outlook, allowing you to easily access and share files through email.
How do I use Onedrive with Outlook?
To use Onedrive with Outlook, simply open your email and click on the attachment icon. From there, select “Onedrive” and choose the file you want to attach from your Onedrive account.
Do I need a separate account for Onedrive and Outlook?
No, you do not need a separate account for Onedrive and Outlook. As long as you have a Microsoft account, you can access both services with the same login credentials.
Can I save my Outlook attachments directly to Onedrive?
Yes, you can save your Outlook attachments directly to Onedrive. This allows you to easily access the file from any device and share it with others.
Is there a limit to the file size I can attach using Onedrive with Outlook?
Yes, the file size limit for attachments when using Onedrive with Outlook is 15 GB. This ensures that you can easily share large files without any issues.
Can I access my Onedrive files from within Outlook?
Yes, you can access your Onedrive files directly from within Outlook. This allows you to easily insert files into your emails without having to switch between multiple programs.