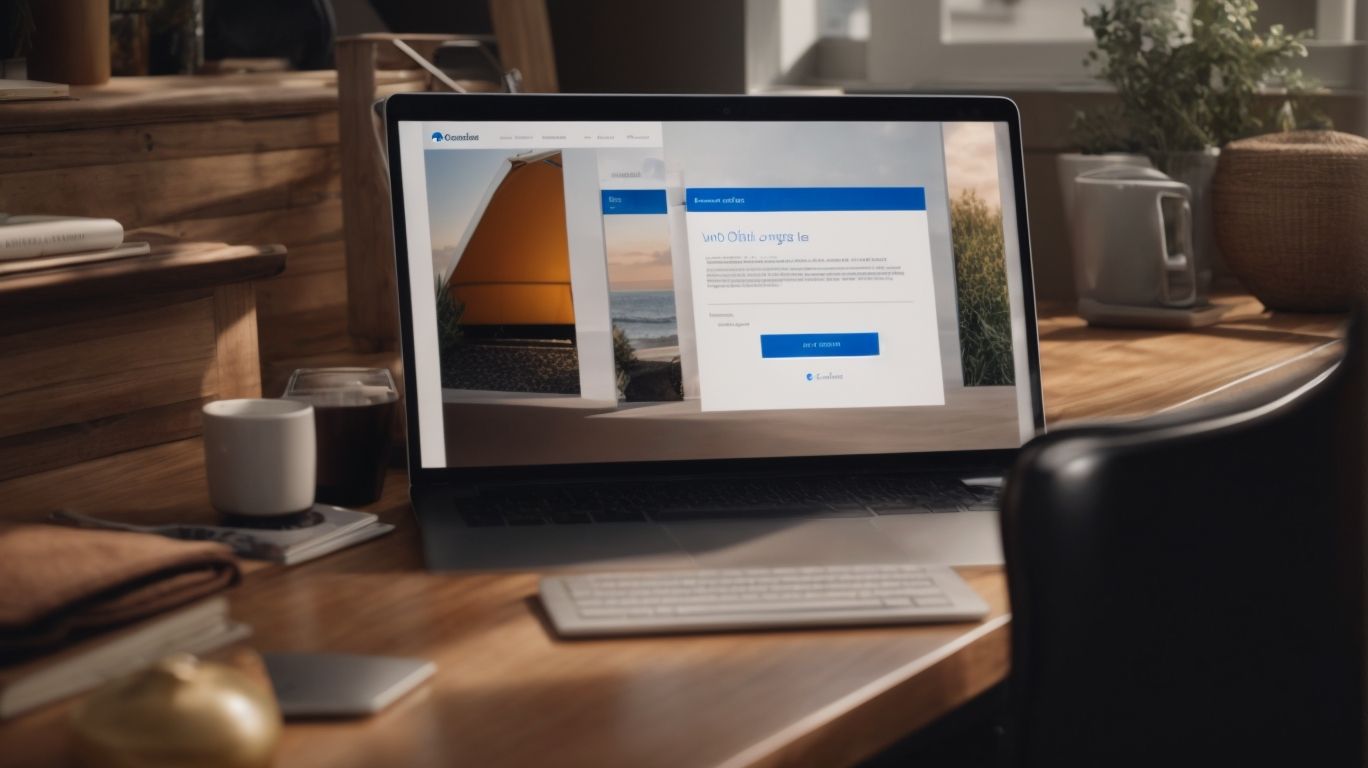How Access Onedrive Online?
If you’re looking for a convenient and efficient way to store and access your files online, OneDrive may be the solution for you.
We will explore what OneDrive is, how to access it online, the benefits of using it, the steps to set it up, how to share files and folders, and some tips for using it efficiently.
Whether you’re a student, professional, or anyone in between, OneDrive can simplify your digital life. Let’s dive in!
Key Takeaways:
What Is OneDrive?
OneDrive, developed by Microsoft, is a cloud-based storage service that allows users to access, store, and share files and documents online.
With OneDrive, users can easily upload their documents, presentations, photos, and videos to the cloud, ensuring that their files are securely stored and accessible from any device with an internet connection. This accessibility feature is particularly beneficial for individuals who work across multiple devices or need to access their files on the go.
OneDrive offers seamless file-sharing capabilities, allowing users to collaborate with colleagues in real-time by granting them access to specific documents or folders. This collaborative aspect makes it ideal for team projects and enhancing productivity.
How Do You Access OneDrive Online?
Accessing OneDrive online can be done through a web browser or the dedicated OneDrive mobile app provided by Microsoft.
When accessing OneDrive via a web browser, users can simply log in to their Microsoft account and navigate to the OneDrive website. This method allows for easy file management, sharing, and collaboration directly from the browser interface. On the other hand, using the OneDrive mobile app offers the convenience of accessing files on-the-go, syncing photos and videos seamlessly, and enabling offline access to important documents.
Using a Web Browser
Using OneDrive via a web browser allows users to view, edit, and save their files directly on the cloud storage platform.
When accessing OneDrive through a web browser, users can effortlessly navigate through their files by clicking on the folders or documents they wish to view. To edit a file, simply select the desired document and click on the ‘Edit’ option. This opens up a range of editing tools that enable users to make changes to their files in real-time. Once the edits are complete, users can save the modified file by selecting the ‘Save’ or ‘Save As’ option, ensuring that all changes are synced back to their OneDrive account.
Using the OneDrive App
The OneDrive mobile app offers users the convenience of syncing files across devices, enabling seamless access and editing on-the-go.
By leveraging the sync feature, users can ensure that their latest changes are reflected across all linked devices, guaranteeing up-to-date information accessible anytime, anywhere. The mobile app’s intuitive interface simplifies browsing and opening documents, spreadsheets, or presentations effortlessly.
Editing documents while on the move becomes a breeze with the OneDrive mobile app, allowing quick modifications without the need for a computer. Whether it’s updating a proposal before a meeting or making last-minute changes to a report, the app’s comprehensive editing tools cater to various needs seamlessly.
What Are the Benefits of Using OneDrive Online?
Utilizing OneDrive online offers numerous benefits, including easy access from anywhere, automatic syncing of files, collaborative features, and ample storage capacity.
One of the key advantages of using OneDrive is its unmatched accessibility. With a simple internet connection, you can seamlessly access your files on any device, be it a computer, tablet, or smartphone. This versatile platform’s file syncing feature ensures that your documents, photos, and other data are always up to date across all your devices, eliminating the need for manual updates.
Plus its accessibility and syncing capabilities, OneDrive offers powerful collaborative tools that facilitate teamwork. Users can share files, work on documents simultaneously, track versions, and provide feedback in real-time, enhancing productivity and streamlining group projects.
The generous storage capacity provided by OneDrive ensures that you have ample space to store your files securely in the cloud without worrying about running out of storage. This feature allows for easy organization, backup, and sharing of data, making it a valuable tool for personal and professional use.
Easy Access from Anywhere
One of the key benefits of OneDrive is the ability to access your files from anywhere, be it through a mobile device or a web browser.
With OneDrive, gone are the days of being tied to a specific location to retrieve important documents. Whether you’re on the go with just your smartphone or sitting at your desktop, you can seamlessly view, edit, and share your files on the cloud. The convenience of accessing files on your mobile device means you can stay productive even while away from your computer. The web access option allows for quick and secure file retrieval without the need for specific software installations.
Automatic Syncing
OneDrive’s automatic syncing feature ensures that your files are always up-to-date across all your devices, eliminating the need for manual transfers.
Not only does this mean that whether you update a document on your laptop, smartphone, or tablet, changes are instantly reflected everywhere, but it also guarantees seamless access to your files from any device at any time.
The beauty of OneDrive’s file syncing lies in its ability to create a unified environment where you can effortlessly switch between devices without worrying about file versions. By leveraging automatic syncing, users can work on a file on one device and pick up right where they left off on another, making collaboration and productivity a breeze.
Collaborative Features
OneDrive’s collaborative features enable users to easily share, edit, and work on documents together with their team members in real-time.
Through OneDrive’s user-friendly platform, individuals can seamlessly collaborate on a wide range of projects, such as presentations, reports, and spreadsheets. The seamless integration of real-time editing allows team members to make quick updates and provide feedback instantly. With its sharing capabilities, users can securely distribute files with specific permissions, ensuring data privacy and efficient workflow. The ability to track changes and versions simplifies the collaborative process, enabling effective communication and transparency within the team. In essence, OneDrive give the power tos teams to boost productivity and achieve shared goals seamlessly.
Large Storage Capacity
With OneDrive’s large storage capacity, users can store a significant amount of data securely, especially beneficial for Microsoft 365 subscribers.
OneDrive offers a generous storage space of up to 1TB for Microsoft 365 users, allowing them to easily backup and access their files across devices. This ample storage not only enables seamless collaboration but also ensures that important documents, presentations, and multimedia content are safeguarded in the cloud. OneDrive integrates seamlessly with other Microsoft products, facilitating a smooth workflow for individuals and businesses alike. The advanced security features, including encryption and multi-factor authentication, provide peace of mind knowing that sensitive information is protected from unauthorized access.
What Are the Steps to Set Up OneDrive Online?
Setting up OneDrive online involves creating a Microsoft account, downloading the OneDrive app, and signing in to synchronize your files across devices.
To create your Microsoft account, go to the official Microsoft website and choose ‘Sign Up.’ Fill in the necessary details like your name, email address, and password.
Once you have created your account, navigate to the OneDrive website and download the OneDrive app to your device. Install the app and launch it. Sign in using your new Microsoft account credentials.
Now, you can start uploading your files to OneDrive for seamless synchronization across all your devices.
Create a Microsoft Account
To begin using OneDrive, the first step is to create a Microsoft account, which will serve as your gateway to storing, accessing, and managing files and documents online.
Creating a Microsoft account is simple and free, requiring basic personal information like your name, email address, and a password. Once your account is set up, you can easily access OneDrive through a web browser or the mobile app. Your files are securely stored in the cloud, allowing you to upload, download, and share documents seamlessly. OneDrive also offers collaborative features, so you can work on projects with others in real-time, making it a versatile tool for both personal and professional use.
Download the OneDrive App
After creating your Microsoft account, the next step is to download the OneDrive app on your device, allowing you to access your files seamlessly, especially on mobile platforms.
Using OneDrive app offers you the convenience of storing, sharing, and editing your documents, photos, and videos on the go. With its user-friendly interface, mobile accessibility is further enhanced, enabling you to manage your files effortlessly from anywhere. Whether you are using a smartphone or a tablet, the app ensures that your data is at your fingertips whenever you need it.
Sign In and Sync Files
Upon downloading the OneDrive app, sign in with your Microsoft account credentials to start syncing your files across devices, ensuring seamless access and updates.
The synchronization process in OneDrive ensures that your files are consistently updated and accessible on all your devices, be it a laptop, tablet, or smartphone. Once you log in, navigate to the settings section within the app to manage your sync preferences. Here, you can choose specific folders to sync or set up automatic synchronization for all files stored in your OneDrive account.
How Can You Share Files and Folders on OneDrive?
Sharing files and folders on OneDrive can be accomplished by setting up specific permissions to share with selected individuals or granting access to anyone.
When you share a file or folder on OneDrive, you have the flexibility to choose who can view or edit the content. By selecting the ‘Share’ option and entering the email addresses of the intended recipients, you can provide targeted access to those individuals. You can adjust the permissions for each person separately, allowing some to only view the files while enabling others to edit and collaborate. This targeted sharing approach ensures that sensitive information remains secure and only accessible to those authorized.
Share a File or Folder with Specific People
To share a file or folder with specific individuals on OneDrive, you can customize the access permissions and collaborate effectively on shared content.
By utilizing the ‘Share’ feature in OneDrive, you can easily select the individuals with whom you wish to collaborate on a particular file or folder.
In this process, you have the ability to assign varying levels of access to each person, ensuring that they only interact with the shared content within the boundaries you set. This customization enhances security and control over the shared information, promoting seamless teamwork and efficient data management.
Share a File or Folder with Anyone
Alternatively, sharing a file or folder with anyone via a link on OneDrive allows for broad accessibility and simplified sharing without individual access assignments.
By generating a shareable link, users can effortlessly distribute a range of documents, media files, or folders with just a few clicks. The process is as straightforward as selecting the file, choosing the ‘Share’ option, and generating a link. This shareable link enables recipients to access the shared content directly, even if they don’t have a OneDrive account. The sender can set permissions to ensure control over who can view, edit, or download the files, adding an extra layer of security to the sharing process.
Set Permissions for Shared Files and Folders
When sharing files and folders on OneDrive, it’s essential to set permissions to control access levels and ensure data security for shared content.
Setting permissions is a crucial aspect of managing shared files and folders effectively. By assigning the appropriate permissions, you can regulate who can view, edit, or delete specific files, ensuring that sensitive information remains protected. This access control mechanism serves as a barrier against unauthorized access, reducing the risk of data breaches or leaks. Permissions allow you to maintain a structured workflow within your team, promoting collaboration while safeguarding confidential data. Properly configured permissions help maintain the integrity of your shared content and uphold data security standards.
What Are Some Tips for Using OneDrive Online Efficiently?
For efficient usage of OneDrive online, organizing files and folders, utilizing the search function, leveraging file versioning, and maximizing the mobile app can significantly enhance productivity.
When organizing files and folders on OneDrive, create a systematic structure by grouping similar files together into folders. This makes it easier to locate specific documents quickly whenever needed.
Take advantage of the powerful search function that allows you to instantly find any file by simply entering relevant keywords. This feature can be a huge timesaver, especially when dealing with a large number of documents.
Make use of the file versioning feature to track changes and revert to previous versions if necessary, ensuring that your work is always up to date and secure.
The OneDrive mobile app enables you to access your files on the go, making it convenient to work from anywhere and stay synced across all your devices.
Organize Your Files and Folders
Efficiently organizing files and folders on OneDrive ensures easy access, streamlined workflows, and enhanced productivity for users managing various documents.
One key aspect of organizing files and folders is to create a logical structure that mirrors the user’s workflow or thought process. This can involve grouping similar files together within specific folders, ensuring that related documents are easy to find and retrieve. Employing consistent naming conventions can further enhance organization by providing clarity on the content of files at a glance. By categorizing folders based on projects, departments, or themes, users can easily navigate through their OneDrive and locate relevant documents swiftly.
Use the Search Function
Leveraging the search function in OneDrive allows users to quickly locate specific files or documents by entering relevant keywords, streamlining the retrieval process.
Effective use of keywords is crucial for optimizing search results in OneDrive. By incorporating relevant terms related to the file or document you are looking for, you increase the chances of finding it swiftly. OneDrive offers various search filters that can help narrow down the results, such as file type, modification date, or even specific people who have shared the file. Exploring advanced search options, like Boolean operators or proximity searching, can further refine your search queries and provide more accurate results.
Take Advantage of File Versioning
Utilizing file versioning on OneDrive allows users to track changes, revert to previous versions, and ensure data integrity by maintaining a revision history of documents.
One of the significant benefits of incorporating file versioning in OneDrive is the ability to keep track of all alterations made to documents. By having a detailed revision history, users can easily view and compare all iterations, pinpointing specific changes with precision. This feature provides a safety net, allowing users to revert back to a prior version if needed, effectively avoiding accidental data loss or unwanted modifications. The version control feature enhances collaboration by enabling multiple users to work on a document simultaneously without the fear of overwriting crucial content.
Utilize the Mobile App
Maximizing the features of the OneDrive mobile app allows users to access, edit, and manage their files seamlessly while on-the-go, boosting productivity and flexibility.
The convenience of having OneDrive on your mobile device is unmatched; with just a few taps, you can access all your important files from anywhere. Whether you need to make quick edits to a presentation or share a document with a colleague, the app provides intuitive editing functionalities, ensuring you can work efficiently on-the-go.
- Not only can you view and edit documents directly in the app, but you can also easily collaborate with others, making it ideal for team projects or presentations.
- The seamless integration with other Microsoft Office apps enhances the overall user experience, allowing for a smooth transition between tasks.
With the OneDrive mobile app, gone are the days of being tied to a desk; you have the flexibility to work whenever and wherever inspiration strikes, making it a must-have tool for modern professionals.
Frequently Asked Questions
How can I access Onedrive online?
To access Onedrive online, follow the steps below:
- Go to the Onedrive website (https://onedrive.live.com/) in your web browser
- Enter your Microsoft account email address and password
- Click on the Sign In button
- You will then be redirected to your Onedrive storage space
If you do not have a Microsoft account, you can create one for free by clicking on the Sign Up button on the Onedrive website.
Do I need a Microsoft account to access Onedrive online?
Yes, you need a Microsoft account to access Onedrive online. If you do not have one, you can sign up for free on the Onedrive website.
Can I access Onedrive online from any device?
Yes, you can access Onedrive online from any device with an internet connection and a web browser. This includes laptops, desktops, tablets, and smartphones.
Is there a limit to the amount of storage I can access on Onedrive online?
Microsoft offers different storage plans for Onedrive, ranging from 5GB to 1TB. You can choose the plan that best fits your needs and upgrade or downgrade at any time. You can also purchase additional storage if needed.
Can I access Onedrive online without an internet connection?
No, you need an internet connection to access Onedrive online. However, you can use the Onedrive desktop app to access your files offline and they will sync with your online account when you connect to the internet again.
Is there a mobile app for Onedrive?
Yes, there is a mobile app for Onedrive available for both iOS and Android devices. You can download it from the App Store or Google Play Store and access your files on the go.