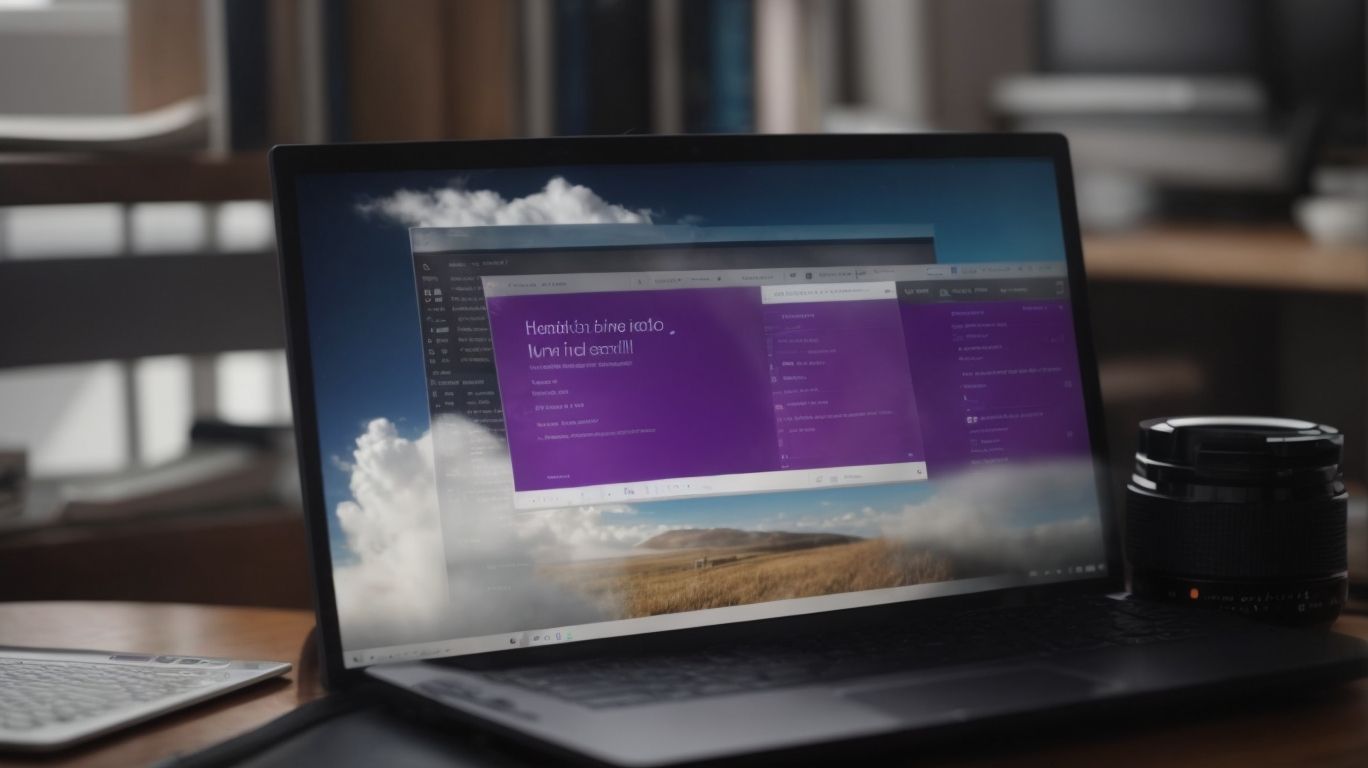Can You Use Onenote Without Onedrive?
In today’s digital age, tools like OneNote and OneDrive have become essential for many users looking to organize their notes and documents.
But can you use OneNote without OneDrive? This article will explore the relationship between the two Microsoft applications, discussing the benefits of using them together and the limitations of using OneNote without OneDrive.
Whether you’re a seasoned user or new to these tools, understanding their connection can help you make the most of your note-taking experience.
Key Takeaways:
Understanding OneNote and OneDrive
Understanding OneNote and OneDrive involves looking into two key Microsoft services that offer cloud-based storage and note-taking capabilities.
OneNote serves as a versatile digital notebook, allowing users to create sections, pages, and organize content in a familiar notebook format. Users can easily capture ideas, create to-do lists, or even sketch out concepts using various digital tools. OneNote’s seamless integration with other Microsoft products enables users to collaborate in real-time, enhancing productivity.
On the other hand, OneDrive is Microsoft’s cloud service that facilitates storing documents, photos, and other files securely. It ensures data synchronization across devices, enabling users to access their files from anywhere. The integration of OneDrive with the Microsoft ecosystem makes it convenient to save documents directly to the cloud, reducing the risk of data loss and ensuring easy access to files across platforms.
What is OneNote?
OneNote, developed by Microsoft, is a versatile note-taking application available across various platforms such as Windows, MacOS, iOS, and Android.
With OneNote, users can create digital notebooks for organizing information, ideas, and tasks efficiently. This application is designed to facilitate easy access and seamless synchronization across different devices, enabling users to work on their notes from anywhere. Whether you are using a Windows desktop, a MacBook, an iPad, or an Android smartphone, OneNote ensures that your notes are always up-to-date. Its intuitive interface allows users to insert text, images, audio recordings, and even handwritten notes. The flexibility of OneNote makes it ideal for both personal and professional use, providing a comprehensive platform for managing various types of content. By utilizing features like tagging, search, and categorization, users can easily retrieve specific notes and stay organized in their digital workspace.”
What is OneDrive?
OneDrive, a cloud service by Microsoft, offers users the ability to store and access files securely across devices, with integration capabilities with Windows and Sharepoint.
Users can take advantage of OneDrive for easy synchronization of files across multiple devices, ensuring that their data is always up to date and accessible from anywhere. This powerful cloud storage solution also enables seamless collaboration within the entire Microsoft ecosystem, allowing teams to work together on documents in real-time and share files effortlessly. Under the leadership of Satya Nadella, Microsoft has strategically positioned OneDrive as a key component in its vision for cloud computing and productivity tools, emphasizing the importance of secure and efficient file storage and sharing in today’s digital era.
How are OneNote and OneDrive Connected?
OneNote and OneDrive are intricately connected through synchronization protocols like COBALT and MS-FSHTTP, ensuring seamless integration and backup of notes across devices.
This synchronization mechanism establishes a secure and robust communication channel between OneNote and OneDrive, orchestrating the continuous flow of data without interference. COBALT, a protocol widely used by Microsoft, ensures that changes made in OneNote are promptly reflected in OneDrive, providing users with real-time updates and backups. On the other hand, MS-FSHTTP governs the efficient transfer of files, maintaining consistency in the synced notes.
Using OneNote without OneDrive
Exploring the functionality of OneNote without OneDrive allows users to engage in note-taking activities offline on various platforms such as MacOS, iOS, and Android.
One of the standout features of OneNote without OneDrive is its robust offline access, making it a versatile tool for users who need to take notes on-the-go without being tethered to an internet connection. Whether you are using a MacBook running MacOS, an iPhone on iOS, or an Android device, you can rely on OneNote to create and organize your notes seamlessly.
The Microsoft application packs a punch when it comes to cross-platform compatibility, ensuring a consistent note-taking experience across different operating systems. With its user-friendly interface and intuitive organization features, users can effortlessly structure their digital notebooks, making retrieval and editing a breeze.
Is it Possible to Use OneNote without OneDrive?
Using OneNote without OneDrive is indeed possible, allowing users to work offline and store notes locally on their devices, a functionality supported on Windows as well.
OneNote’s offline capabilities provide flexibility for users to access and edit their notes without an internet connection, which is especially useful for individuals constantly on the move or in areas with limited connectivity.
The ability to save notes locally on the device ensures that users have control over their storage options and privacy, as sensitive information can be kept away from cloud services.
Customer feedback regarding this feature has been largely positive, with many users appreciating the freedom and security it offers. The Uservoice forums are filled with requests and discussions highlighting the importance of this capability in enhancing the overall user experience.
What are the Alternatives to Using OneNote without OneDrive?
When opting to use OneNote without OneDrive, users can explore alternative storage solutions like Dropbox or Google Drive to maintain their notes securely.
Dropbox and Google Drive are popular options for storing files in the cloud, offering secure and reliable services. Users can easily sync their OneNote notebooks with Dropbox by saving them in the Dropbox folder on their device.
Similarly, Google Drive allows seamless integration with OneNote through the ‘Attach File’ option, enabling users to link their notes directly to Google Drive files.
Users can leverage file transfer protocols like FTP or SFTP to transfer OneNote files to other storage platforms, ensuring flexibility in managing their notes.
Benefits of Using OneNote with OneDrive
Leveraging the combination of OneNote and OneDrive offers users seamless synchronization, ample storage capabilities, and enhanced collaboration features within the Microsoft ecosystem under the leadership of Microsoft CEO, Satya Nadella.
By integrating OneNote with OneDrive, users can enjoy the convenience of accessing their notes, files, and projects from any device, anytime, making it an ideal solution for individuals or teams constantly on the move. This synchronization between OneNote and OneDrive ensures that the most up-to-date information is always at your fingertips, fostering efficient workflow processes.
The increased storage capacity provided by OneDrive allows users to store a vast amount of data securely in the cloud, reducing the need for physical storage solutions and enabling seamless scalability as per the evolving needs of the user.
The collaborative functionalities embedded within these Microsoft tools enable teams to work together in real-time, enhancing productivity and fostering a culture of teamwork and innovation, aligning perfectly with the strategic vision outlined by Microsoft CEO.
Easy Access to Notes on Multiple Devices
One of the key benefits of using OneNote with OneDrive is the easy access to notes across multiple devices, including Windows, MacOS, iOS, and Android platforms.
With this powerful combination, users can seamlessly switch from working on their desktop using Windows to their tablet or smartphone running Android or iOS, all while having access to their notes without any hassle.
The cross-platform compatibility and synchronization features ensure that any changes made on one device are instantly reflected on all other devices connected to the same OneDrive account, providing a truly integrated experience.
Whether you are jotting down ideas on your MacBook in a coffee shop or reviewing meeting notes on your Android phone during your commute, the convenience of having all your notes in one place across your various devices is invaluable for staying organized and productive.
Automatic Syncing and Backup of Notes
The integration of OneNote with OneDrive ensures automatic syncing and backup of notes, utilizing efficient protocols to safeguard data under the Microsoft ecosystem.
OneNote and OneDrive work hand in hand to seamlessly synchronize your notes across all your devices at all times, ensuring that no matter where you are, your data is up to date and protected.
By leveraging advanced encryption methods and secure transfer protocols, Microsoft guarantees that your information remains confidential throughout the syncing and backup processes.
The automated backup mechanisms provided by these services ensure that your data is constantly saved and stored in case of any unexpected incidents, providing a reliable safety net for your important notes.
Collaboration and Sharing Features
Collaboration and sharing are streamlined through OneNote and OneDrive, offering users a seamless platform to work together and exchange information efficiently, especially within the Office 365 environment.
OneNote and OneDrive provide users with a range of advanced tools that enhance their ability to collaborate effectively. Users can share notebooks and documents with colleagues or clients, allowing them to edit and make changes in real-time, ensuring everyone stays up-to-date with the latest information.
Through the seamless integration with Office 365, teams can co-author documents, track changes, and leave comments, fostering a dynamic working environment where ideas flow freely, and productivity soars.
How to Use OneNote without OneDrive
Utilizing OneNote without OneDrive involves installing the application on Windows, MacOS, iOS, or Android devices and creating local notebooks to store and manage notes offline.
To utilize the offline functionalities of OneNote independently of OneDrive, follow the step-by-step guide depending on your device.
- If you are using a Windows device, visit the Microsoft Store and search for OneNote. Install the application on your device to get started.
- For MacOS users, head to the Mac App Store and search for OneNote to download and install it on your computer.
- Similarly, for iOS and Android users, go to the App Store or Google Play Store, respectively, and search for OneNote to install the app on your mobile device.
Once installation is complete, launch the application to begin creating local notebooks for offline note-taking.
Step 1: Download and Install OneNote
The initial step in using OneNote without OneDrive is to download and install the application on the preferred platform, be it Windows, MacOS, iOS, or Android.
For Windows users, navigate to the Microsoft Store, search for OneNote, and click ‘Install’ to download the application. Once downloaded, follow the on-screen instructions to complete the installation process. Similarly, MacOS users can find OneNote on the App Store and proceed with the installation. Android users can visit the Google Play Store, locate OneNote, and tap ‘Install’. On the other hand, iOS users can access the App Store, search for OneNote, and click ‘Download’.
After successful installation, launch the application and sign in using your Microsoft account to access all features offline. Ensure that your device meets the platform compatibility requirements to maximize the performance of OneNote. Following these easy steps will have you set up for convenient offline note-taking on your preferred platform.”
Step 2: Create a Local Notebook
After installing OneNote, users can proceed to create a local notebook on their device, allowing them to store and organize notes offline on Windows, MacOS, iOS, or Android.
When setting up a local notebook on Windows, users should open OneNote and go to the ‘File’ menu, then select ‘New’ and finally ‘This PC,’ where they can choose a location to save the notebook.
On MacOS, the process involves creating a new notebook and selecting ‘On my Mac’ as the storage option.
For iOS and Android, users can tap on the ‘More’ menu, create a new notebook, and choose ‘This Device’ as the storage location.
Step 3: Save and Backup Notes
To ensure data security, users can save and backup their notes within OneNote on Windows, MacOS, iOS, or Android devices, allowing easy retrieval and access even offline.
In terms of saving and backing up notes in OneNote, users have a variety of storage options at their disposal. OneNote provides seamless integration with cloud services such as OneDrive, enabling users to automatically sync their notes across multiple devices. This ensures that your important data is not only accessible offline but also securely stored in the cloud.
Users can also create local backups of their notebooks on their devices for added security and peace of mind. By leveraging these storage solutions, users can safeguard their content and protect it from data loss or device malfunctions.
Limitations of Using OneNote without OneDrive
While using OneNote without OneDrive offers offline note-taking capabilities, it comes with limitations such as lack of automatic syncing, collaboration features, and restricted storage capacity.
Without the seamless integration with OneDrive, users might encounter challenges in keeping their notes updated across multiple devices due to the absence of automatic syncing between them. This can lead to discrepancies in the information stored in different instances of the application, potentially causing confusion and disruptions in workflow.
The collaborative tools, which are a hallmark of cloud-based note-taking services, are largely inaccessible when using OneNote independently. Users miss out on real-time collaboration, sharing, and editing functionalities that are essential for team projects and group work.
In addition, the limited storage options available for local storage when using OneNote without OneDrive may require users to constantly manage their space usage, leading to potential loss of important data if adequate backups are not maintained regularly.
No Automatic Syncing of Notes
One of the key drawbacks of using OneNote without OneDrive is the absence of automatic syncing, requiring manual backup and data management across Windows, MacOS, iOS, and Android platforms.
This manual syncing process can often lead to inconsistencies in data across devices, resulting in the frustration of having to ensure that all versions are up to date.
This chore of manual syncing not only consumes time but also introduces the risk of errors or data loss if not managed properly.
To tackle these challenges, users can consider utilizing third-party sync tools or cloud storage providers that support OneNote integration to enable automatic synchronization and seamless data management across their diverse devices.
No Collaboration or Sharing Features
The absence of collaboration and sharing features in OneNote without OneDrive limits the ability to work collectively or exchange notes seamlessly, especially within the Office 365 environment.
Collaboration is fundamental for modern work environments, and without the integration of OneDrive, the collaborative potential of OneNote gets hampered. This limitation poses significant challenges, especially in team-based projects that require real-time communication and sharing of information. Within the Office 365 suite, where seamless teamwork is crucial, not having access to collaborative functions could hinder productivity and the overall efficiency of the team.
Limited Storage Space
Users opting for OneNote without OneDrive may encounter storage constraints, leading to limited space availability for storing notes, particularly on Windows, MacOS, iOS, and Android devices.
When dealing with these storage limitations, users often face difficulties in organizing their data effectively within OneNote. With the restricted space, it becomes challenging to retain all essential information without compromising on the accessibility and searchability of notes.
Optimizing storage usage is crucial in such scenarios to ensure that critical data is prioritized and unnecessary files are removed or archived efficiently. This approach not only helps in maximizing the available space but also enhances the overall performance of the application, preventing lags and slowdowns due to excessive content.
Conclusion
Utilizing OneNote without OneDrive presents both advantages and limitations, offering users flexibility in note-taking while highlighting the trade-offs in syncing, collaboration, and storage functionalities.
One of the key benefits of using OneNote offline is the ability to access and edit your notes without requiring an active internet connection. This feature can be particularly useful for users who need to work in locations with limited or no internet access.
However, it is important to consider the constraints that come with this approach. Synchronization across devices may be challenging without OneDrive, as changes made on one device will not automatically reflect on others. This can lead to version control issues and difficulty in keeping your notes coherent.
Using OneNote without OneDrive is Possible but with Limitations
While using OneNote without OneDrive is feasible, users must acknowledge the inherent limitations and make informed decisions based on their note-taking requirements and feedback from platforms like Uservoice forums.
Operating OneNote without integration with OneDrive grants users the flexibility of offline access to their notes without relying on cloud storage. This method allows for greater control over data privacy and security concerns, but it comes with trade-offs in terms of collaboration features and seamless synchronization across devices. By carefully evaluating the advantages and drawbacks of standalone usage versus the convenience of integrated services, individuals can tailor their note-taking experience to suit their specific preferences and workflows, striking a balance between offline possibilities and online connectivity.
Frequently Asked Questions
Can You Use Onenote Without Onedrive?
Yes, it is possible to use Onenote without Onedrive. Onenote is a standalone application that can be used without a Onedrive account.
Do I need a Onedrive account to use Onenote?
No, you do not need a Onedrive account to use Onenote. While Onedrive integration offers added features and convenience, it is not a requirement for using Onenote.
Can I store my notes locally on my computer?
Yes, you can choose to store your notes locally on your computer instead of syncing them to Onedrive. This option can be found in the Onenote settings.
How do I access my Onenote notes without Onedrive?
If you are not using Onedrive, you can still access your Onenote notes by opening the Onenote application on your device. Your notes will be stored locally on your device.
Can I still collaborate on notes without Onedrive?
Yes, you can still collaborate on notes with others even if you are not using Onedrive. You can share your notes with others via email or by giving them access to the local file.
Are there any limitations to using Onenote without Onedrive?
While you can use Onenote without Onedrive, there are a few limitations. You will not be able to access your notes on multiple devices or use certain features such as automatic sync and version history.