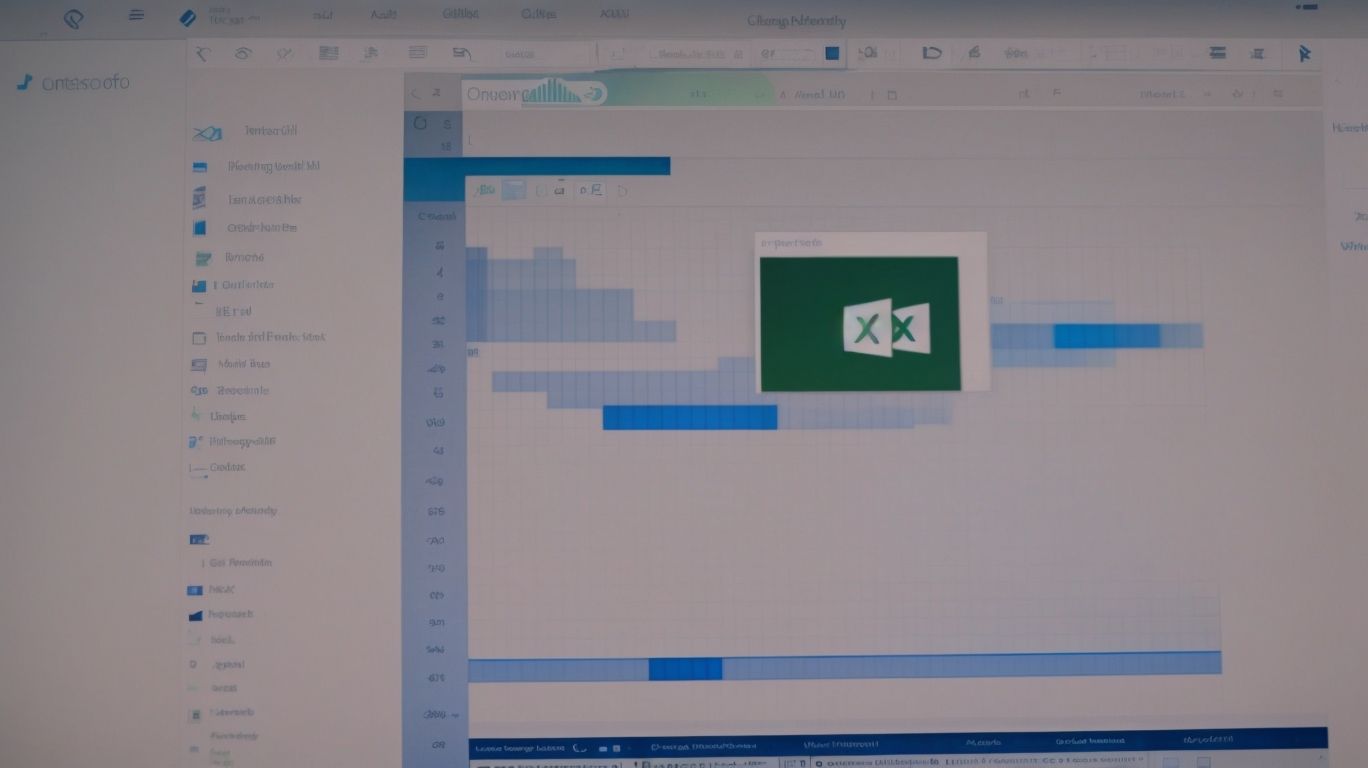Do Excel Macros Work in Onedrive?
Excel Macros are powerful tools in Excel that allow users to automate tasks, create custom functions, and analyze data more efficiently.
We explore the functionality of Excel Macros in OneDrive, including their limitations, benefits, and risks.
Learn how to enable and create macros in OneDrive, as well as alternative options such as OneDrive Add-ins, Power Automate, and VBA Code.
Join us as we delve into the world of Excel Macros in OneDrive.
Key Takeaways:
What Are Excel Macros?
Excel macros are automated processes that can be created using Visual Basic for Applications (VBA) to perform repetitive tasks in Excel.
These macros act as a series of instructions that help users save time and effort by executing a sequence of commands automatically. With Excel macros, users can record a set of actions and then play them back with a single click, making them ideal for streamlining data manipulation, formatting, and analysis. Macros are a powerful tool in Excel, allowing users to automate complex tasks like data sorting, filtering, and chart creation, enhancing productivity and efficiency.
How Do Excel Macros Work?
Excel macros operate by recording a series of actions performed in Excel and converting them into VBA code, which can be executed to replicate those actions.
When you record a macro in Excel, it essentially creates a script by capturing your keystrokes, mouse clicks, and other actions. This recorded script is then translated into VBA (Visual Basic for Applications) code, allowing for customization and automation of tasks. Once the VBA code is generated, you can modify it to add conditions, loops, or other commands to tailor the automation to your specific needs. By organizing different macros or sequences of commands, you can streamline repetitive tasks and improve efficiency in your workflow.
What Is OneDrive?
OneDrive is a cloud storage service provided by Microsoft for storing files and data securely online.
Utilizing OneDrive allows individuals and businesses to access their files from anywhere, at any time, as long as they have an internet connection. OneDrive offers seamless integration with the Microsoft Office suite, making it easy to work collaboratively on documents, spreadsheets, and presentations. With OneDrive’s file versioning feature, users can easily retrieve previous versions of their files, ensuring no important data is lost.
Can Excel Macros Work in OneDrive?
Excel macros can be used in OneDrive, allowing users to automate tasks in Excel files stored on the cloud.
By leveraging the power of Excel macros in OneDrive, individuals and teams can streamline their workflows and increase productivity. Whether it’s automating repetitive data entry tasks, performing complex calculations, or generating reports with just a click, macros offer a wide range of possibilities. The seamless integration of macros with OneDrive means that users can access and run their automation scripts from anywhere, at any time, without the need for the Excel application to be installed. This flexibility enables users to work efficiently on their cloud-stored Excel files while ensuring consistency and accuracy across different devices.
What Are the Limitations of Excel Macros in OneDrive?
While Excel macros can function in OneDrive, there are limitations such as security restrictions, potential compatibility issues, and restrictions on certain VBA functionalities.
One of the primary constraints faced by users when utilizing Excel macros in OneDrive is the stringent security restrictions imposed by the platform. These restrictions often limit the execution of certain macros due to security concerns, making it challenging for users to leverage the full potential of their macros.
Another significant drawback is the compatibility issues that arise when running Excel macros in OneDrive. The macros that work seamlessly in the desktop version of Excel might encounter errors or fail to execute properly when transferred to the online environment.
OneDrive imposes limitations on various VBA capabilities, restricting the functionalities that can be utilized within macros. This limitation hampers the flexibility and customization options available to users, thereby hindering the efficiency and effectiveness of their macro-based processes.
How to Enable Macros in OneDrive?
To enable macros in OneDrive, users need to adjust their Excel settings to allow the execution of macros from trusted locations.
Enabling macros in OneDrive can streamline tasks and automate processes, saving time and effort. Here’s a step-by-step guide on how to adjust your Excel settings:
- Open Excel and go to the ‘File’ menu.
- Select ‘Options’ and navigate to ‘Trust Center’.
- Click on ‘Trust Center Settings’ and choose ‘Macro Settings’.
- Tick the box next to ‘Enable all macros’ and check ‘Trust access to the VBA project object model’.
- Save these settings and restart Excel for the changes to take effect.
How to Create and Run Macros in OneDrive?
Creating and running macros in OneDrive involves recording a sequence of actions, assigning the macro to a button, and executing it to automate tasks in cloud-stored Excel files.
After recording your desired actions, navigate to the ‘View’ tab in the Excel ribbon and select ‘Macros’ from the dropdown menu. Here, choose ‘View Macros’ to open the Macros dialog box. Next, select the macro you wish to run and click ‘Options’ to assign it to a button. You can customize the button’s appearance and location for easy access.
Once the macro is assigned to a button, anytime you need to execute it, simply click on the designated button. This streamlined process saves time and effort, especially for repetitive tasks, enhancing productivity in managing your Excel files on OneDrive.
What Are the Benefits of Using Excel Macros in OneDrive?
Utilizing Excel macros in OneDrive offers advantages such as automation of repetitive tasks, enhanced productivity, and seamless collaboration on cloud-stored Excel files.
By harnessing Excel macros within OneDrive, users can significantly boost their efficiency by programming repetitive actions into automated processes. This not only saves time but also ensures accuracy and consistency in task execution.
The collaborative nature of OneDrive facilitates real-time sharing and editing of Excel files, enabling team members to work together seamlessly irrespective of their physical locations. This shared environment enhances teamwork and accelerates project timelines, making cloud-based Excel work more efficient and productive.
What Are the Risks of Using Excel Macros in OneDrive?
Using Excel macros in OneDrive carries risks such as potential security vulnerabilities, accidental data loss, and the spread of malicious code through macro-enabled files.
One of the primary concerns with Excel macros in OneDrive is the heightened security vulnerabilities they create. Since macros have the capability to execute commands, if not properly monitored, they can become a gateway for cyber attacks. Cybercriminals often exploit macros to inject malware into files, which can lead to significant data integrity risks and compromise sensitive information.
The auto-execution feature of macros poses the danger of users unknowingly running harmful code, resulting in malware propagation across the entire system. This not only jeopardizes individual data but also puts the entire network at risk of infection.
How to Use Excel Macros in OneDrive for Different Tasks?
Excel macros in OneDrive can be utilized for various tasks including automating data entry, generating reports, and streamlining complex calculations in cloud-based Excel documents.
With Excel macros in OneDrive, users can significantly reduce manual data input errors by creating automated processes that populate data fields with accuracy and efficiency.
These macros enable the seamless generation of detailed reports with just a few clicks, saving substantial time and effort for the user.
By leveraging the computational capabilities of Excel macros, complex calculations can be automated and streamlined, ensuring increased productivity and accuracy in data analysis within cloud-based spreadsheets.
Automating Repetitive Tasks
Automating repetitive tasks in OneDrive with Excel macros can save time, reduce errors, and improve efficiency in data management and processing.
By using the powerful functionalities of Excel macros, users can automate various tasks such as data entry, report generation, and calculations seamlessly. This automation not only eliminates the need for manual intervention but also significantly minimizes the chances of human errors that can occur during repetitive tasks. With the ability to schedule and customize these macros, the workflow becomes streamlined, allowing individuals to focus on more critical aspects of their work. Increased productivity and accuracy are among the key advantages of incorporating Excel macros in OneDrive operations.
Creating Custom Functions
Developing custom functions with Excel macros in OneDrive allows users to tailor Excel’s capabilities to specific business requirements, enhancing data analysis and reporting capabilities.
By leveraging the capabilities of Excel macros, users can create personalized functions that cater to their unique needs, whether it’s automating complex calculations, streamlining data processing, or generating custom reports.
This level of customization not only boosts operational efficiency but also ensures that the analysis and reporting align closely with the organization’s goals and key performance indicators.
Integrating these bespoke functions opens up new avenues for advanced analytics within the familiar Excel interface, providing deeper insights and facilitating knowledge-based decision making.
Data Manipulation and Analysis
Leveraging Excel macros in OneDrive for data manipulation and analysis enables users to process large datasets efficiently, derive insights, and facilitate knowledge-based decision making.
By automating repetitive tasks through macros, users can significantly reduce manual errors and save time on routine data processing. This automation feature allows for the creation of custom functions to handle complex calculations, data cleaning, and other analytical operations seamlessly within Excel. With the ability to run macros directly on OneDrive, collaborators can access and utilize these automated processes on shared workbooks, fostering team productivity and collaboration. Macros can be utilized to generate dynamic reports, visualizations, and dashboards, offering valuable analytical insights for strategic decision-making.
What Are Some Alternatives to Excel Macros in OneDrive?
Along with Excel macros, users of OneDrive can explore alternatives such as OneDrive Add-ins, Power Automate, and integrating VBA code directly into OneDrive documents for automation.
OneDrive Add-ins offer a convenient way to enhance document functionality within the cloud environment without the extensive coding required for macros. These add-ins can range from task-specific tools to integrations with other software, providing flexibility in automation scenarios.
Power Automate, a Microsoft cloud-based automation tool, enables users to create workflows that sync with OneDrive, allowing for seamless data manipulation and task execution. It simplifies the automation process, reducing the reliance on complex macros.
Another effective approach is embedding VBA code within OneDrive files, enabling automation scripts to run directly from the cloud. This method grants users the capability to automate tasks without relying on Excel macros alone, expanding automation possibilities.
OneDrive Add-ins
OneDrive Add-ins offer additional functionalities and features to enhance productivity and extend the capabilities of OneDrive beyond the built-in macros, catering to specific user requirements.
By incorporating OneDrive Add-ins, users can streamline their workflow, as these external tools provide specialized solutions for various tasks. The benefits of using OneDrive Add-ins include improved collaboration features, data visualization tools, and advanced automation options. These add-ins not only save time by automating repetitive tasks but also enable users to customize their workspace according to their preferences. With OneDrive Add-ins, users have the flexibility to access a plethora of functions that are not natively available in Excel while maintaining data security and integrity.
Power Automate
Power Automate provides advanced automation capabilities for OneDrive users, enabling smooth integration with other Microsoft services and third-party applications to streamline workflows.
By leveraging the power of Power Automate instead of relying solely on Excel macros, users can benefit from efficient automation features that can handle complex tasks with ease. With its cross-platform integration, Power Automate ensures that data flows seamlessly between different applications and services, eliminating the need for manual intervention.
The workflow optimization capabilities of Power Automate enable users to create automated processes that trigger actions based on predefined conditions, saving time and reducing the likelihood of errors. This tool enables users to automate repetitive tasks, freeing up valuable time for more strategic activities.
VBA Code in OneDrive
Integrating VBA code directly into OneDrive documents enables users to automate tasks, customize functionality, and extend Excel capabilities, offering a flexible solution for tailored automation needs.
By leveraging VBA within OneDrive, users can enhance their efficiency by automating repetitive tasks without the need for manual intervention. This process can range from simple actions like formatting data to complex operations such as generating reports based on specified criteria. The ability to customize features through VBA enables a high level of personalization, enableing users to tailor their Excel experience according to their unique requirements. Integrating VBA code in OneDrive also facilitates the seamless transfer of Excel macros, thereby expanding the functionality of OneDrive documents and boosting productivity.
Frequently Asked Questions
Do Excel Macros Work in Onedrive?
Yes, Excel Macros can work in Onedrive as long as the workbook is saved in a macro-enabled format (.xlsm) and the user has enabled macros in their Onedrive settings.
Can I create and run macros in Onedrive?
Yes, you can create and run macros in Onedrive as long as you have the appropriate permissions and the workbook is saved in a macro-enabled format.
Are there any limitations to using macros in Onedrive?
Yes, there may be limitations depending on the version of Excel and Onedrive you are using. It is recommended to test your macros in Onedrive before relying on them for important tasks.
How do I enable macros in Onedrive?
To enable macros in Onedrive, go to the file menu and select “Options.” Then, navigate to the Trust Center and click on “Trust Center Settings.” Under the Macro Settings tab, select the option to enable all macros.
Can macros be shared and used by multiple users in Onedrive?
Yes, macros can be shared and used by multiple users in Onedrive. However, it is important to note that any changes made to the shared macro will affect all users who have access to it.
Are there any security risks associated with using macros in Onedrive?
Yes, there is a potential for security risks when using macros in Onedrive as they can contain malicious code. It is important to only enable macros from trusted sources and to regularly scan your files for viruses.