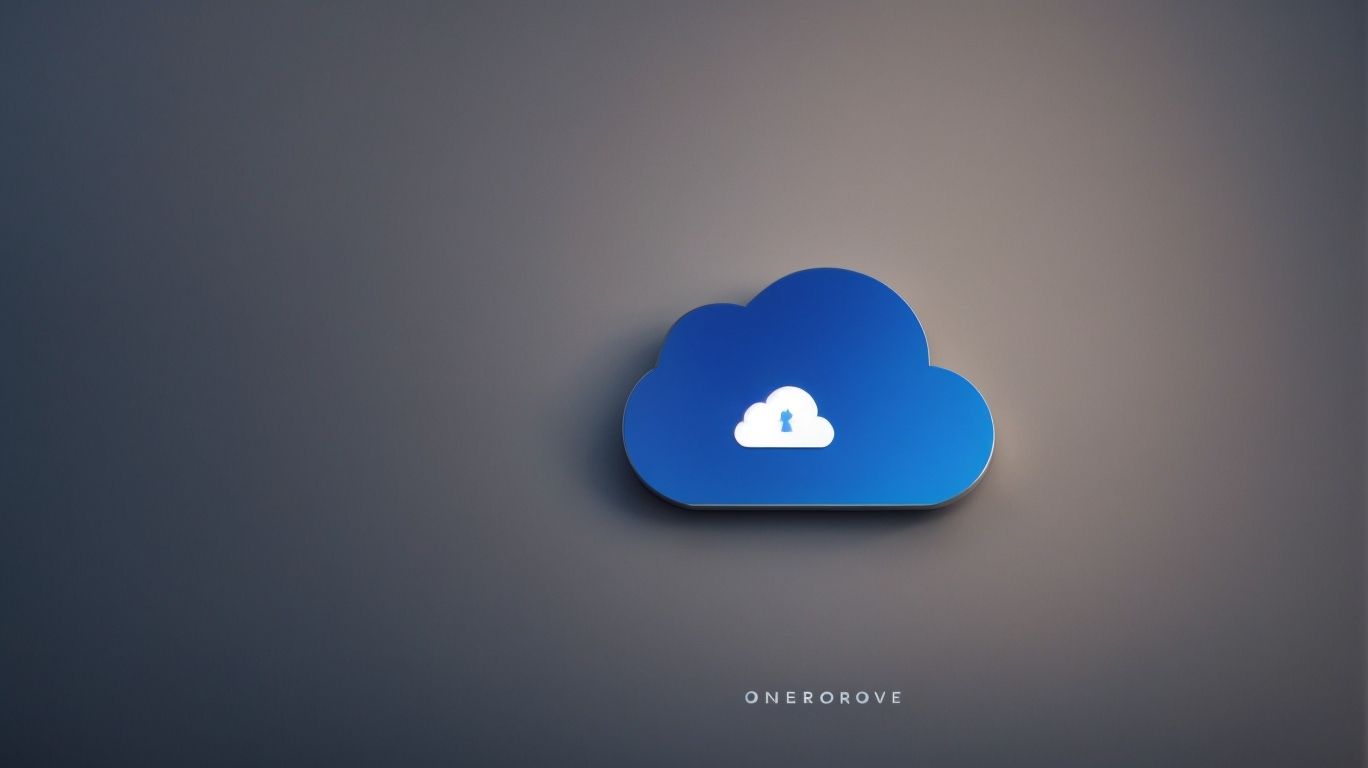Can You Use Onedrive With a Local Account?
Are you wondering if you can use OneDrive with a local account? This article will provide you with all the information you need to know about OneDrive and local accounts.
We cover the benefits and limitations of using OneDrive with a local account and provide step-by-step guides on setting up and using OneDrive.
Find out how to upload files, access them on different devices, and share them with others. Explore alternatives to using OneDrive with a local account.
Key Takeaways:
What is OneDrive?
OneDrive is a cloud storage service provided by Microsoft that allows users to store, sync, and access their files across various devices.
One of the significant benefits of using OneDrive is its seamless integration with Windows operating systems, making it a convenient choice for users of these systems. By leveraging this integration, users can effortlessly access and synchronize their files across their Windows devices, creating a cohesive digital ecosystem. The essence of OneDrive lies in its ability to enable file synchronization and access from anywhere, at any time, provided there is an internet connection. This feature enhances productivity and flexibility, allowing users to work on their documents, photos, and other files seamlessly.
What is a Local Account?
A local account is an account created on a Windows device that is not associated with an online Microsoft account.
Local accounts are particularly useful for individuals or organizations that require user access to a specific device without the need for online authentication. The process of setting up a local account involves navigating to the ‘Settings’ menu on the Windows operating system, selecting ‘Accounts’, and then choosing ‘Family & other users’. Here, users can click on ‘Add someone else to this PC’ and opt for ‘I don’t have this person’s sign-in information’, which leads to the creation of a local account.
Once the local account is created, users can manage its settings, such as password changes and account type (administrator or standard user), by accessing the ‘User Accounts’ control panel. Local accounts offer a level of privacy and data security since they do not require continuous online connectivity to function, making them ideal for scenarios where internet access may be limited or restricted.
Can You Use OneDrive with a Local Account?
Yes, it is possible to use OneDrive with a local account on Windows devices to sync files and access cloud storage.
Setting up OneDrive with a local account is a seamless process that offers a range of benefits. By linking your local account with OneDrive, you can effortlessly synchronize your files across devices, ensuring you have access to your data wherever you are. This synchronization capability not only provides convenience but also enhances data security by offering a backup on the cloud.
Cloud storage services like OneDrive offer scalability, allowing users to store large amounts of data without burdening their device’s storage capacity. Leveraging cloud storage services with local accounts enables efficient collaboration and sharing of files, enhancing productivity and workflow.
What Are the Benefits of Using OneDrive with a Local Account?
Utilizing OneDrive with a local account offers seamless file synchronization, personalized setup preferences, and enhanced data security.
One of the key advantages of linking OneDrive to your local account is automatic sync. This means that any changes made to your files on either platform are instantly mirrored on the other. This feature ensures that you are always working with the most up-to-date version of your documents, whether you are accessing them from your device or the cloud.
The customizable setup options allow you to tailor the sync settings according to your specific needs. You can choose which folders to sync, set bandwidth limits for uploads and downloads, and even prioritize certain files for immediate synchronization. This flexibility ensures that the synchronization process is optimized to suit your individual preferences and requirements.
The integration of OneDrive with a local account provides improved data protection for your files. By storing your data both locally and in the cloud, you create a redundant backup system that safeguards your information against hardware failures, theft, or other unforeseen events. This dual-storage approach enhances the overall security of your files and minimizes the risk of data loss.
What Are the Limitations of Using OneDrive with a Local Account?
While using OneDrive with a local account simplifies setup and access, limitations may include password management complexities and potential security vulnerabilities.
One major challenge users face is the need to remember multiple passwords across their local account and OneDrive. This can lead to password fatigue and increases the risk of using weak passwords or reusing the same password for different accounts. If a local account is compromised, it could potentially expose sensitive data stored on OneDrive.
To mitigate these security concerns, it is advisable to enable two-factor authentication for both the local account and OneDrive. This extra layer of security adds a verification step beyond just entering a password, significantly reducing the risk of unauthorized access. Regularly updating passwords and using a password manager can also help in managing and securing credentials effectively.
How to Set Up OneDrive with a Local Account?
Setting up OneDrive with a local account involves downloading the sync app from Microsoft and configuring the settings to link the account with the cloud storage service.
To begin, visit the official OneDrive website and locate the download section. Choose the version compatible with your operating system (Windows or Mac) and start the download process. Once the download is complete, run the installation file to set up the sync application. Follow the on-screen instructions to complete the installation.
After installation, launch the sync app and sign in using your Microsoft account credentials. Next, you will be prompted to choose the files and folders you want to sync with OneDrive. Select the folders you wish to synchronize with the cloud storage platform and adjust the sync preferences to suit your needs.
Ensure that you enable features such as automatic sync, selective sync, and notifications for efficient management of your files. By customizing these settings, you can optimize your OneDrive experience and seamlessly access your data across devices.
How to Create a Local Account?
Creating a local account on a Windows device involves navigating to the settings menu, selecting ‘Accounts,’ and choosing the ‘Family & other users’ option to add a new account.
Once you’ve opened the ‘Family & other users’ section, look for the ‘Add someone else to this PC’ option; this might be displayed as ‘Add a family member’ or ‘Add a user without a Microsoft account’ depending on your Windows version. Click on that and follow the prompts to create the local account. For Windows 10 users, you’ll be asked to enter the person’s email address; skip this and select ‘I don’t have this person’s sign-in information.’ Proceed by clicking ‘Add a user without a Microsoft account’ to continue the setup.
How to Download and Install OneDrive?
To download and install OneDrive, visit the Microsoft Store, search for ‘OneDrive,’ and select the app for installation. Once installed, sign in with your account credentials to set up the service.
After selecting the OneDrive app for installation, click on the ‘Install’ button and wait for the download to complete. Once the installation is finished, launch the OneDrive application from your Windows device. You will be prompted to sign in with your Microsoft account. If you don’t have one, you can create a new account by clicking on ‘Create one!’
Upon signing in, you will be asked to choose the folders you want to sync to your OneDrive. Select the folders you wish to sync and proceed to set your preferences for file syncing and backup. OneDrive will then start syncing your selected folders to the cloud, ensuring your files are securely backed up.
How to Sign in to OneDrive with a Local Account?
Signing in to OneDrive with a local account requires entering your account credentials, setting up the sync preferences, and adjusting the security settings to ensure data protection.
Once you navigate to the OneDrive login page, you will be prompted to enter your username and password. Make sure your login details are accurate to access your files seamlessly.
After logging in, you can customize your sync options to ensure that your files are up to date across all your devices. Enhancing your security settings is crucial for safeguarding your data; consider enabling two-factor authentication for an extra layer of protection.
Remember to manage your passwords securely by using a trusted password manager and avoiding sharing them with unauthorized individuals.
How to Use OneDrive with a Local Account?
Using OneDrive with a local account enables seamless file management, easy access to stored data on multiple devices, and streamlined sharing options with other users.
One of the key advantages of incorporating OneDrive into your local account setup is the convenience it offers in organizing your files and documents. This integration allows you to effortlessly synchronize your data across various devices, ensuring that your important information is always within reach, whether you’re working on your laptop, tablet, or smartphone.
The collaborative features of OneDrive enhance your ability to share files and work on projects with colleagues or friends in real-time. By creating shared folders and granting specific permissions, you can easily collaborate on presentations, spreadsheets, and other documents, fostering seamless teamwork.
To optimize your user experience with OneDrive, it’s recommended to regularly back up your files, utilize version history to track changes, and take advantage of the offline access feature for enhanced productivity, even without an internet connection.
How to Upload Files to OneDrive?
Uploading files to OneDrive with a local account involves selecting the desired files or folders, right-clicking to access the context menu, and choosing the ‘Upload to OneDrive’ option for seamless transfer.
Once you have located the files you wish to upload, simply hold down the Ctrl key on your keyboard while clicking on each file to select multiple items. For efficient organization, consider creating specific folders within your OneDrive account to categorize different types of content.
After selecting the files, right-click on any one of the highlighted files to bring up the context menu. From the options displayed, choose the ‘Upload to OneDrive’ selection, allowing the system to initiate the transfer and upload the selected files to your OneDrive storage.
How to Access OneDrive Files on Other Devices?
Accessing OneDrive files on other devices with a local account requires an internet connection, logging in to the OneDrive service, and navigating to the desired files for viewing or editing.
Once you are connected to the internet, enter your OneDrive account credentials to access your files securely. It’s important to ensure a stable connection to prevent disruptions while working on your files.
After logging in, you can easily browse through your folders and documents to retrieve the specific file you need. Remember to save any changes made to ensure synchronization across your devices and the cloud.
By following these steps, you can seamlessly access and manage your files across various devices using your local OneDrive account.
How to Share OneDrive Files with Others?
Sharing files from OneDrive with a local account involves selecting the file, accessing the ‘Share’ option, and choosing the desired sharing method, such as email or app integration, to collaborate with other users.
Once you’ve located the file you wish to share, simply right-click on it to reveal the options available. Click on the ‘Share’ button to kickstart the sharing process. From here, you can decide whether you want to send the file via email, generate a shareable link, or even integrate it into a messaging application for real-time collaboration.
OneDrive provides seamless integration with popular communication tools like Microsoft Teams, allowing for instant sharing and editing in a collaborative setting. By leveraging these integrated features, sharing and working on files becomes streamlined and efficient. Remember to set the right permissions and access levels to ensure data security and streamline workflow.
What Are the Alternatives to Using OneDrive with a Local Account?
Alternatives to using OneDrive with a local account include leveraging a Microsoft account for enhanced integration features or exploring other cloud storage services that offer similar functionalities.
Linking your Microsoft account with OneDrive can provide seamless synchronization across devices, allowing for easy access to files from anywhere. This integration enables automatic backup and synchronization of important documents, photos, and settings, ensuring data consistency.
For users who value privacy and prefer variety, exploring alternative cloud storage solutions like Google Drive, Dropbox, or pCloud could be worthwhile. These services offer competitive features such as extended free storage capacities, collaboration tools, and additional security options to cater to diverse user needs.
Using OneDrive with a Microsoft Account
Utilizing OneDrive with a Microsoft account provides additional features such as advanced setup preferences, enhanced security measures, and seamless integration with Microsoft services.
One of the key advantages of OneDrive in conjunction with a Microsoft account is the flexibility it offers in setting up the storage preferences. Users can customize their storage options, allowing them to organize files and folders in a way that suits their workflow.
The integration with Microsoft services like Office 365 enhances productivity. Users can easily access and collaborate on documents stored in OneDrive directly from applications like Word and Excel, streamlining work processes.
The security benefits of using OneDrive with a Microsoft account cannot be overstated. With features like two-factor authentication and regular security updates, users can have peace of mind knowing their data is well-protected.
Using Other Cloud Storage Services
Exploring alternative cloud storage services offers users a range of options tailored to specific needs, including diverse setup procedures, unique features, and varying levels of security and accessibility.
These services expand far beyond Microsoft’s OneDrive, showcasing a vast landscape of providers such as Dropbox, Google Drive, and Amazon S3, each with its own strengths and weaknesses. While Dropbox emphasizes ease of use and collaboration, Google Drive integrates seamlessly with G Suite applications, and Amazon S3 appeals to businesses requiring scalable and secure storage solutions.
When selecting the most suitable cloud storage platform, users must consider factors such as pricing structures, storage capacity, data encryption standards, and compatibility with their existing workflows. Some platforms offer advanced features like automated backups, file versioning, and robust sharing options, while others prioritize speed and performance for large file transfers.
Frequently Asked Questions
Can you use OneDrive with a local account?
Yes, you can use OneDrive with a local account. OneDrive is compatible with both Microsoft accounts and local accounts.
Do I need a Microsoft account to use OneDrive?
No, you do not need a Microsoft account to use OneDrive. You can use a local account to access and use OneDrive.
How do I set up OneDrive with a local account?
To set up OneDrive with a local account, you will need to download the OneDrive app and sign in with your local account credentials. Once signed in, you can start using OneDrive to store and sync your files.
Can I access my OneDrive files from any device with a local account?
Yes, you can access your OneDrive files from any device with a local account. Simply sign in to the OneDrive app with your local account credentials and your files will be synced across all your devices.
Are there any limitations to using OneDrive with a local account?
No, there are no limitations to using OneDrive with a local account. You will have the same access and functionality as someone using a Microsoft account with OneDrive.
Can I switch from using a Microsoft account to a local account with OneDrive?
Yes, you can switch from using a Microsoft account to a local account with OneDrive. Simply sign out of the OneDrive app and sign back in with your local account credentials.