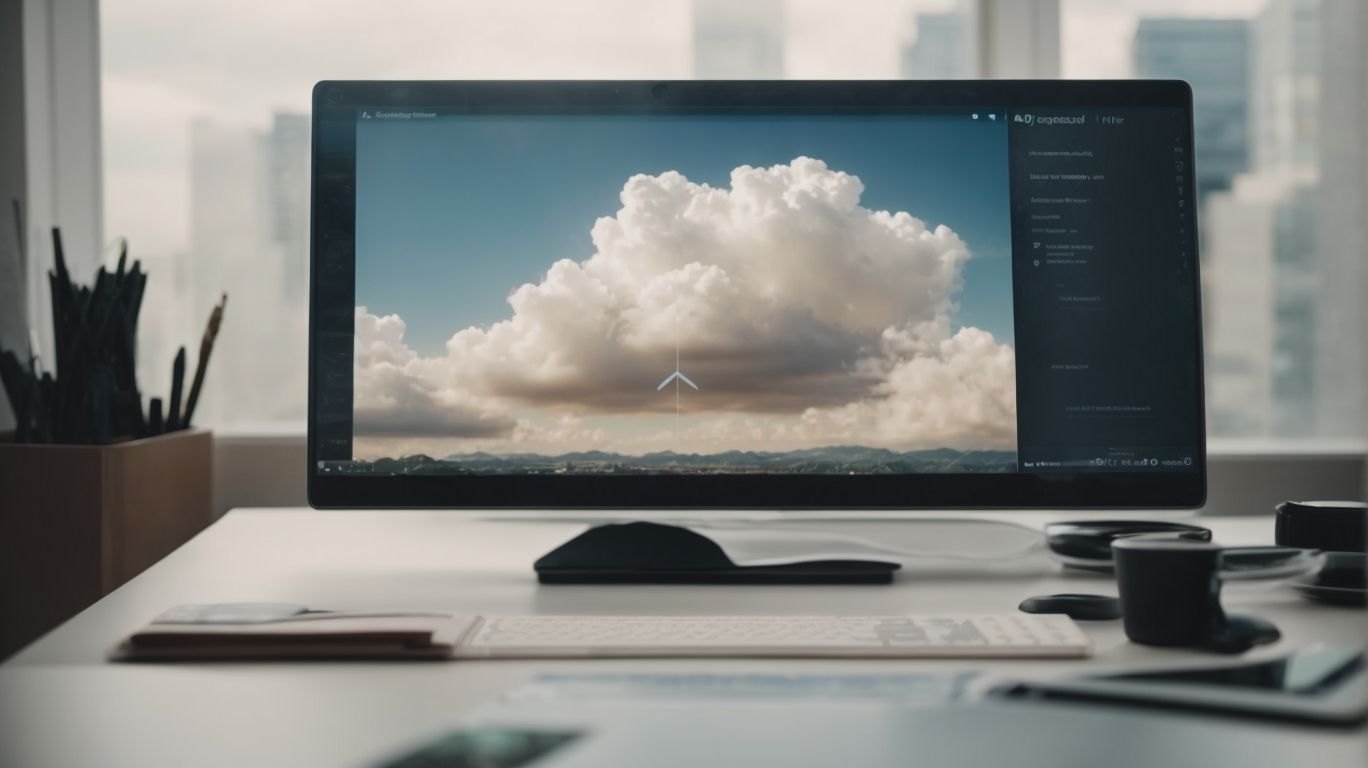Does Onedrive Upload Automatically?
Are you tired of manually uploading your files to the cloud? OneDrive may be the solution for you.
In this article, we will explore what OneDrive is and how it works. We will discuss the requirements for automatic upload and provide a step-by-step guide on how to set it up.
Find out what to do if OneDrive is not automatically uploading and learn about the benefits of using this feature. Discover how OneDrive can simplify your file management process.
Key Takeaways:
What is OneDrive?
OneDrive is a cloud storage service provided by Microsoft that allows users to store files and data securely on remote servers.
With the growing digital landscape, the need for reliable and secure storage solutions has become paramount. This is where OneDrive shines, offering a safe haven for your important documents, photos, videos, and more. By leveraging Microsoft’s robust infrastructure, OneDrive ensures that your data is encrypted and protected from unauthorized access. Whether you’re backing up essential work files or storing cherished memories, OneDrive provides a seamless experience for users to access their data from anywhere, on any device.
How Does OneDrive Work?
OneDrive works by synchronizing files and data across devices, enabling users to access their stored information from any device connected to their OneDrive account.
This synchronization process allows for seamless access to files, ensuring that any changes made on one device are reflected on all others linked to the account. Whether you are using a laptop, smartphone, or tablet, OneDrive ensures that you have the most up-to-date data at your fingertips.
The cross-device accessibility of OneDrive means you can start working on a document on your desktop at the office and easily pick up where you left off on your smartphone during your commute. This convenience eliminates the need to manually transfer files between devices, saving time and simplifying the user experience.
Does OneDrive Automatically Upload Files?
Yes, OneDrive can automatically upload files, including photos taken from cameras or smartphones, to the user’s cloud storage account.
This feature is particularly handy for users who frequently take photos on their smartphones and want a seamless way to store them safely. Automatically syncing with the user’s camera roll, OneDrive eliminates the need for manual intervention when transferring photos from devices to the cloud. With the proliferation of high-quality cameras on smartphones, users often run out of storage space quickly. OneDrive’s automatic upload feature ensures that important memories and documents are backed up securely without needing to worry about manually transferring files.
What Are the Requirements for Automatic Upload?
To enable automatic file upload on OneDrive, users need to have the OneDrive app installed on their devices and ensure the automatic upload feature is activated.
Once the OneDrive app is successfully installed, users should proceed by launching the application on their device. Within the app interface, locate the settings section by tapping on the menu icon typically found in the top-left or top-right corner of the screen. From the settings menu, navigate to the ‘Camera Upload’ or ‘Auto Save’ feature, depending on the version of the app, and toggle the switch to enable automatic upload. It’s essential to ensure that the app has the necessary permissions to access photos and other files for seamless automatic uploading.
How to Set Up Automatic Upload on OneDrive?
Setting up automatic upload on OneDrive involves installing the OneDrive app, signing in, and selecting the folders to be automatically synced for upload.
To begin the configuration process, the first step is to download and install the OneDrive app on your device. You can find the app in the app store or download it directly from the OneDrive website. Once the installation is complete, launch the app to start the setup. Upon opening the app, you will be prompted to sign in with your Microsoft account details. Enter your email and password and follow the on-screen instructions to complete the sign-in process.
What Happens if OneDrive is Not Automatically Uploading?
If OneDrive is not automatically uploading files, users may encounter technical issues that prevent the automatic sync process.
One common problem users face is network connectivity issues. In such cases, insufficient internet connection could be hindering the syncing process. Another issue could be related to storage space on the device, with full memory preventing new files from syncing. Outdated OneDrive software may lead to synchronization problems. To troubleshoot, check your internet connection, free up storage space, and ensure that your OneDrive software is up to date. Restarting the device or logging out and back into OneDrive can also resolve syncing issues.
Possible Causes for OneDrive Not Automatically Uploading
There are various reasons why OneDrive may not be automatically uploading files, such as network connectivity issues, app settings misconfigurations, or storage limitations.
Network problems are often a primary culprit when it comes to OneDrive’s automatic upload failure. An unstable internet connection can hinder the transfer of files to the cloud, causing synchronization issues. Incorrect app settings can lead to delays or disruptions in the uploading process. It’s essential to check the application’s preferences to ensure that upload settings are correctly configured.
Storage constraints can also play a significant role in preventing automatic uploads. If your OneDrive storage is full or nearing its capacity, the system may struggle to upload new files. To resolve this, consider clearing out unnecessary files or upgrading your storage plan to accommodate more data. By addressing these common issues, you can optimize your OneDrive experience and ensure seamless automatic file uploads.
How to Troubleshoot and Fix OneDrive Automatic Upload Issues
To troubleshoot and fix OneDrive automatic upload problems, users can check network connections, update the app, or adjust sync settings for better performance.
Ensuring a stable internet connection is crucial. Check if the Wi-Fi or ethernet connection is working effectively by testing it with other devices.
Network issues are a common culprit for upload problems.
Keeping the OneDrive app updated to the latest version is essential. App updates often include bug fixes and performance enhancements that can resolve upload issues.
Adjusting sync settings can optimize the process. Make sure the correct folders are selected for automatic upload and that settings are configured to sync in the background seamlessly.
What Are the Benefits of Automatic Upload on OneDrive?
The benefits of automatic upload on OneDrive include seamless backup of files, easy access across different devices, time-saving capabilities, and enhanced file security and privacy.
Enabling automatic upload on OneDrive ensures that your important files are continuously backed up in the cloud, offering protection against unexpected data loss due to system failures or device damage.
With this feature enabled, you can effortlessly access your files from various devices such as laptops, smartphones, and tablets, providing you with the convenience of retrieving your documents, photos, and other data anytime, anywhere.
The automatic upload functionality on OneDrive saves you valuable time by eliminating the need to manually transfer files between devices. This automation simplifies your workflow, allowing you to focus on more important tasks without worrying about the file syncing process.
Enhanced file security is another significant advantage of enabling automatic upload on OneDrive. Your data is protected through encryption protocols and secure servers, ensuring that your files are safe from unauthorized access or potential breaches.
Automatic Backup of Files
Automatic backup on OneDrive ensures that files are continuously saved and protected without manual intervention, providing a safety net against data loss.
By automatically syncing your files to the cloud, OneDrive offers seamless data protection that guards against various risks such as hardware failures, accidental deletions, or cyber-attacks. Backup automation is a smart way to ensure that your important documents, photos, and other files are safe at all times without the need for constant user input.
Easy Access to Files on Different Devices
With automatic upload on OneDrive, users can easily access their files on various devices, ensuring seamless synchronization and availability of data wherever they go.
This automatic upload feature eliminates the need for manual transfers between devices, saving time and ensuring that the latest versions of files are always accessible.
When a file is uploaded to OneDrive on one device, it is automatically synced to all other linked devices, such as smartphones, tablets, and computers.
This sync process occurs in the background, allowing users to focus on their tasks without worrying about managing multiple versions of the same document.
Whether you need to access a presentation on your laptop, review a report on your tablet, or share photos from your phone, OneDrive’s automatic upload simplifies the process and ensures your files are just a tap away.
Saves Time and Effort
Automating file uploads on OneDrive saves users time and effort by eliminating the manual task of transferring files and ensuring continuous synchronization across devices.
By leveraging the automatic upload feature, users can bid farewell to the tedious process of dragging and dropping files, allowing them to focus on more important tasks at hand. The seamless integration of OneDrive with various devices facilitates easy access to files without the need for manual intervention.
Automatic synchronization guarantees that the most up-to-date versions of files are readily available, improving teamwork and productivity. With this efficient system in place, users can confidently work knowing that their files are always accessible and synchronized across all their devices.
Ensures File Security and Privacy
Automatic upload on OneDrive enhances file security and privacy through encryption measures, safeguarding user data against unauthorized access and ensuring confidentiality.
Encryption protocols play a crucial role in securing the data during the automatic upload process. OneDrive employs robust encryption techniques, such as TLS (Transport Layer Security) and AES (Advanced Encryption Standard), to protect files both in transit and at rest. This ensures that data remains encrypted at all times, reducing the risk of interception or unauthorized viewing.
Conclusion
OneDrive’s automatic upload feature offers users a convenient and secure way to backup and access their files across multiple devices effortlessly.
By enabling automatic uploads on OneDrive, users can rest assured that their valuable data is constantly backed up, reducing the risk of data loss. This feature saves time and effort as files are seamlessly synchronized across all linked devices, eliminating the need for manual transfers. The security protocols in place ensure that sensitive information remains protected from unauthorized access, providing users with peace of mind while storing their files in the cloud.
What Are the Key Features of OneDrive?
Key features of OneDrive include web and desktop access, automatic photo upload, file organization, and seamless integration with Microsoft Office applications.
In terms of accessing your files, OneDrive offers a convenient solution by allowing you to use it both on the web through any browser and on your desktop through the installed application. This versatility ensures that you can work on your documents or access your files from virtually anywhere.
OneDrive simplifies the task of uploading photos with its automatic upload feature. All your pictures can seamlessly sync to your account once you enable this function, making it effortless to back up and access your memories.
For those who value organization, OneDrive provides robust file management tools. You can easily create folders, categorize your files, and even apply tags to ensure everything is neatly arranged.
One of the standout features of OneDrive is its seamless integration with Microsoft Office applications. This means that you can directly access, edit, and save your documents from OneDrive using familiar tools like Word, Excel, or PowerPoint, enhancing your productivity and workflow.
How to Access OneDrive on Different Devices?
Users can access OneDrive on different devices such as iOS and Android by downloading the OneDrive app from the respective app stores and signing in with their Microsoft account.
Once the app is installed, opening it will prompt you to sign in or create an account. If you already have a Microsoft account, simply enter your credentials and you will have immediate access to your stored files. For those who are new to OneDrive, you can easily create a Microsoft account or sign up using an existing email address.
After signing in, you will have all your files and folders synced across your devices, ensuring seamless access to your documents, photos, and other important data anytime, anywhere. This synchronization enables you to work on a file on one device and seamlessly continue on another without any hassle.
Exploring Additional Settings and Features in OneDrive
Users can explore additional settings and features in OneDrive, such as setting up file sharing permissions, organizing folders, and integrating with third-party services like MultCloud for enhanced functionality.
OneDrive offers a plethora of advanced options for managing files and collaborating with others. Utilizing the file sharing permissions, users can specify who can view, edit, or comment on shared documents, ensuring data security. With robust folder management tools, individuals can create subfolders, rename items, and move files effortlessly to keep their digital workspace tidy. By seamlessly connecting with external services such as MultCloud, users can expand OneDrive’s capabilities by integrating with various cloud storage providers, enabling cross-platform file transfers and even more efficient data organization.
Frequently Asked Questions
Does Onedrive Upload Automatically?
Yes, Onedrive has a feature that allows files to be automatically uploaded to the cloud without manual intervention.
How do I enable automatic uploading on Onedrive?
To enable automatic uploading on Onedrive, simply go to the settings menu and toggle the switch for “Automatic uploading” to on.
What types of files can be automatically uploaded on Onedrive?
Onedrive can automatically upload a wide range of file types, including documents, photos, videos, and music files.
Are there any limits to the size or number of files that can be automatically uploaded on Onedrive?
There are no limits to the file size or number of files that can be automatically uploaded on Onedrive, as long as there is available storage space on the account.
Can I choose which folders or files are automatically uploaded on Onedrive?
Yes, Onedrive allows users to select specific folders or files to be automatically uploaded, giving them control over what is stored in the cloud.
Is automatic uploading available on all devices using Onedrive?
Yes, automatic uploading is available on all devices that have the Onedrive app installed, including computers, smartphones, and tablets.