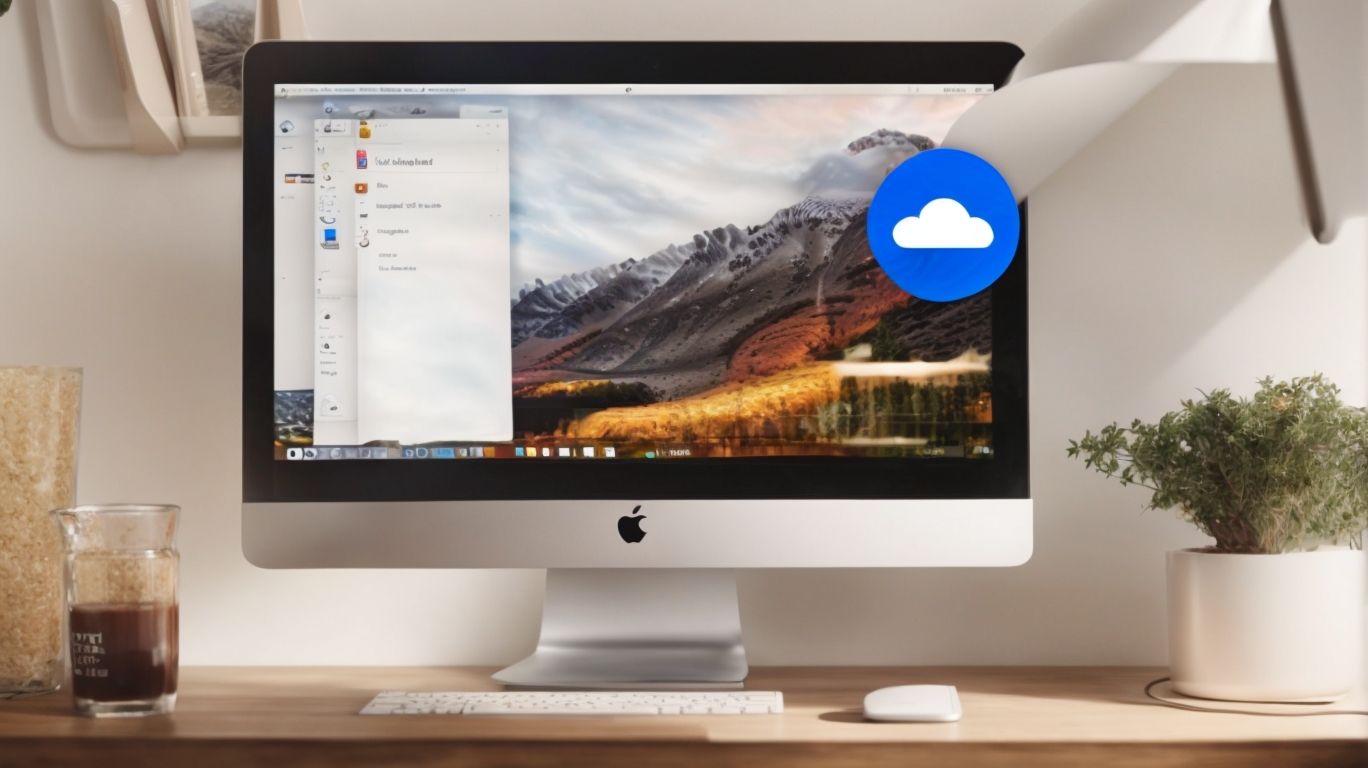Does Onedrive Keep a Local Copy on Mac?
Are you wondering how OneDrive works on your Mac? Curious about whether OneDrive keeps a local copy on your device?
This article will explore the ins and outs of OneDrive on Mac, from understanding how it works to the benefits and drawbacks of keeping a local copy.
We will also guide you through the steps to change your OneDrive settings to either keep or not keep a local copy on your Mac.
Stay tuned to learn more about managing your OneDrive files on Mac!
Key Takeaways:
What is OneDrive?
OneDrive is a cloud storage service provided by Microsoft that allows users to store, sync, and access their files across different devices.
With OneDrive, users can seamlessly synchronize their files between their computer, tablet, and smartphone, ensuring that they have access to the latest versions from anywhere. This cloud-based platform offers the convenience of accessing files both online and offline, making it suitable for users who need to work on their documents even without an internet connection.
One of the standout features of OneDrive is its compatibility with various operating systems, including Windows, macOS, Android, and iOS, providing users with the flexibility to work across different devices seamlessly.
How Does OneDrive Work on Mac?
OneDrive on Mac operates by syncing files and folders with the cloud storage service, allowing users to access their data through the Mac Finder interface.
By seamlessly integrating with the Finder, OneDrive on Mac simplifies the process of storing, accessing, and organizing files. With the Files On-Demand feature, users can choose which files they want to keep locally or store in the cloud, optimizing storage space on their Mac. This dynamic syncing mechanism ensures that changes made on one device reflect instantly across all connected devices.
The intuitive interface of OneDrive on Mac enhances productivity by providing quick access to files and enabling easy sharing and collaboration within the cloud. The seamless integration with Microsoft Office further enhances the functionality by allowing users to work with documents, spreadsheets, and presentations directly from OneDrive on Mac.
Does OneDrive Keep a Local Copy on Mac?
OneDrive on Mac can maintain a local copy of files for offline access, utilizing storage space on the device to cache data.
Having a local copy of your files stored on your Mac through OneDrive serves multiple purposes. It ensures that you can access your documents, photos, and other data even when you’re offline, providing a seamless user experience. Local storage allows for quicker access to files, as they are readily available on your device without requiring a constant internet connection.
Effective cache management is essential to optimize performance and storage utilization. By storing a subset of files locally, OneDrive can enhance efficiency by retrieving frequently accessed data directly from the device rather than constantly downloading it from the cloud.
How to Check if OneDrive is Keeping a Local Copy on Mac?
To verify if OneDrive maintains a local copy on Mac, check for Finder overlays indicating synchronized files.
Finder overlays are visual indicators that can help you confirm if files stored on OneDrive have local copies on your Mac. These indicators, such as green checkmarks or sync icons, appear on file icons within the Finder application.
You can easily spot synchronized files by looking for these distinctive markers. Green checkmarks usually denote that the files are up-to-date and mirrored locally on your Mac, ensuring you have access to your data even when offline.
What Are the Benefits of Keeping a Local Copy on Mac?
Maintaining a local copy on Mac through OneDrive offers advantages such as quick access to files, offline availability, and enhanced sync root functionality.
Having a local copy of your files on your Mac not only provides faster access to your important documents but also ensures that you can work on them even when you’re offline, without worrying about internet connectivity.
The enhanced sync root feature in OneDrive allows you to sync specific folders from your Mac, helping you organize your files efficiently and access them seamlessly across devices.
What Are the Drawbacks of Keeping a Local Copy on Mac?
Despite its benefits, storing local copies on Mac with OneDrive may lead to drawbacks such as increased disk space usage and potential storage conflicts.
One of the major downsides of maintaining local copies on Mac with OneDrive is the significant amount of disk space consumption it entails. The continuous syncing of files between the cloud and the local drive can quickly fill up the available storage on your device, especially if you are dealing with large files or a vast number of documents. This can not only slow down your Mac’s performance but also limit the available space for other essential applications and data.
Another challenge that users often encounter is the possibility of conflicts arising from having multiple versions of the same file stored locally and on the cloud simultaneously. These conflicts can lead to confusion regarding which version is the most up-to-date and can result in data loss or inconsistency if not managed properly. Resolving these conflicts can be time-consuming and may require manual intervention, adding an extra layer of complexity to the file management process.
How to Change OneDrive Settings to Keep a Local Copy on Mac?
Adjusting OneDrive settings to retain local copies on Mac involves modifying preferences within the sync app to enable local storage functionality.
To initiate these changes, simply launch the OneDrive application on your Mac. Next, locate and click on the OneDrive icon displayed in the menu bar at the top of the screen. From the drop-down menu that appears, select ‘Preferences’ which will open a new window with various customization options. Within the ‘Preferences’ window, navigate to the ‘Account’ tab where you can adjust sync settings. Here, you can choose the ‘Choose Folders’ option to control which folders are synced to your local device for offline access.
Step 1: Open OneDrive Preferences
To initiate the process, launch OneDrive on Mac and navigate to the Preferences menu within the sync app, accessible on macOS Monterey.
Once you have opened OneDrive, you will see the top menu bar on your screen. Click on the ‘OneDrive’ option in the top left corner, then select ‘Preferences’ from the drop-down menu. This action will open a new window displaying various settings and options related to your OneDrive account.
Step 2: Go to the ‘Account’ Tab
Next, navigate to the ‘Account’ tab within OneDrive settings to access configuration options related to syncing on Mac, optimized for Apple silicon devices.
Once you are within the ‘Account’ tab, you will find a range of crucial settings that impact how your OneDrive functions on your Mac. These configurations include options to manage your storage space allocation, choose which folders to sync, and set up advanced security features.
It is essential to tailor these settings to your preferences and requirements to ensure smooth synchronization of your files across your Mac and the cloud. Properly configuring your account settings can enhance your overall experience with OneDrive and streamline your workflow efficiently.
Step 3: Check the Box for ‘Keep files on my Mac’
Enable the ‘Keep files on my Mac’ option by checking the corresponding box in OneDrive settings to ensure local storage of synced data on the Mac system.
Activating the ‘Keep files on my Mac’ setting in OneDrive Preferences involves navigating to the OneDrive app on your Mac, clicking on ‘OneDrive’ in the menu bar, then selecting ‘Preferences’. Within the Preferences window, locate the ‘Choose folders’ tab where you’ll find the option to ‘Choose folders to sync’.
By selecting the ‘Keep files on my Mac’ checkbox, you are essentially opting to store a local copy of your OneDrive documents, photos, and other data on your Mac, enabling easy access even when offline.
Once this option is activated, the Sync root changes to a designated folder on your Mac, ensuring that all your synced OneDrive data integrates seamlessly with your local storage.
Step 4: Select the Folders You Want to Keep on Your Mac
Customize your syncing preferences by choosing specific folders for local storage on your Mac, ensuring efficient management and setup within OneDrive.
Setting up local storage folders on your Mac through OneDrive allows you to prioritize essential files and data, ensuring quick access and seamless synchronization.
Selecting the appropriate directories to sync can significantly impact the performance of your cloud storage, enhancing both accessibility and productivity.
Tailoring your sync root setup ensures that only relevant files are mirrored in your OneDrive, reducing clutter and optimizing storage space.
How to Change OneDrive Settings to Not Keep a Local Copy on Mac?
To configure OneDrive settings to exclude local copies on Mac, adjust the preferences within the sync app to disable local storage functionality.
If you want to prevent OneDrive from creating local copies of your files on your Mac, follow these simple steps:
- Open the OneDrive sync app on your Mac.
- Click on Preferences in the menu bar.
- In the Preferences window, navigate to the Files On-Demand tab.
- Uncheck the box next to ‘Save space and download files as you use them’.
- Click OK to apply the changes.
By following these steps, you can effectively disable the local storage functionality of OneDrive and ensure that files are only saved on the cloud without taking up space on your Mac.
Step 1: Open OneDrive Preferences
Commence the process by launching OneDrive on Mac and accessing the Preferences menu within the sync app, compatible with Rosetta 2 emulation.
Once you have located the Preferences menu, you will find a range of options and settings to customize your OneDrive experience on your Mac.
Within the Preferences menu, you can set up sync preferences, manage storage space allocations, and configure settings for file versioning and sharing.
It is crucial to familiarize yourself with these options to ensure that your OneDrive is optimized for your specific needs and workflow requirements.
Step 2: Go to the ‘Account’ Tab
Proceed to the ‘Account’ tab in OneDrive settings to access configuration options for syncing on Mac, including settings for external drive integration.
Once you’ve navigated to the ‘Account’ tab, you’ll find a range of settings that allow you to manage how OneDrive syncs with your Mac. These settings are crucial for ensuring that your files are backed up and accessible across devices seamlessly.
By exploring this section, you can set preferences for external drive synchronization, ensuring that your important data stored on external drives is also mirrored on the cloud. This feature is especially useful for users who rely on external drives for additional storage space or backups.
Step 3: Uncheck the Box for ‘Keep files on my Mac’
Disable the ‘Keep files on my Mac’ option by unchecking the corresponding box in OneDrive settings to exclude local storage of synced data on the Mac system.
This setting is crucial in managing your storage efficiently and ensuring that only the essential files are stored locally.
By deactivating this option, your Mac will no longer retain a copy of all files from your OneDrive account, freeing up valuable disk space.
This alteration influences the sync app settings, impacting how your files are accessed and updated across different devices.
Disabling this feature can also lead to improved performance and reduced redundancy in data storage.
What Happens if You Delete OneDrive Files on Mac?
Deleting OneDrive files on Mac removes them from local storage, but they can be restored within a certain period or retrieved from the recycle bin.
When files are deleted from OneDrive on a Mac, they are initially moved to the recycle bin before being permanently erased. It’s crucial to understand that deleting files from OneDrive doesn’t just remove them from the cloud, but also from the synced local storage on the Mac device. With the right knowledge and tools at your disposal, there are various options available to recover accidentally deleted files.
One method to restore files involves accessing the OneDrive website and looking in the recycle bin section to recover deleted items within a specific timeframe. Alternatively, users can utilize data recovery software designed to recover deleted files from the Mac’s local storage, although success rates may vary depending on the level of file fragmentation and storage activity since deletion.
Can You Recover Deleted OneDrive Files on Mac?
Recovering deleted OneDrive files on a Mac is possible within a specified timeframe, ensuring data restoration and preservation of disk space.
When you delete a file from OneDrive on your Mac, it isn’t permanently gone immediately; instead, it gets moved to the Recycle Bin of your account. You can recover files from the Recycle Bin within thirty days after deletion, after which they’re permanently deleted from the system. It’s crucial to act swiftly if you want to retrieve accidentally deleted files to avoid any potential data loss.
How to Access OneDrive Files on Mac Without Keeping a Local Copy?
Accessing OneDrive files on Mac without storing local copies involves utilizing online access through browsers or dedicated applications like SharePoint.
One of the key advantages of this approach is the ability to access your files from anywhere, at any time, as long as you have an internet connection. By logging into your OneDrive account through a browser, you can view, edit, and even share your files without the need to download them to your Mac.
For offline access, you can sync specific OneDrive folders to your Mac using the OneDrive app, allowing you to work on files even without an internet connection. With seamless integration between OneDrive and SharePoint, you can easily collaborate on documents, share links, and manage permissions across different platforms.
Conclusion
OneDrive offers seamless file synchronization, storage flexibility, and enhanced collaboration features for users across different devices and locations.
OneDrive plays a crucial role in the integration of Microsoft 365, providing a centralized platform for users to access files and data seamlessly. Its integration with applications like Word, Excel, and PowerPoint streamlines workflow for users, enhancing productivity. OneDrive enables IT departments with robust administrative controls, allowing them to manage access permissions, monitor user activities, and enforce security protocols.
For efficient file management, OneDrive enables users to organize files into folders, share documents securely with collaborators, and access files offline as well. Its cross-platform compatibility ensures that users can access their files from various devices, whether desktop, mobile, or web.
Frequently Asked Questions
Does Onedrive Keep a Local Copy on Mac?
Yes, Onedrive does keep a local copy on Mac. This allows you to access your files even when you are offline.
How can I access my Onedrive files on Mac?
To access your Onedrive files on Mac, you can either use the Onedrive app or access them through the Onedrive website.
Can I choose which files to keep as local copies on Mac?
Yes, you can choose which files to keep as local copies on Mac by using the “Choose folders” option in the Onedrive app.
Will my local copies of Onedrive files be automatically updated?
Yes, the local copies of your Onedrive files on Mac will be automatically updated whenever there are changes made to them on the cloud.
What happens if I delete a local copy of a file on Mac?
If you delete a local copy of a file on Mac, it will also be deleted from your Onedrive cloud storage. However, you can recover the file from the Onedrive recycle bin.
Do I need an internet connection to access my local copies of Onedrive files on Mac?
No, you do not need an internet connection to access your local copies of Onedrive files on Mac as they are stored on your computer’s hard drive.