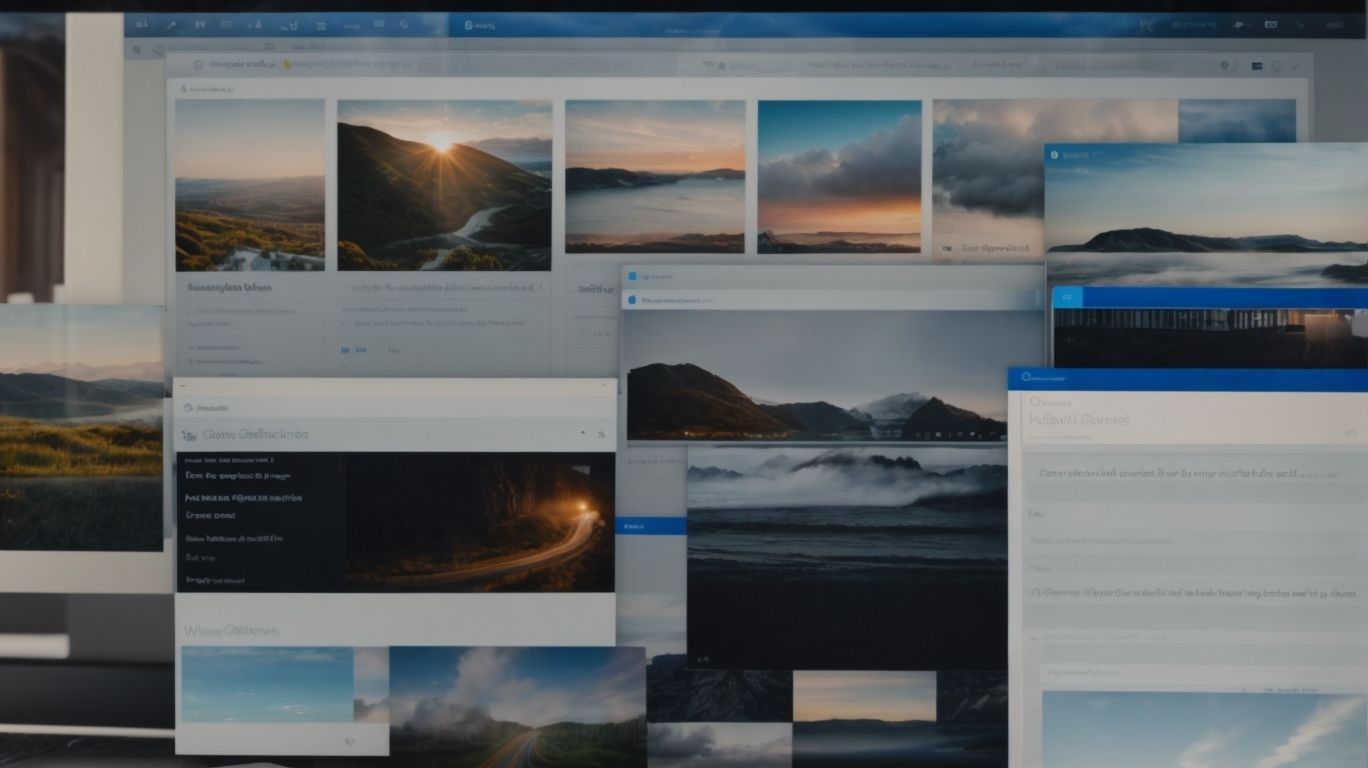Which Folders Are Presented in Onedrive for Business Default View?
Are you curious about how OneDrive for Business can help you manage and organize your files effectively?
In this article, we will explore the default view of OneDrive for Business, the different folders presented, and how you can customize this view to suit your needs.
We will also delve into the purpose of each folder, as well as provide tips on managing and organizing your files efficiently.
Stay tuned to learn how to make the most out of OneDrive for Business!
Key Takeaways:
What is OneDrive for Business?
OneDrive for Business is a cloud-based storage solution provided by Microsoft as part of the Microsoft 365 suite.
Designed for business users, OneDrive for Business offers a secure platform to store, share, and collaborate on files from anywhere, ensuring data accessibility and productivity. With generous storage capacity, users can store documents, spreadsheets, presentations, and more in the cloud. Additionally, OneDrive for Business seamlessly integrates with other Microsoft services like SharePoint and Teams, allowing for smooth collaboration and file sharing within organizations. This integration ensures that files can be easily accessed and edited across various platforms, enhancing efficiency and teamwork.
How Does OneDrive for Business Work?
OneDrive for Business operates by allowing users to store, sync, and share files securely across devices within the Microsoft 365 environment.
Utilizing OneDrive for Business provides users with a centralized hub for file storage, eliminating the need for multiple platforms. The synchronization feature ensures that all files are up-to-date across devices, streamlining workflow efficiency. Sharing capabilities enable easy collaboration with colleagues, allowing for real-time editing and feedback on documents. Its seamless integration with other Microsoft 365 tools such as SharePoint and Teams makes cross-platform collaboration a breeze. Through OneDrive for Business, users can access files from anywhere, boosting productivity and fostering teamwork.
What is the Default View of OneDrive for Business?
The default view of OneDrive for Business presents users with a structured layout of folders and files tailored for efficient organization and navigation.
Upon accessing OneDrive for Business, users are greeted with a clean and intuitive interface, with a prominent Search bar at the top for quick file retrieval. The main section displays folders such as ‘Documents’, ‘Photos’, and ‘Shared with me’, offering a clear hierarchy. Users can easily identify key features like ‘Recent Documents’ and ‘Trash’, providing quick access to important files and the ability to restore deleted items. Customizable options enable users to personalize their view by arranging folders, creating new folders, and changing the display settings to suit their preferences.
What Are the Different Folders Presented in the Default View?
The default view of OneDrive for Business includes several folders designed for specific functions, such as the Documents folder for storing files and the Recycle Bin for deleted items.
Within the Documents folder, users can organize and store all their work-related files, making it a central hub for collaboration and easy access. The Shared with Me folder is dedicated to documents that are shared with the user, enhancing team collaboration and visibility.
In contrast, the Recycle Bin acts as a safety net, allowing users to restore deleted items or permanently delete them. By efficiently utilizing these folders, users can streamline their storage, prevent data loss, and facilitate smoother workflows.
How Can You Customize the Default View of OneDrive for Business?
Users can personalize the default view of OneDrive for Business by adjusting settings, creating custom folders, and setting preferences to tailor the interface to their specific needs.
One of the key aspects of customizing the default view on OneDrive for Business is the ability to change layout options. This includes selecting how files and folders are displayed, such as by list or thumbnail view, to suit personal preferences. Users can easily create new folders to better organize their files. This feature allows for a more structured approach to storing and accessing documents. With the wide range of customization options available, users have the flexibility to arrange their OneDrive interface in a way that enhances efficiency and productivity.
What Are the Different Customization Options Available?
OneDrive for Business offers various customization options, such as adjusting view settings, changing themes, and configuring folder permissions to enhance user experience.
Users can further personalize their OneDrive for Business by choosing different themes to suit their style preferences. The themes not only change the background, but also the overall look and feel of the interface, creating a more personalized workspace.
Users can organize their files and folders by customizing the layout, sorting options, and grouping preferences. Managing access permissions allows users to control who can view, edit, or collaborate on specific files or folders, ensuring data security and privacy.
What is the Purpose of Each Folder in OneDrive for Business?
Each folder in OneDrive for Business serves a distinct purpose, from the Documents folder for file storage to the Recycle Bin for deleted items recovery.
While the Documents folder acts as the primary space for storing files and creating new documents, the Shared with Me folder is where you can access files that others have shared with you, facilitating collaboration. Version history is managed in the Versions folder, providing a trail of changes made to files over time. The Favorites folder allows quick access to frequently used files, streamlining workflow efficiency.
Documents Folder
The Documents folder in OneDrive for Business is designated for storing important files, documents, and data securely in the cloud.
Being a primary storage location, the Documents folder within OneDrive for Business plays a crucial role in ensuring the safety and accessibility of vital documents for individuals and teams. It serves as a centralized hub where users can easily upload, sync, and share files across devices and collaborate seamlessly.
Effective organization within this folder is key to increasing efficiency and productivity. By creating subfolders categorizing documents by project, department, or type, users can quickly locate and manage their files. Utilizing features like file naming conventions, version history, and metadata can further streamline document management workflows.
Shared with Me Folder
The Shared with Me folder in OneDrive for Business displays files and documents that have been shared with the user by collaborators or team members for seamless access and collaboration.
When you receive a file or document shared with you, it automatically appears in the Shared with Me section, allowing you to access it effortlessly without the need to search through your entire cloud storage. The folder acts as a centralized hub for all the content that others have shared with you, providing a convenient way to stay organized and quickly find what you need.
Within the Shared with Me folder, you can interact with the shared content in various ways. You can view the files, make edits, comment on documents, and even share them further with other team members or collaborators. This streamlined process enhances collaboration among team members, fostering a productive and efficient work environment.
Recent Folder
The Recent folder in OneDrive for Business displays a list of recently accessed files, making it convenient for users to quickly locate and revisit their most recent documents.
This feature plays a crucial role in saving users time and effort by eliminating the need to search through various folders or directories to find their recent work. By simply accessing the Recent folder, users can see a chronological list of files they have interacted with, allowing for seamless retrieval of important documents.
Utilizing the Recent folder effectively can significantly enhance productivity as it streamlines the workflow, enabling users to focus more on their tasks rather than file management. Users can easily open, edit, and share files without the hassle of navigating through multiple layers of folders.
Photos Folder
The Photos folder in OneDrive for Business is designed to store images, pictures, and multimedia content, allowing users to organize and manage their visual assets effectively.
By utilizing the Photos folder within OneDrive for Business, individuals can conveniently categorize their photographs according to events, projects, or themes, facilitating easy access and retrieval when needed. Managing multimedia content within this folder involves creating subfolders to further segment images, enabling users to maintain a structured hierarchy for enhanced organization. Users can utilize tags or metadata to add descriptions and keywords to their photos, enhancing search capability and allowing for quick identification of specific images.
Recycle Bin Folder
The Recycle Bin folder in OneDrive for Business acts as a temporary storage for deleted files, allowing users to recover items that were mistakenly removed from their storage.
Having a robust backup system like the Recycle Bin folder is essential to prevent accidental data loss, especially in a professional setting. It serves as a safety net, providing users with the ability to restore files without the need for complex data recovery processes.
Restoring deleted items from the Recycle Bin is a straightforward process; users can simply navigate to the folder, select the items they wish to recover, and choose the ‘Restore’ option to move them back to their original location within OneDrive for Business.
How Can You Manage and Organize Your Files in OneDrive for Business?
Effective file management in OneDrive for Business involves creating, organizing, and maintaining files through actions like renaming, moving, and sorting for improved accessibility and efficiency.
Creating folders is the initial step to group related files together for easy access.
Renaming files accurately helps in quickly identifying content.
Moving and copying items within OneDrive allows for seamless organization of data.
Sorting data by date, name, or file type aids in finding specific files efficiently.
Syncing files across devices ensures access to the most updated versions from anywhere, promoting collaboration and productivity.
Creating and Renaming Folders
Users can streamline file organization in OneDrive for Business by creating new folders based on categories and renaming existing folders for clear identification and classification.
To effectively structure files, it’s essential to follow folder naming conventions that are descriptive and intuitive. Naming folders based on projects, departments, or key themes can aid in quick retrieval and collaboration among team members. Utilizing subfolders within main categories can further enhance organization and accessibility.
When renaming existing folders, consider incorporating dates, version numbers, or initials to distinguish between similar folder names. By adopting consistent naming practices and maintaining a logical folder hierarchy, users can optimize efficiency and minimize confusion in their file management system.
Moving and Copying Files
Efficient file management in OneDrive for Business involves moving files between folders and copying items to create duplicates for backup or sharing purposes.
Regarding moving files within OneDrive for Business, simply navigate to the file you want to move, click on it, and then choose the desired destination folder. This action will relocate the file seamlessly.
For copying files, the process is quite similar. Select the file you wish to copy, right-click on it, and then opt for the ‘Copy’ option. Next, navigate to the destination folder, right-click again, and choose ‘Paste.’ This will create a duplicate of the file in the new location.
It’s important to organize your files effectively within OneDrive by creating clear folder structures and naming conventions. This can help streamline your workflow and make it easier to locate specific files when needed.
Sorting and Filtering Files
Users can enhance file organization in OneDrive for Business by sorting files based on criteria like name, date, or size, and applying filters to narrow down search results for efficient retrieval.
Sorting files in OneDrive for Business helps users easily locate specific documents by arranging them in a way that makes sense to their workflow. For instance, sorting files by name alphabetically ensures a comprehensive and structured view, while sorting by date allows users to quickly identify the most recent or outdated files.
- Filters can further streamline the search process by showing only specific file types, status, or authors. For example, users can filter to display only PDF files or files modified within the last week, making it easier to find the exact document needed.
- Customizing these sorting and filtering settings enables users to tailor their OneDrive experience to their unique preferences, saving time and eliminating unnecessary clutter in their file management.
Syncing Files to Your Computer
Syncing files from OneDrive for Business to your computer enables seamless access to your cloud-based content offline and ensures that changes made on one device are reflected across all synced devices.
By syncing your files, you can work on important documents, photos, and presentations even when you are not connected to the internet. This feature is particularly useful for frequent travelers or when you find yourself in an area with limited or no network connectivity.
Syncing ensures that you have the latest version of your files across all your devices, whether it’s your work computer, laptop, or mobile device, allowing you to seamlessly switch between them without any hassle.
If you encounter any syncing issues, such as files not updating or errors during the synchronization process, try checking your internet connection, restarting the syncing application, or ensuring that you have enough storage space on both your computer and OneDrive for Business account. These simple troubleshooting steps can often resolve common syncing problems and keep your files up to date across all your devices.
What Are Some Tips for Using OneDrive for Business Effectively?
Maximizing productivity with OneDrive for Business involves implementing best practices such as regular backups, version control, and leveraging the search function for quick file retrieval.
Regarding backup strategies, setting up automatic backups can save you time and ensure that your important files are always secure. Consider establishing a routine to back up your data periodically, safeguarding against unexpected data loss.
- Versioning practices can significantly enhance your workflow efficiency. By maintaining multiple versions of a file, you can easily track changes and revert to previous iterations as needed. It’s advisable to enable version history to keep track of all modifications, giving you greater control over your documents.
Regularly Backing Up Your Files
Regularly backing up files in OneDrive for Business is crucial for data protection and recovery in case of accidental deletions or system failures.
Implementing a robust backup strategy ensures that your important files and documents are safe and accessible at all times. By regularly syncing your files to OneDrive, you can minimize the risk of losing crucial data. It is recommended to backup your files daily or at least weekly, depending on the frequency of changes and the criticality of the data. Enabling version history in OneDrive allows you to revert to previous file versions in case of errors or unwanted changes.
Setting Up File Versioning
Enabling file versioning in OneDrive for Business allows users to track and restore previous versions of documents, ensuring data integrity and mitigating the risk of accidental changes or deletions.
By enabling this feature, users can easily go back to an earlier version of a file if needed, saving time and effort. Version control plays a crucial role in document history and revision management, providing a safety net against errors or unwanted alterations.
For instance, when collaborating on a project, multiple team members can work on a document simultaneously. In such cases, having access to previous versions helps in comparing changes and identifying the most updated content accurately.
Using the Search Function
Leveraging the search function in OneDrive for Business enhances file retrieval efficiency by allowing users to quickly locate specific documents or folders based on keywords, file names, or content.
By effectively utilizing the search feature, users can save time and effort that might otherwise be spent sifting through numerous files and folders. OneDrive for Business offers a variety of search filters, such as file type, date modified, and author, to further refine search results. Incorporating consistent naming conventions for files and folders can significantly improve search accuracy, making it easier to find the desired content promptly. It is advisable to use descriptive and relevant names when saving documents to facilitate quicker retrieval during searches.
Frequently Asked Questions
Which Folders Are Presented in Onedrive for Business Default View?
What are the default folders that appear in Onedrive for Business?
By default, Onedrive for Business displays the following folders: Documents, Shared with me, Recent, and Sites.
Are these the only folders that can appear in the default view?
Can I add or remove folders from the default view in Onedrive for Business?
Yes, you can customize the folders that appear in the default view by adding or removing them from your Onedrive for Business account.
How can I add a folder to the default view in Onedrive for Business?
I want to include a new folder in the default view, how do I do that?
To add a folder to the default view, simply go to your Onedrive for Business account and click on the “Add” button. From there, you can choose to create a new folder or select an existing one to add.
Can I change the order of the folders in the default view?
Is it possible to rearrange the folders in the default view in Onedrive for Business?
Yes, you can change the order of the folders in the default view by clicking and dragging them to the desired position.
What do the different folders in the default view represent?
I see different folders in the default view, what do they each represent?
The Documents folder contains all of the files and folders you have personally uploaded to Onedrive for Business. The Shared with me folder displays files and folders that have been shared with you by other users, the Recent folder shows your most recently accessed files, and the Sites folder displays any SharePoint sites you have access to.
Can I hide or disable certain folders from the default view?
I don’t want certain folders to appear in the default view, is there a way to hide or disable them?
Yes, you can hide or disable folders from the default view by right-clicking on them and selecting the “Hide from default view” option. This will remove the folder from the default view, but it will still be accessible through your Onedrive for Business account.